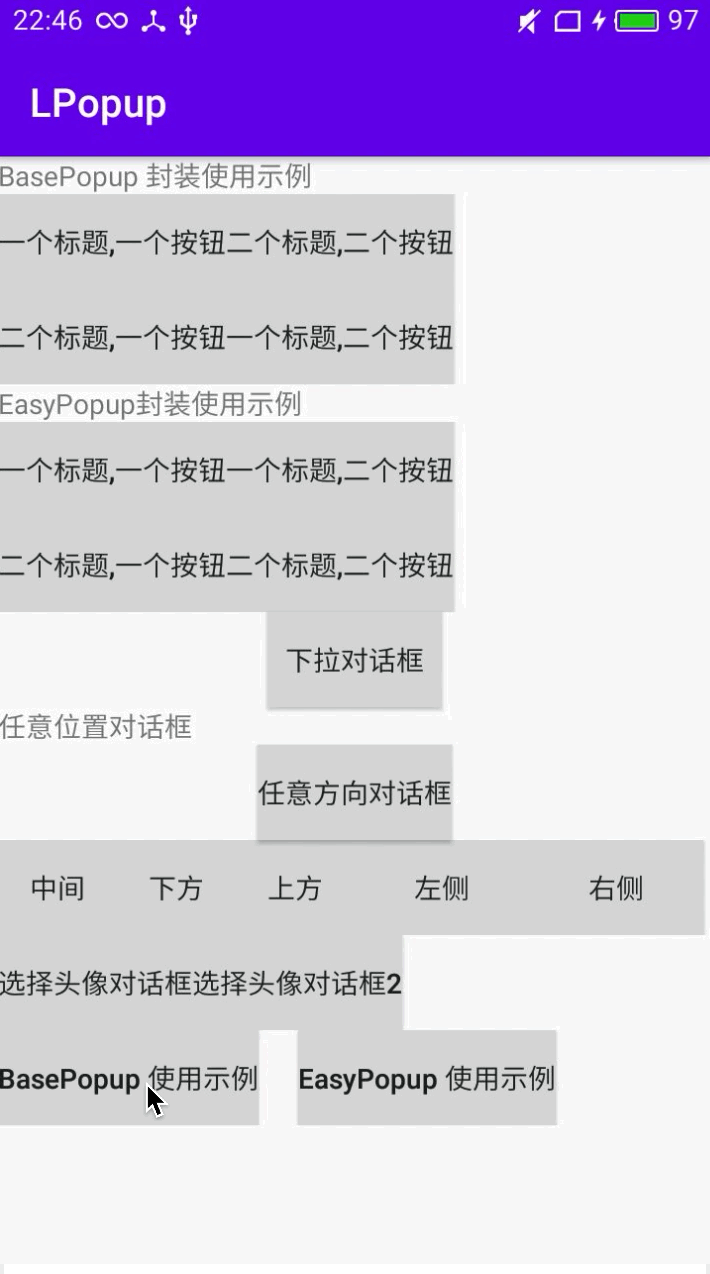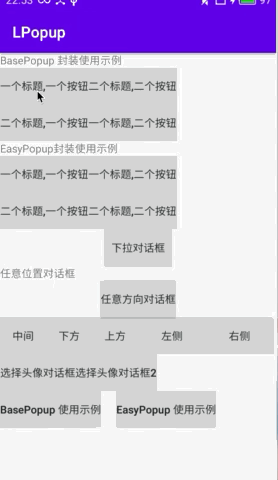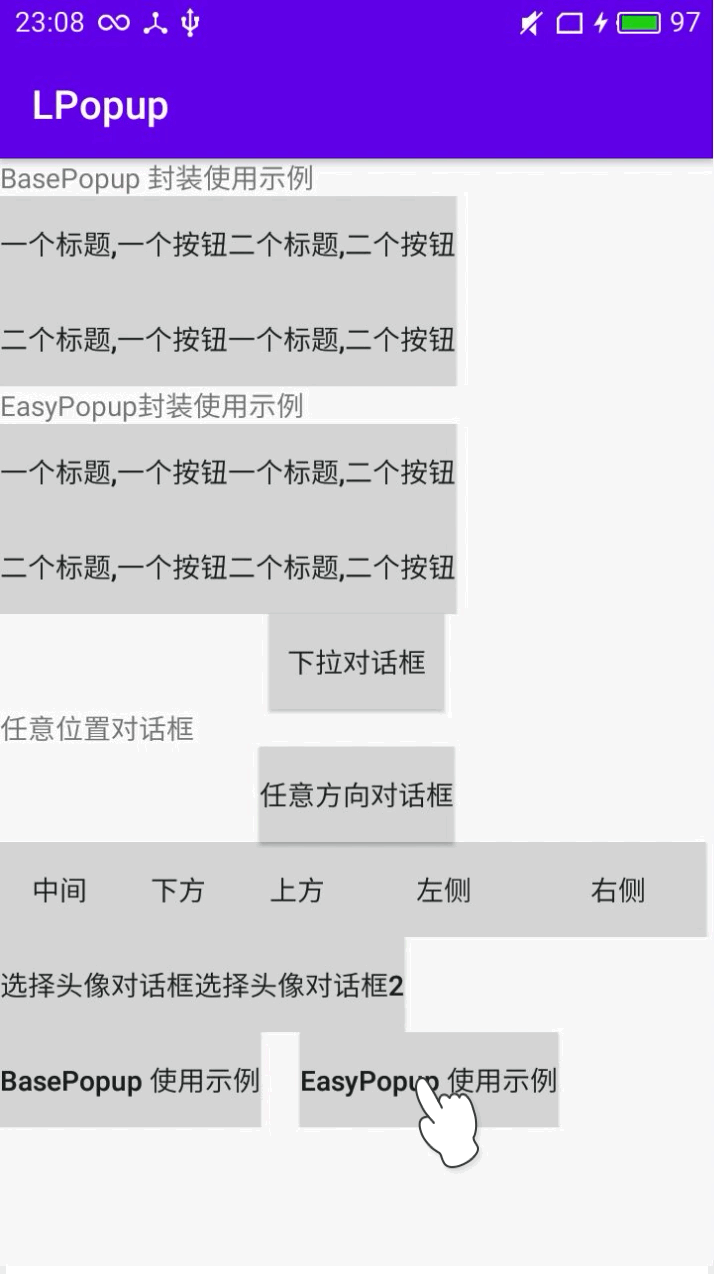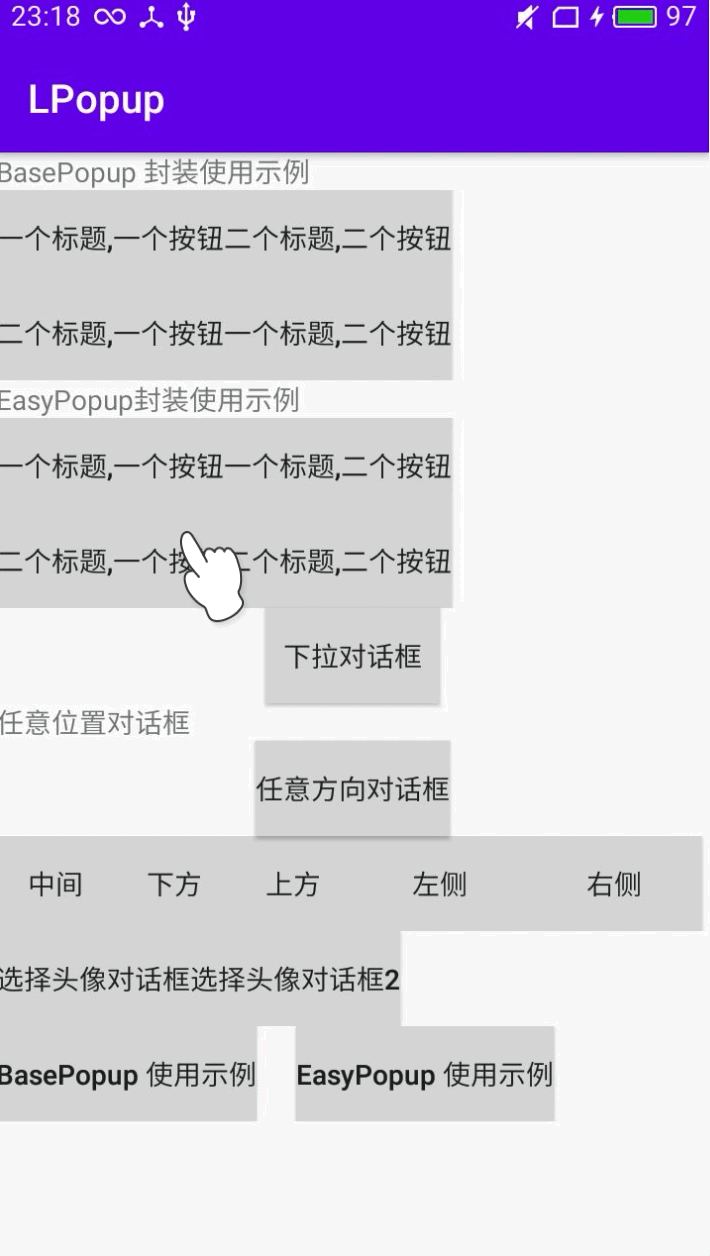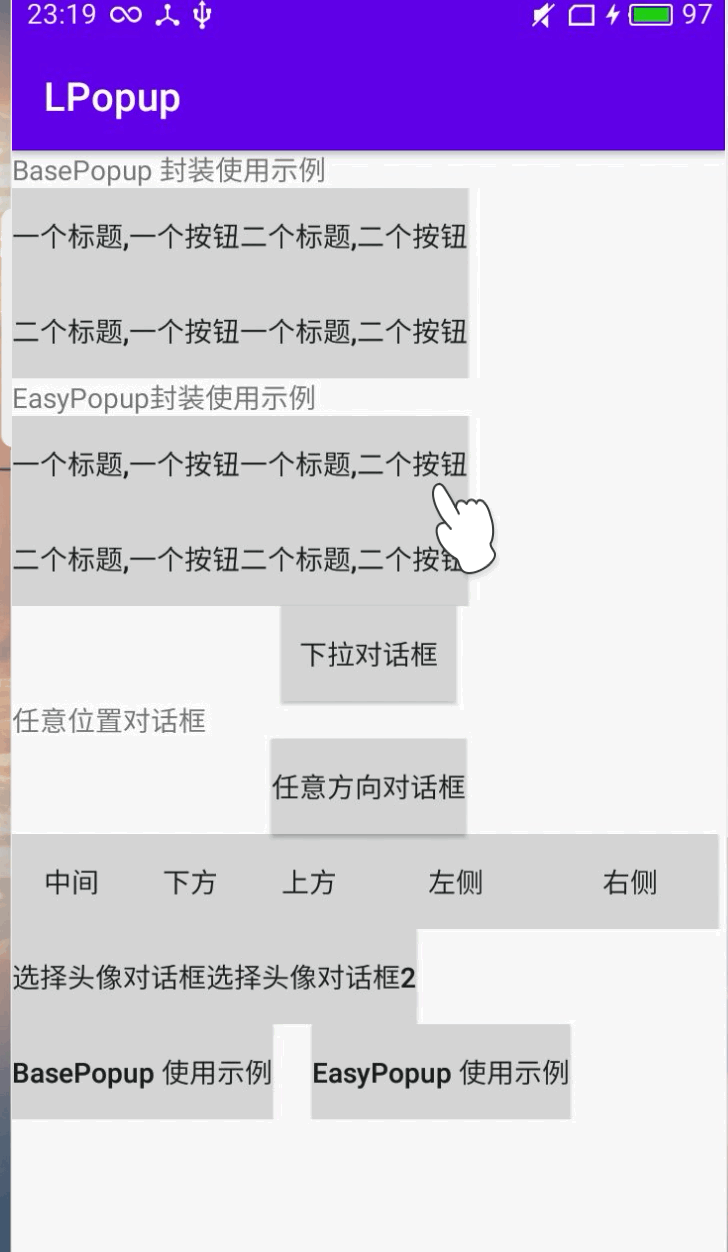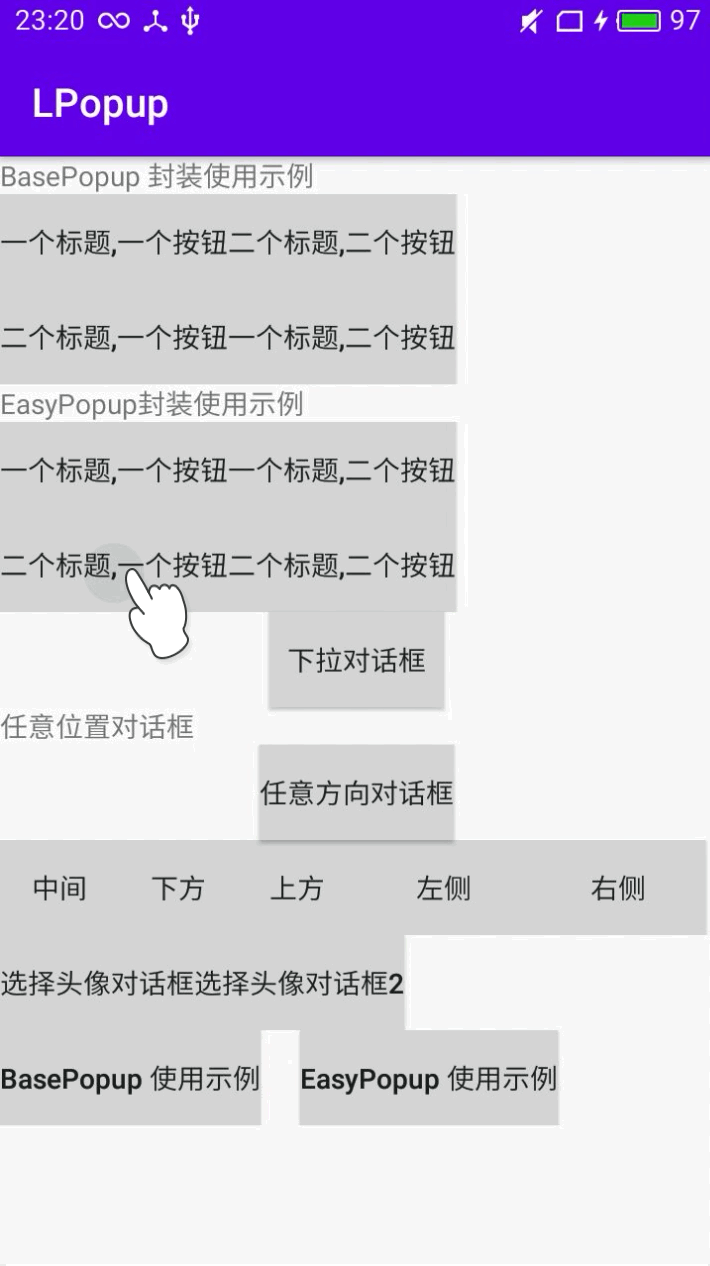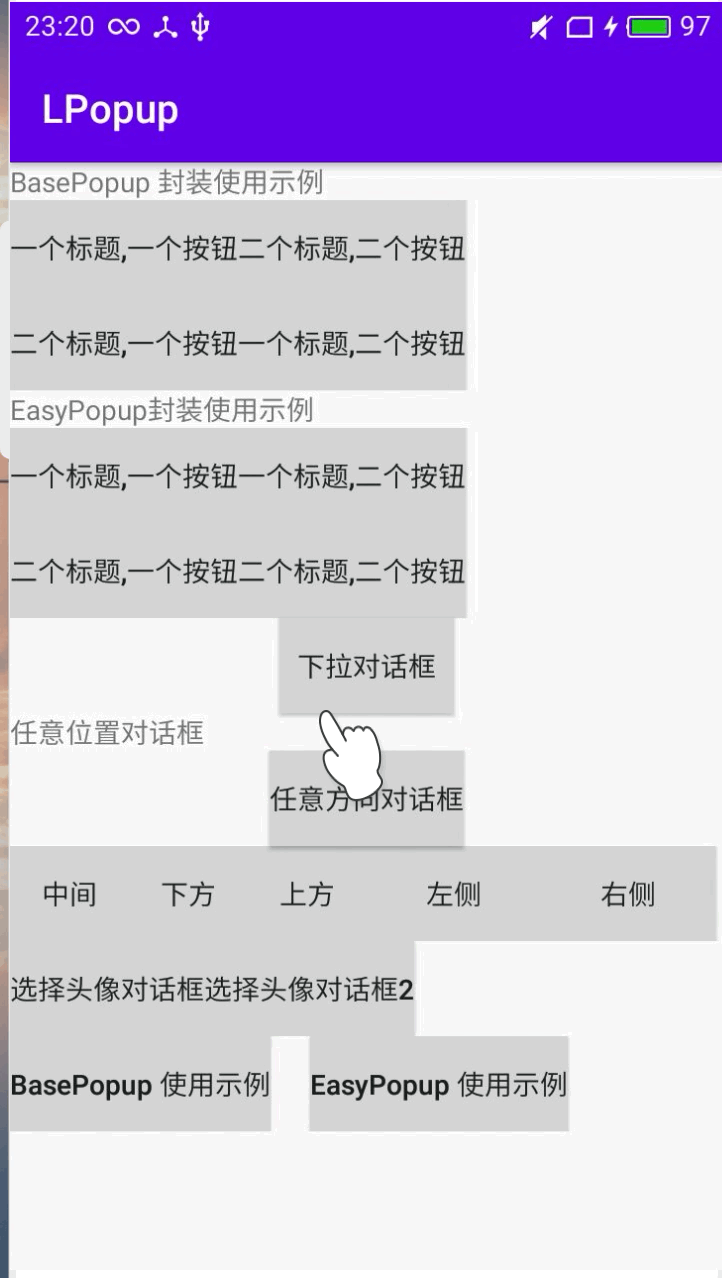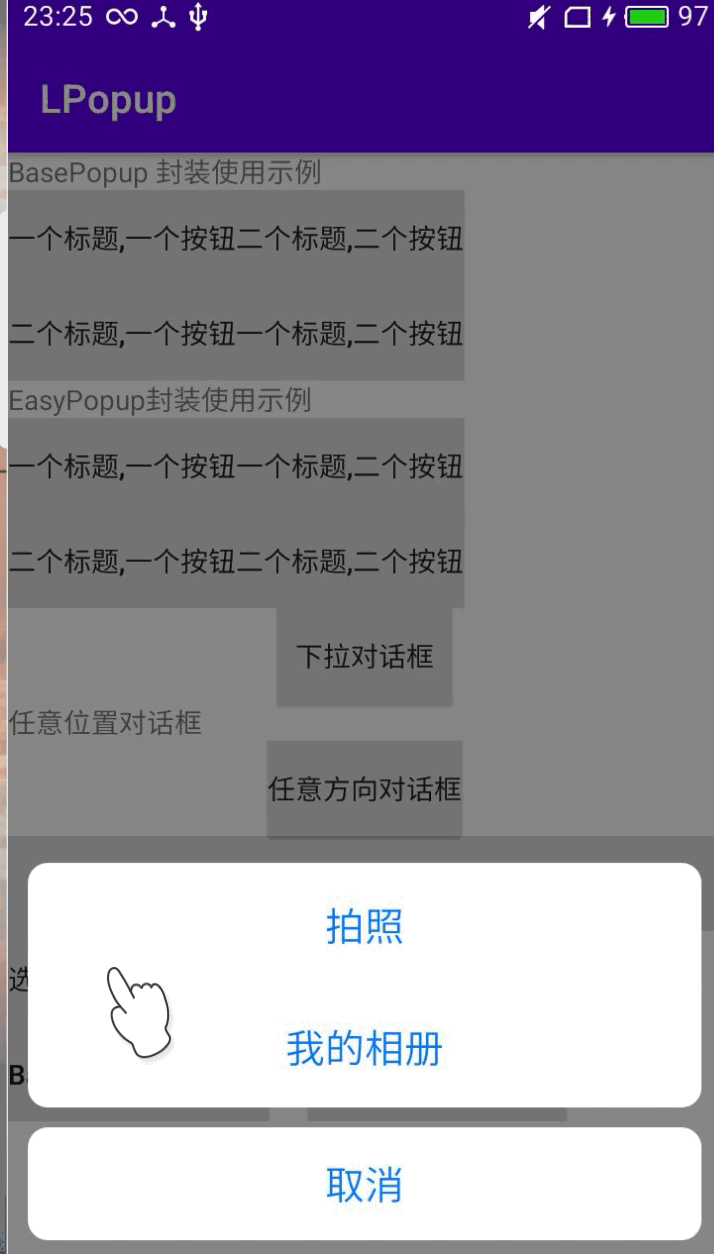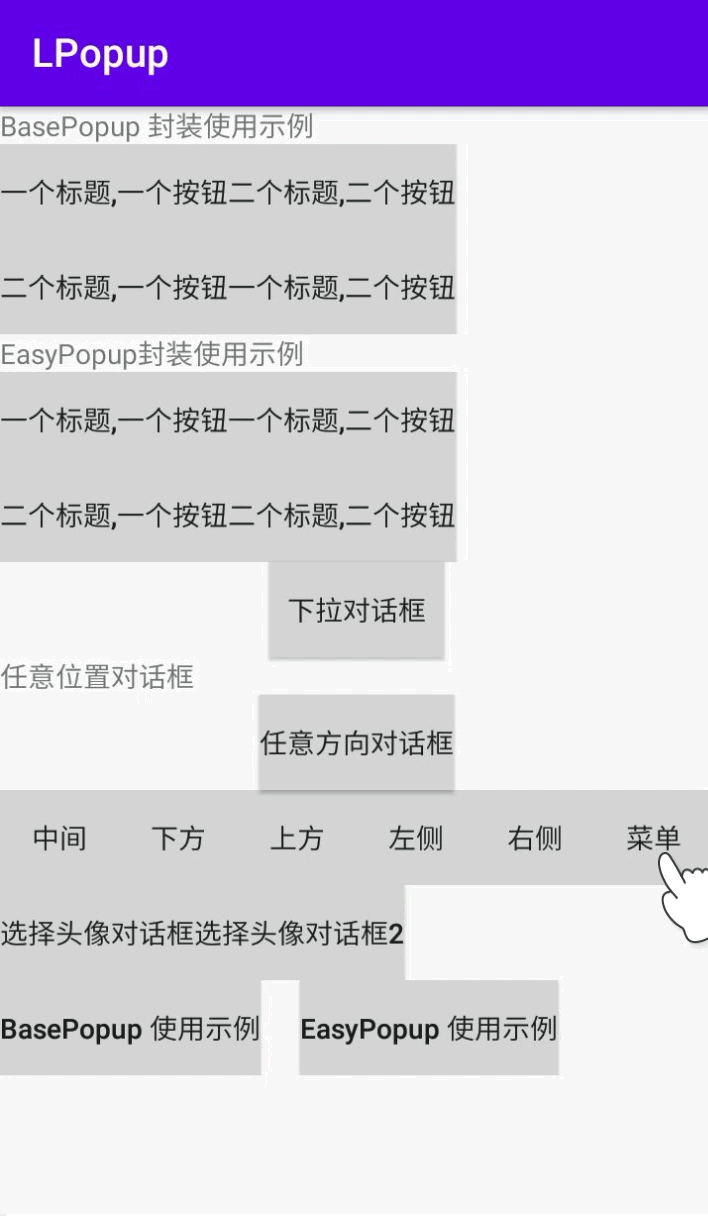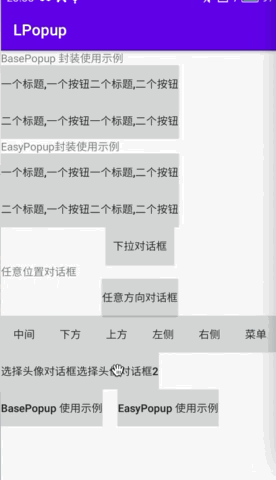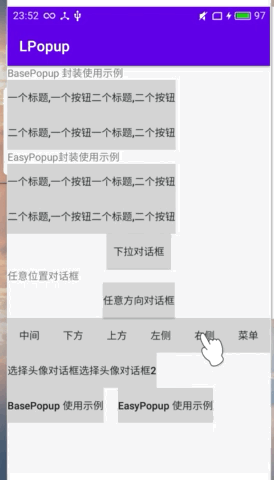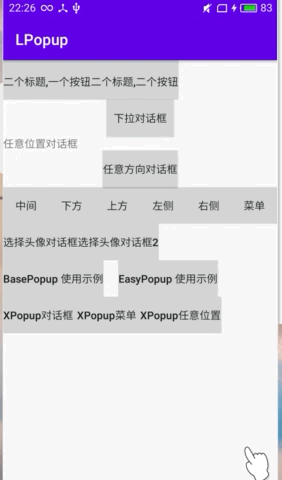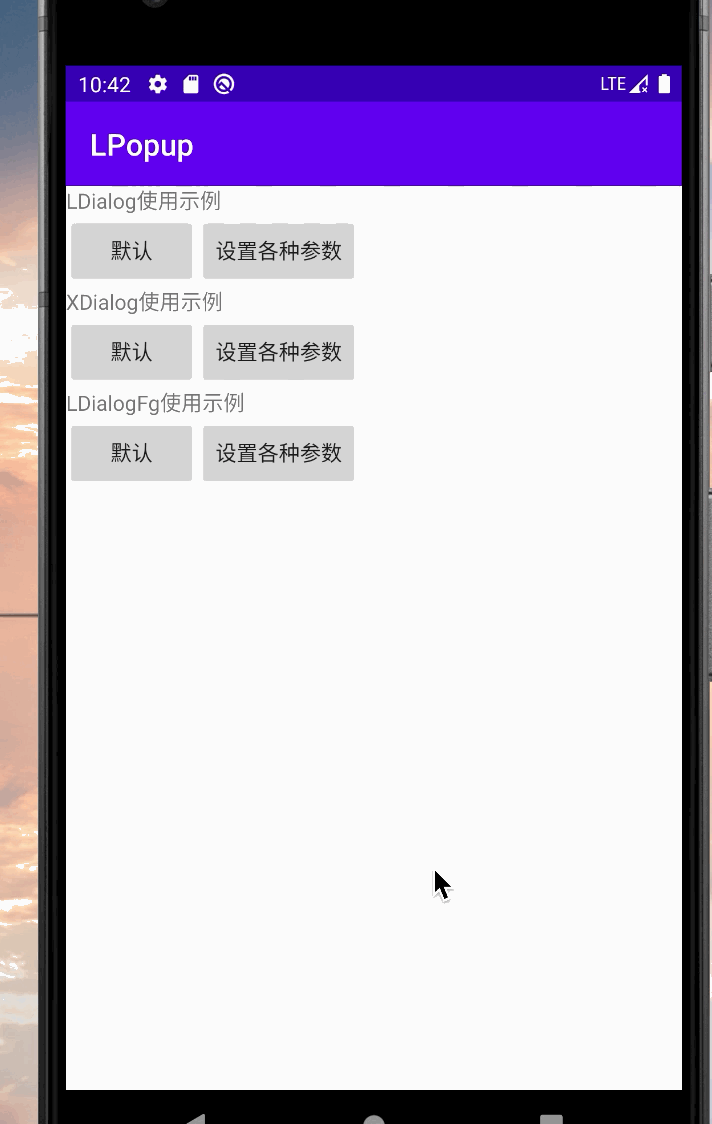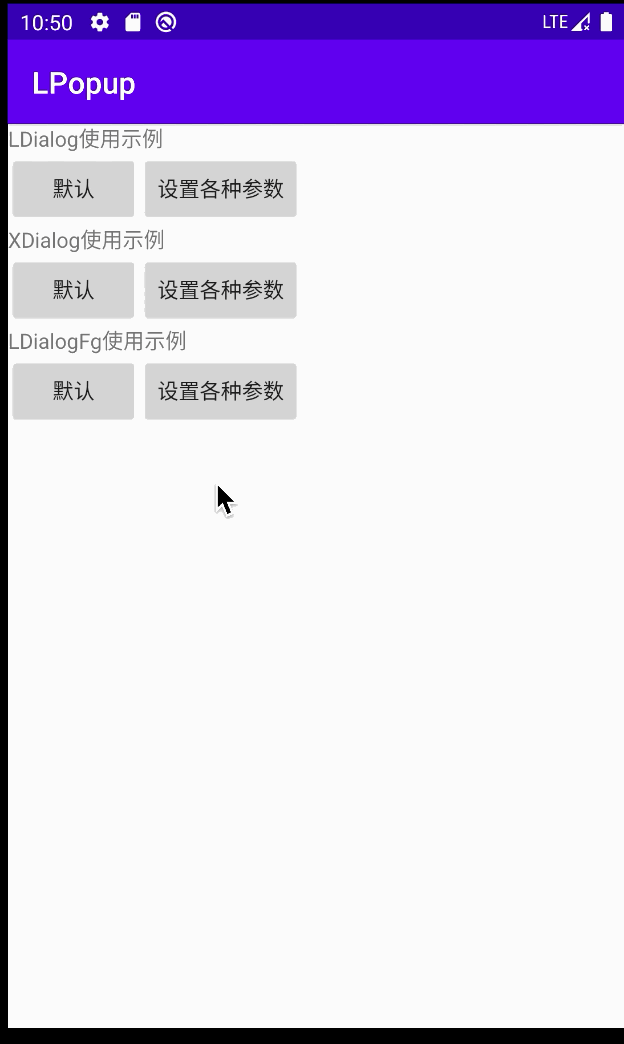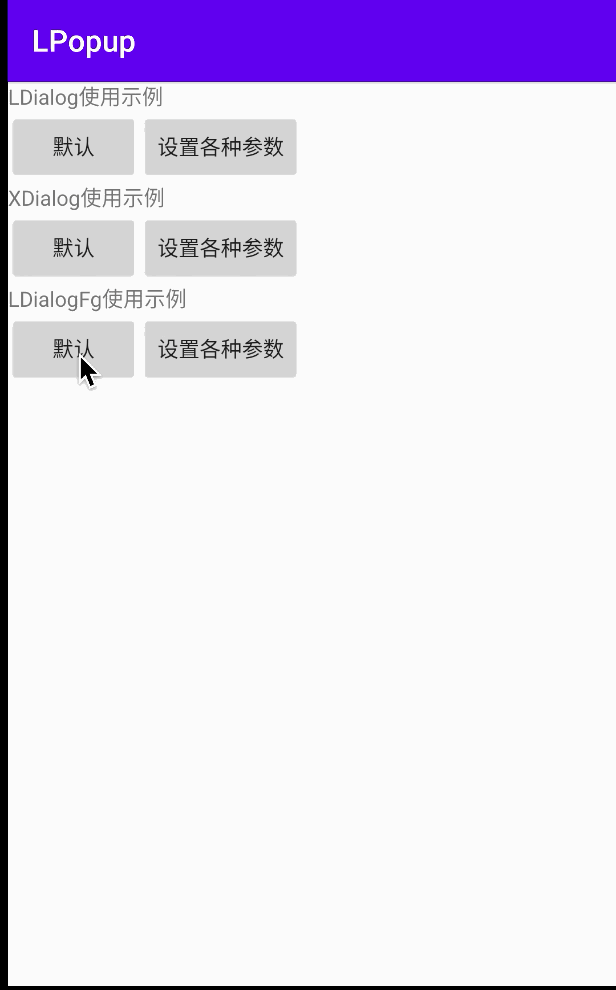常用对话框Dialog,DialogFragment,PopupWindow整理, 简单封装. 如果觉得不错的话,欢迎给个 star **
在正常使用 PopupWindow 时不是很难,只需要几行代码就能实现一个对话框,但是有很多方法都是重复的,PopupWindow 本身会有一些局限性,需要处理。在使用 PopupWindows 时,默认是没有阴影背景的,需要自己处理。仅仅使用 PopupWindow 就可以满足项目中大部分的对话框需求。但是 Dialog 也有它的优势,所以可以看具体情况选择合适的对话框。封装后,调用起来更加方便,同时对于一些高频对话框可以做成通用的,以后就不需要再重复去写,随时调用更加方便。
Add it in your root build.gradle at the end of repositories:
allprojects {
repositories {
...
maven { url 'https://www.jitpack.io' }
}
}
Step 2. Add the dependency
dependencies {
implementation 'com.github.KiWiLss:LPopup:1.0.2'
}
BasePopup 是封装的基本对话框,其他对话框可以直接继承 BasePopup 使用,这样使用起来更简单方便。阴影动画效果也很好,PopupWindow 使用总结,这篇文章有对阴影实现方式的分析总结。阴影的实现缺点是部分机型状态栏不能覆盖阴影,整体来说效果还是挺好的。
对话框代码:
这里做对话框具体的实现,也可以设置各种想要的效果。
class BasePopupDemo(activity: Activity,layoutId: Int = R.layout.pw_center): BasePopup(activity,layoutId) {
override fun setInterface() {
//这里可以做获取数据,设置数据的操作,点击事件,以及对话框显示前的各种设置都可以在这里
contentView?.run {
tv_pw_onetitle_title.text = "你好"
}
}
}简单布局:
<?xml version="1.0" encoding="utf-8"?>
<LinearLayout
xmlns:android="http://schemas.android.com/apk/res/android"
android:orientation="vertical" android:layout_width="match_parent"
android:layout_height="match_parent"
>
<LinearLayout
android:id="@+id/ll_pw_onetitle_outer"
android:layout_width="match_parent"
android:layout_height="wrap_content"
android:layout_marginHorizontal="40dp"
android:orientation="vertical"
android:layout_gravity="center"
android:background="@drawable/bg_white_fillet_10">
<!--标题-->
<TextView
android:id="@+id/tv_pw_onetitle_title"
android:layout_width="wrap_content"
android:layout_height="wrap_content"
android:text="提示"
android:textSize="18sp"
android:textColor="#80000000"
android:layout_gravity="center_horizontal"
android:gravity="center"
android:padding="25dp"
android:layout_marginLeft="15dp"
android:layout_marginRight="15dp"/>
<View
android:layout_width="match_parent"
android:layout_height="0.5dp"
android:background="#90000000"
/>
<LinearLayout
android:layout_width="match_parent"
android:layout_height="wrap_content"
>
<TextView
android:id="@+id/tv_pw_onetitle_cancel"
android:layout_width="0dp"
android:layout_height="wrap_content"
android:layout_weight="1"
android:text="取消"
android:textSize="15sp"
android:textColor="#80000000"
android:gravity="center"
android:padding="15dp"
/>
<View
android:layout_width="0.5dp"
android:layout_height="match_parent"
android:background="#90000000"/>
<TextView
android:id="@+id/tv_pw_onetitle_sure"
android:layout_width="0dp"
android:layout_height="wrap_content"
android:layout_weight="1"
android:text="确定"
android:textSize="15sp"
android:textColor="#80000000"
android:gravity="center"
android:padding="15dp"
/>
</LinearLayout>
</LinearLayout>
</LinearLayout>调用,里面有各种方法的详细注解:
//basepopup 使用示例
btn_common_base.setOnClickListener {
BasePopupDemo(this)
// .setIsMask()//设置是否有阴影
// .setIsClickDismiss()//设置点击外部是否消失
// .setPopupWidth()//设置对话框宽度
// .setPopupHeight()//设置对话框高度
// .setAnimationStyle2()//设置对话框展示动画
.showCenter()
}- 2.1 一个标题,一个按钮对话框,代码中有详细的注释
Loopopup.Builder(this)
.title("builder 模式")//设置标题
.titleColor(R.color.colorAccent)//标题颜色
.titleIsBold(true)//设置加粗
.outerBg(R.drawable.bg_white_fillet_20)//对话框背景
// .btnText()//按钮文字
// .btnSize()//按钮文字大小
// .btnColor()//按钮文字颜色
// .btnBg()//按钮背景
.clickCallBack(object : LoCallback {
override fun click(loopopup: BasePopup?) {
loopopup?.dismiss()
Toast.makeText(this@CommonPopupActivity, "hello", Toast.LENGTH_SHORT).show()
}
})
.build()
.showCenter()- 2.2 一个标题,两个按钮样式
Lotpopup.Builder(this)
.rightBg(R.drawable.bg_test_right)//设置按钮背景,圆角要和整个背景圆角大小相同
.callback(object : LtCallback() {
//默认设置了左侧取消按钮,如需要可重写方法,示例如下
override fun right(loopopup: BasePopup?) {
loopopup?.dismiss()
Toast.makeText(this@CommonPopupActivity, "right", Toast.LENGTH_SHORT).show()
}
override fun left(loopopup: BasePopup?) {
super.left(loopopup)
Toast.makeText(this@CommonPopupActivity, "left", Toast.LENGTH_SHORT).show()
}
})
.build()
.showCenter()- 2.3 两个标题(副标题,可以作为内容),一个按钮
Ltopopup.Builder(this)
.callback(object : LoCallback {
override fun click(loopopup: BasePopup?) {
loopopup?.dismiss()
}
})
.build()
.showCenter()- 2.4 两个标题(副标题,可以作为内容),两个按钮
val pp = Lttpopup.Builder(this)
.title("任意标题")
.titleColor(R.color.colorAccent)
.titleSize(R.dimen.s15)
.titleIsBold(true)
.subtitle("随意内容")
.subtitleColor(R.color.blue0076)
.subtitleSize(R.dimen.s15)
.leftText("残忍")
.leftSize(R.dimen.s15)
.leftColor(R.color.colorPrimary)
.rightText("立即就去")
.rightSize(R.dimen.s15)
.rightColor(R.color.white)
.rightBg(R.drawable.bg_test_right)
.callback(object : LtCallback() {
override fun right(loopopup: BasePopup?) {
}
})
.build()
//pp.animationStyle = R.style.AnimFadeCenter
pp.showCenter()EasyPopup 这个对话框,动画效果很好,不会出现阴影无法覆盖的状态栏情况,同时对于位置的控制更好,可以更好的用在菜单型对话框上面。推荐使用这个。
class EasyPopupDemo(activity: Activity,layoutId: Int = R.layout.pw_center): EasyPopup(activity,layoutId) {
override fun setInterface() {
contentView?.run {
//这里可以做获取数据,设置数据的操作,点击事件,以及对话框显示前的各种设置都可以在这里
contentView?.run {
tv_pw_onetitle_title.text = "你好"
}
}
}
}自定义布局:
<?xml version="1.0" encoding="utf-8"?>
<LinearLayout
xmlns:android="http://schemas.android.com/apk/res/android"
android:orientation="vertical" android:layout_width="match_parent"
android:layout_height="match_parent"
>
<LinearLayout
android:id="@+id/ll_pw_onetitle_outer"
android:layout_width="match_parent"
android:layout_height="wrap_content"
android:layout_marginHorizontal="40dp"
android:orientation="vertical"
android:layout_gravity="center"
android:background="@drawable/bg_white_fillet_10">
<!--标题-->
<TextView
android:id="@+id/tv_pw_onetitle_title"
android:layout_width="wrap_content"
android:layout_height="wrap_content"
android:text="提示"
android:textSize="18sp"
android:textColor="#80000000"
android:layout_gravity="center_horizontal"
android:gravity="center"
android:padding="25dp"
android:layout_marginLeft="15dp"
android:layout_marginRight="15dp"/>
<View
android:layout_width="match_parent"
android:layout_height="0.5dp"
android:background="#90000000"
/>
<LinearLayout
android:layout_width="match_parent"
android:layout_height="wrap_content"
>
<TextView
android:id="@+id/tv_pw_onetitle_cancel"
android:layout_width="0dp"
android:layout_height="wrap_content"
android:layout_weight="1"
android:text="取消"
android:textSize="15sp"
android:textColor="#80000000"
android:gravity="center"
android:padding="15dp"
/>
<View
android:layout_width="0.5dp"
android:layout_height="match_parent"
android:background="#90000000"/>
<TextView
android:id="@+id/tv_pw_onetitle_sure"
android:layout_width="0dp"
android:layout_height="wrap_content"
android:layout_weight="1"
android:text="确定"
android:textSize="15sp"
android:textColor="#80000000"
android:gravity="center"
android:padding="15dp"
/>
</LinearLayout>
</LinearLayout>
</LinearLayout>调用:
//EasyPopup 使用示例
btn_common_easy.setOnClickListener {
EasyPopupDemo(this)
.setIsMask()//设置是否有阴影
.setIsTouchOutsideDimiss()//设置点击外部是否消失
.setAnimStyle()//设置动画
.showCenter()
}#### 3.2 底部弹出对话框效果 
对话框代码: ```kotlin class ChoiceHeadPw(activity: Activity,layoutId: Int = R.layout.pw_choice_head): EasyPopup(activity,layoutId) { override fun setInterface() { //这里可以初始化界面,设置数据等,设置对话框宽高,动画等都可以 contentView?.run {
tv_pw_choice_head_cancel.setOnClickListener {
dismiss()
}
tv_pw_choice_head_camera.text = "选择相机"
}
}
}
自定义布局:
```kotlin
<?xml version="1.0" encoding="utf-8"?>
<RelativeLayout
xmlns:android="http://schemas.android.com/apk/res/android" android:layout_width="match_parent"
android:layout_height="match_parent">
<LinearLayout
android:layout_width="match_parent"
android:layout_height="wrap_content"
android:orientation="vertical"
android:background="@drawable/bg_white_top_round_10">
<TextView
android:id="@+id/tv_pw_choice_head_camera"
android:layout_width="wrap_content"
android:layout_height="wrap_content"
android:text="@string/take_camera"
android:layout_gravity="center"
android:layout_margin="@dimen/m10"/>
<View
style="@style/View_line"/>
<TextView
android:id="@+id/tv_pw_choice_head_album"
android:layout_width="wrap_content"
android:layout_height="wrap_content"
android:text="@string/my_album"
android:layout_gravity="center"
android:layout_margin="@dimen/m10"/>
<View
style="@style/View_line"/>
<TextView
android:id="@+id/tv_pw_choice_head_cancel"
android:layout_width="wrap_content"
android:layout_height="wrap_content"
android:text="@string/cancel"
android:layout_gravity="center"
android:layout_margin="@dimen/m10"/>
</LinearLayout>
</RelativeLayout>
调用:
//自定义对话框示例,随意一个对话框
btn_common_head2.setOnClickListener {
ChoiceHeadPw(this)
.showBottom()
}//easypopup 封装使用,每个弹出在中间都加了渐变动画,底部有向上弹出动画,顶部下拉动画,可以自定义动画
-
- 一个标题,一个按钮
Xoopopup.Builder(this)
.title("这是一个标题")//设置标题
.titleColor(R.color.colorPrimary)//设置标题字体颜色
.titleIsBold(true)//设置标题加粗
.titleSize(R.dimen.s15)//设置标题字体大小
//.outerBg()//设置整个对话框背景
.btnText("随意点击")//按钮的文字
.btnSize(R.dimen.s15)//按钮字体大小
.btnColor(R.color.colorAccent)//按钮字体颜色
//.btnBg()//按钮的背景,最好和对话框背景圆角一致
.callback(object : LoCallback2 {
//设置按钮点击
override fun click(loopopup: EasyPopup?) {
loopopup?.dismiss()
}
})
.build()
.showCenter()-
- 一个标题,两个按钮
Xotpopup.Builder(this)
.title("标题党")//设置标题
.titleColor(R.color.colorAccent)//标题颜色
.titleSize(R.dimen.s12)//标题大小
.titleIsBold(false)//标题是否加粗
//.outerBg()//背景
.leftText("关闭")//左侧按钮文字
.leftColor(R.color.colorAccent)//左侧文字颜色
.leftSize(R.dimen.s15)//左侧文字大小
//.leftBg()//左侧背景
.rightText("是")//右侧文字
//.rightBg()//右侧背景
.rightColor(R.color.blue0076)//右侧文字颜色
.rightSize(R.dimen.s13)//右侧文字大小
.callback(object : LtCallback2() {
//点击回调
override fun right(loopopup: EasyPopup?) {
}
})
.build()
.showCenter()-
- 两个标题(副标题,可以当内容),一个按钮
Xtopopup.Builder(this)
.title("title")//设置标题
// .titleColor()//设置标题颜色
// .titleSize()//设置标题大小
// .titleIsBold()//设置标题是否加粗
// .subtitleColor()//设置内容颜色
// .subtitle()//设置内容文本
// .subtitleSize()//设置内容字体大小
// .outerBg()//设置背景
// .btnText()//设置点击文本
// .btnBg()//设置点击背景
// .btnColor()//设置点击文字颜色
// .btnSize()//设置点击文字大小
.callback(object : LoCallback2 {
//点击
override fun click(loopopup: EasyPopup?) {
}
}).build()//获取 popupwindow 实例,后面可以调用 popupwindow 的方法
.showCenter()-
- 两个标题(副标题,可以当内容),两个按钮
Xttpopup.Builder(this)//这里第二个参数可以传你自己的布局(想控件生效,只要对应的控件 id一样就行)
.title("标题加粗")//设置标题
.titleSize(R.dimen.s18)//设置标题字体大小
.titleIsBold(true)//设置标题是否加粗
.titleColor(R.color.colorAccent)//设置标题颜色
.outerBg(R.drawable.bg_white_fillet_20)//设置整个对话框背景
.subtitle("二个标题,二个按钮")//设置副标题,内容
.subtitleSize(R.dimen.s15)//设置副标题内容字体大小
.subtitleColor(R.color.blue0076)//设置副标题字体颜色
.leftText("残忍离开")//设置左侧标题
.leftSize(R.dimen.s12)//设置左侧字体大小
.leftColor(R.color.grayf5f5)//设置左侧字体颜色
//.leftBg(R.drawable.bg_test_right)//设置左侧背景,最好背景左下角圆角和背景圆角一致
.rightText("点开看看")//设置右侧文字
.rightSize(R.dimen.s12)//设置右侧字体大小
.rightColor(R.color.colorAccent)//右侧文字颜色
.rightBg(R.drawable.bg_test_right)//设置右侧背景
.callback(object : LtCallback2() {
//可以选择是否需要取消点击
override fun right(loopopup: EasyPopup?) {//右侧按钮点击
loopopup?.dismiss()
}
override fun left(loopopup: EasyPopup?) {//左侧按钮点击
super.left(loopopup)//这个方法注释可以取消 dimiss
}
})
.build()
.setIsMask(true)//设置是否有阴影
.showCenter()-
- 选择拍照和打开相册对话框
val xChoiceHead = XChoiceHead(this, object : XChoiceHead.Callback {
override fun camera(xChoiceHead: XChoiceHead) {
}
override fun album(xChoiceHead: XChoiceHead) {
}
})
//.showBottom()
//对标题不满意,可以通过这个方法对内容进行修改
// val tvCamrea = xChoiceHead.getView(R.id.tv_pw_choice_header_take) as TextView?
// tvCamrea?.text = "是否拍照"
xChoiceHead.showBottom()这类对话框,原生的 PopupWindow 控制位置不是很好控制,使用原生的,显示在对应的空间下方比较容易实现,但是显示空间的上下左右的位置就有点麻烦了。
class EasyMenuDemo(activity: Activity,layoutId:Int = R.layout.pw_menu2): EasyPopup(activity,layoutId) {
override fun setInterface() {
}
}简单布局:
<?xml version="1.0" encoding="utf-8"?>
<LinearLayout
xmlns:android="http://schemas.android.com/apk/res/android"
android:orientation="vertical" android:layout_width="match_parent"
android:layout_height="match_parent"
>
<LinearLayout
android:id="@+id/ll_pw_onetitle_outer"
android:layout_width="120dp"
android:layout_height="wrap_content"
android:orientation="vertical"
android:layout_gravity="center"
android:background="@drawable/center_pop_bg">
<!--标题-->
<TextView
android:id="@+id/tv_pw_onetitle_title"
android:layout_width="wrap_content"
android:layout_height="wrap_content"
android:text="提示"
android:textSize="15sp"
android:textColor="@color/black"
android:layout_gravity="center_horizontal"
android:gravity="center"
android:padding="15dp"
/>
<View
android:layout_width="match_parent"
android:layout_height="0.5dp"
android:background="@color/blue0076"
/>
<TextView
android:id="@+id/tv_pw_onetitle_cancel"
android:layout_width="match_parent"
android:layout_height="wrap_content"
android:text="取消"
android:textSize="15sp"
android:textColor="@color/black"
android:gravity="center"
android:padding="15dp"
/>
<View
android:layout_width="match_parent"
android:layout_height="0.5dp"
android:background="@color/blue0076"/>
<TextView
android:id="@+id/tv_pw_onetitle_sure"
android:layout_width="match_parent"
android:layout_height="wrap_content"
android:text="确定"
android:textSize="15sp"
android:textColor="@color/black"
android:gravity="center"
android:padding="15dp"
/>
</LinearLayout>
</LinearLayout>调用:
EasyMenuDemo(this)
.setIsMask(true)//设置是否有阴影
//.setIsTouchOutsideDimiss()//设置点击外部是否消失
.setAnimStyle(R.style.PopDownRightMenu)//设置动画
.showAsDropDown(btn_common_menu)class GravityMenu(activity: Activity,layoutId: Int = R.layout.pw_menu2): EasyPopup(activity,layoutId) {
override fun setInterface() {
}
}使用示例:
GravityMenu(this)
.showAtAnchorView(btn_common_gravity,VerticalPosition.CENTER,HorizontalPosition.CENTER)调用时,第一个参数是要显示的对话框,相对位置的控件,第二个参数是垂直方向上的位置,第三个参数是水平方向上的位置,后面还有两个参数是相对 x 和 y 方向的数值,一般这几个参数随意组合就可以实现在想要的控件的 中间、上方、下方、左侧、右侧,其他更复杂的位置配合最后两个参数调整。
class PullPw(activity: Activity, layoutId: Int = R.layout.pw_pull): EasyPopup(activity,layoutId) {
override fun setInterface() {
//设置宽高,默认是只使用,要修改成下面这样
width = ViewGroup.LayoutParams.MATCH_PARENT
height = ViewGroup.LayoutParams.MATCH_PARENT
contentView?.run {
ll_pw_pull_outer.setOnClickListener {
dismiss()
}
ll_pw_pull_outer2.setOnClickListener {
dismiss()
}
}
}
}布局:
<?xml version="1.0" encoding="utf-8"?>
<LinearLayout
android:id="@+id/ll_pw_pull_outer"
xmlns:android="http://schemas.android.com/apk/res/android"
android:layout_width="match_parent"
android:layout_height="match_parent"
android:orientation="vertical"
android:background="#99000000">
<LinearLayout
android:id="@+id/ll_pw_pull_outer2"
android:layout_width="match_parent"
android:layout_height="wrap_content"
android:orientation="vertical"
android:background="@color/white">
<TextView
android:layout_width="match_parent"
android:layout_height="40dp"
android:text="第一行"
android:gravity="center"/>
<TextView
android:layout_width="match_parent"
android:layout_height="40dp"
android:text="第二行"
android:gravity="center"/>
<!-- <TextView-->
<!-- android:layout_width="match_parent"-->
<!-- android:layout_height="40dp"-->
<!-- android:text="第三行"-->
<!-- android:gravity="center"/>-->
</LinearLayout>
<!-- <TextView-->
<!-- android:id="@+id/v_pw_pull_bg"-->
<!-- android:layout_width="match_parent"-->
<!-- android:layout_height="match_parent"-->
<!-- android:background="#99000000"-->
<!-- />-->
</LinearLayout>调用:
//下拉对话框
btn_common_pull.setOnClickListener {
PullPw(this)
.setAnimStyle(R.style.GrowFromTop)//设置动画
.setIsMask(false)//设置没有阴影
.setIsTouchOutsideDimiss(false)//设置点击外部不能消失
.showAsDropDown(btn_common_pull)//显示在这个控件的底部
}上面实现对话框需要继承 EasyPopup,如果对话框不是很复杂的话,没有必须去新建一个类。使用 Xpopup,可以不用继承任何类,直接调用就可以实现对话框效果。内置 Xpopup 类,可以直接使用,可以用于对话框,菜单等.
val xpopup = Xpopup.Builder(this, R.layout.pw_center)
.alpha(0.6f)//设置背景透明度
.isMask(true)//设置是否显示阴影
.isCancelable(true)//设置点击外部是否消失
.build()//获取Xpopup实例
xpopup.setText(R.id.tv_pw_onetitle_title, "测试")//设置文字
.setOnClick(R.id.tv_pw_onetitle_cancel, View.OnClickListener {
xpopup.dismiss()
}) //设置点击事件
.setPopupWidth(ViewGroup.LayoutParams.WRAP_CONTENT)//设置宽度
.setPopupHeight(ViewGroup.LayoutParams.WRAP_CONTENT)//设置高度
.show()//默认渐变动画,默认显示在中间,可以在这里设置弹出位置和动画
//.setImageResource()//设置资源图片
//.showCenter()//弹出在中间,默认渐变动画
//.showBottom()//底部弹出,默认上推动画
//.showTop()//顶部弹出,默认下拉动画
// .setIsMask(true)//设置是否有阴影
// .setIsTouchOutsideDimiss(true)//设置点击外部是否消失
// .setBackgroundAlpha(0.5f)//设置阴影渐变度
// .setAnimStyle(R.style.AnimFadeCenter)//设置动画效果
//xpopup.getView(R.id.tv_pw_onetitle_title)//通过这个方法获取对应的控件
菜单:
Xpopup.Builder(this, R.layout.pw_menu2)
.build()
.showAsDropDown(btn_common_xpopupMenu)
任意位置:
Xpopup.Builder(this, R.layout.pw_menu2)
.build()
.showAtAnchorView(
btn_common_xpopupAny,
VerticalPosition.BELOW,
HorizontalPosition.ALIGN_RIGHT
)
这个类是对常见的 Dialog 的简单封装,适用于各种居中和底部对话框,需要继承这个类使用。同时可以设置外部点击不能消失,还可以设置点击返回键不能消失。
- 默认样式,什么参数都不设置
Dialog 类:
class DefaultDialog(context: Context) : LDialog(context) {
override fun initInterface(savedInstanceState: Bundle?) {
}
override fun initContentView(): Int = R.layout.pw_center
}
显示:
val dialog = DefaultDialog(this)
dialog.show()
- 设置各类参数
Dialog 类,详细参数都在下面的注释中:
class OneDialog(context: Context) : LDialog(context) {
override fun initInterface(savedInstanceState: Bundle?) {
setWidth(ViewGroup.LayoutParams.MATCH_PARENT) //设置宽度
.setHeight(ViewGroup.LayoutParams.WRAP_CONTENT) //设置高度
.setGravity(Gravity.BOTTOM) //设置显示位置
//.setImageRes()//设置图标
.setAnimationStyle(R.style.PushInBottom)//设置动画
.setText(R.id.tv_pw_choice_head_camera, "测试LDialog") //设置控件文字
.setOnClick(R.id.tv_pw_choice_head_cancel, View.OnClickListener { //设置点击
dismiss()
})
context
val tvCancel = getView<TextView>(R.id.tv_pw_choice_head_cancel)// 获取控件
//setCancelable(false)//单独设置 false ,dialog弹出后,点击屏幕或物理返回键,dialog不消失
//setCanceledOnTouchOutside(false)// 单独设置 false ,dialog弹出后,点击屏幕dialog不消失,物理返回键消失
setOnDismissListener { //对话框消失监听
Log.e("MMM", ": onDismiss");
}
}
override fun initContentView(): Int = R.layout.pw_choice_head
}
显示:
OneDialog(this)
.show()
这个类和 LDialog类似,只是这个类使用时不需要继承,直接使用就行。使用于展示比较简单的,交互比较少的对话框。
//什么都不设置,默认居中显示,无动画效果
XDialog.Builder(this,R.layout.pw_center)
.build()
.show()
设置参数:
val dialog = XDialog.Builder(this,R.layout.pw_choice_head)
.width(ViewGroup.LayoutParams.MATCH_PARENT)//设置宽度
.height(ViewGroup.LayoutParams.WRAP_CONTENT)//设置高度
.animationStyle(R.style.PushInBottom)//设置动画
.gravity(Gravity.BOTTOM)//设置位置
.build()
dialog.setText(R.id.tv_pw_choice_head_camera,"不想拍照")//设置文字
//.setImageRes()//设置图标
.setOnClick(R.id.tv_pw_choice_head_cancel,View.OnClickListener { //设置点击
dialog.dismiss()
})
.show()
//可以通过getView获取控件
//dialog.getView<TextView>(R.id.tv_pw_choice_head_cancel)//
这个是对普通的 DialogFragment 的简单封装,相对于 Dialog 和 PopupWindow,DialogFragment 的优势是生命周期和 Fragment 一样,并且在 Activity横竖屏切换时不会新建。
class DefaultDialogFg: LDialogFg() {
override fun initInterface() {
}
override fun initLayoutId(): Int = R.layout.pw_center
}
//LDialogFg使用示例
btn_dialog_lfg.setOnClickListener {
DefaultDialogFg().show(supportFragmentManager,"")
}
设置参数:
class SetDialogFg: LDialogFg() {
override fun initInterface() {
setGravity(Gravity.BOTTOM)//设置位置
setWidth(ViewGroup.LayoutParams.MATCH_PARENT)//设置宽度
setHeight(ViewGroup.LayoutParams.WRAP_CONTENT)//设置高度
setmAnimationStyle(R.style.PushInBottom)//设置动画
// setText()//设置文字
// setImageRes()//设置图标
//设置点击
// setOnClick(R.id.tv_pw_choice_head_cancel,View.OnClickListener {
// dismiss()
// })
//也可以这样设置
tv_pw_choice_head_cancel.setOnClickListener {
dismiss()
}
isCancelable = false//设置点击外部是否消失(设置为false后,点击外部和返回键均不会消失)
}
override fun initLayoutId(): Int = R.layout.pw_choice_head
}
btn_dialog_lfgset.setOnClickListener {
SetDialogFg()
.show(supportFragmentManager,"")
}