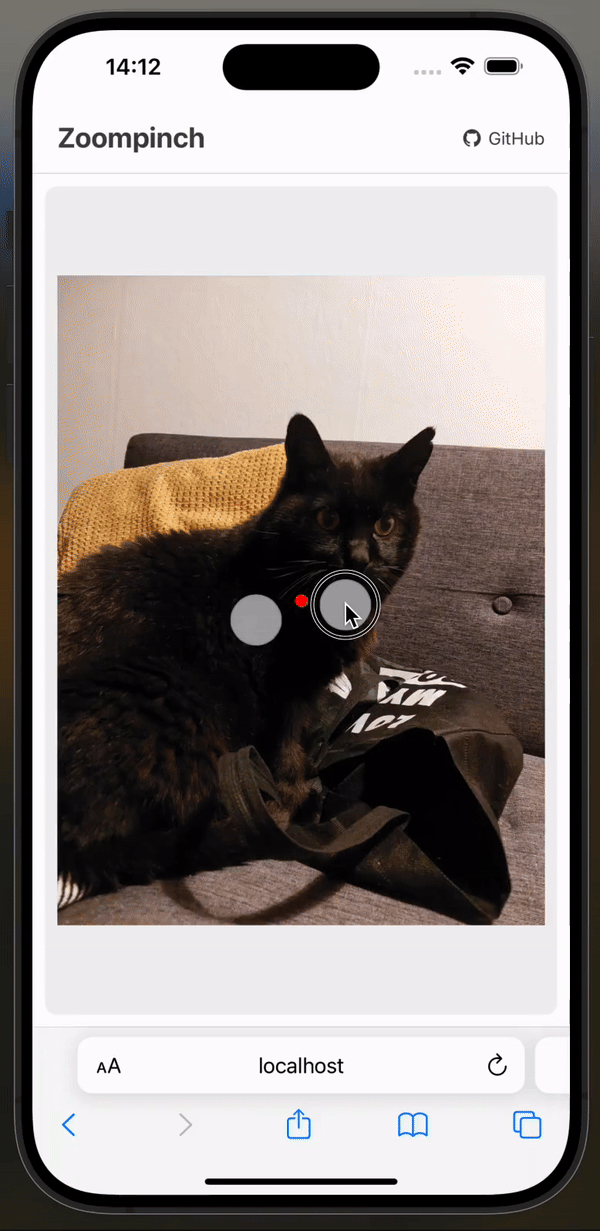Apply a pinch-and-zoom experience that’s feels native and communicates the transform reactively and lets you project any layer on top of the transformed canvas.
Play around with the demo here
Unlike other libraries, Zoompinch does not just uses the center point between two fingers as projection center. The fingers get correctly projected on the virtual canvas. This makes pinching on touch devices feel native-like.
Adside of touch, mouse and wheel events, gesture events (Safari Desktop) are supported as well! Try it out on the demo
- Vue 3
- Web components (work in progress)
- React
$ npm install zoompinch<zoompinch
ref="zoompinchRef"
v-model:transform="transform"
:width="1536"
:height="2048"
:offset="{ top: 10, right: 10, bottom: 10, left: 10 }"
:min-scale="0.1"
:max-scale="10"
:rotation="true"
:bounds="false"
mouse
touch
wheel
gesture
>
<template #canvas>
<img src="https://imagedelivery.net/mudX-CmAqIANL8bxoNCToA/489df5b2-38ce-46e7-32e0-d50170e8d800/public" style="width: 1536px; height: 2048px;" />
</template>
<template #matrix="{ composePoint }">
<svg xmlns="http://www.w3.org/2000/svg" @click="handleClickOnLayer">
<!-- This circle will stick to the center of the canvas -->
<circle :cx="composePoint(0.5, 0.5)[0]" :cx="composePoint(0.5, 0.5)[1]" r="5" style="fill: #f00;" />
</svg>
</template>
</zoompinch>import { Zoompinch } from 'zoompinch';
import 'zoompich/style.css';
// Just the ref instance in which the component instance will live
const zoompinchRef = ref<InstanceType<typeof ProjectionLayer>>();
// A reactive transform object
const transform = ref({
x: 0,
y: 0,
scale: 1,
rotate: 1,
});
function handleClickOnLayer(event: MouseEvent) {
const [x, y] = zoompinchRef.value?.normalizeMatrixCoordinates(event.clientX, event.clientY);
console.log('clicked at', x, y);
}widthandheight: Just inner dimensions of the element in the canvas.In fact they have to fit the aspect ratio of the actual element (otherwise you will have offsets)offset: A padding that affects the "real view box" that will be used for calculations. This is important because of course the initial scale of1such as the initial translate of0, 0will be affected by this offset. Fitting your canvas into{ scale: 1, x: 0, y: 0, rotate: 0 }will be always the center of the view box without the offset.transform: A reactive property (that can be used viav-model) that holds and accepts the relative transform from the centerminScaleandmaxScale: Minimum and maximum scalebounds: Boolean value wether the canvas whould fit into the bounds of the view layer. If there is an offset, it will stick to the center. Default isfalserotation: Boolean value wether rotation is enabled. Default istruemouse: Boolean value, wether mouse events will be connectedtouch: Boolean value, wether touch events will be connectedwheel: Boolean value wether wheel events will be connectedgesture: Boolean value, wether gesture events will be connected
Because different use cases need different ways of modifying a transform, there exist a lot of helper functions
The most easiest way to interact with the transformations is to use the reactive transform object.
console.log(transform.value);
/*
{
x: 0,
y: 0,
scale: 1,
rotate: 0
}
*/
transform.value = { x: 42, y: -42, scale: 1.5, rotate: 45 };The applyTransform function accepts a given scale, a given relative position within the canvas, a relative position within the layer view and scales + positions the canvas.
Make the canvas be centered at scale 1
applyTransform(1, [0.5, 0.5], [0.5, 0.5]);Make the center of the canvas be at top-bottom of the layer
applyTransform(1, [0.5, 0.5], [1, 1]);The rotateCanvas function accepts a relative x and y anchor within the canvas and a given rotation in radians. The canvas will be rotated around the relative anchor.
Rotate canvas around its center
rotateCanvas(0.5, 0.5, Math.PI / 4);The normalizeMatrixCoordinates method convert given clientX and clientY coordinates to relative inner-canvas coordinates
normalizeMatrixCoordinates(event.clientX, event.clientY);The composePoint returns absolute coordinates within the layer (from 0,0) for given relative inner-canvas coordinates.
Example usage:
<!-- ... -->
<template #matrix="{ composePoint }">
<svg xmlns="http://www.w3.org/2000/svg" width="100%" height="100%">
<!-- This circle would stick to the center of the canvas -->
<circle :cx="composePoint(0.5, 0.5)[0]" :cy="composePoint(0.5, 0.5)[1]" />
</svg>
</template>
<!-- ... -->