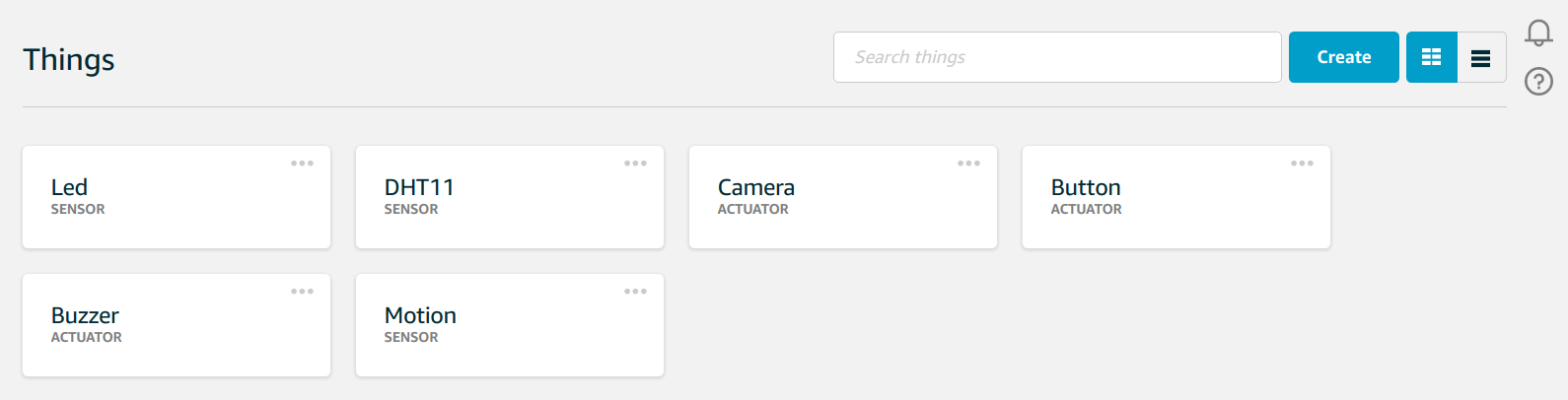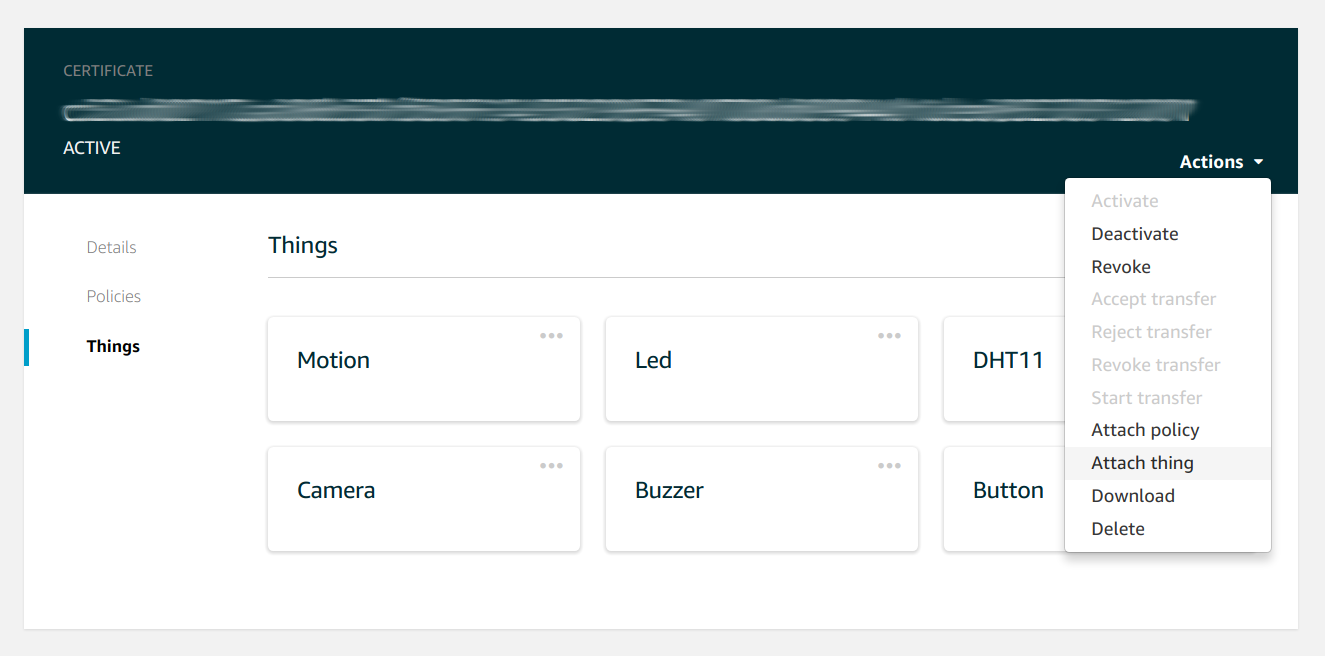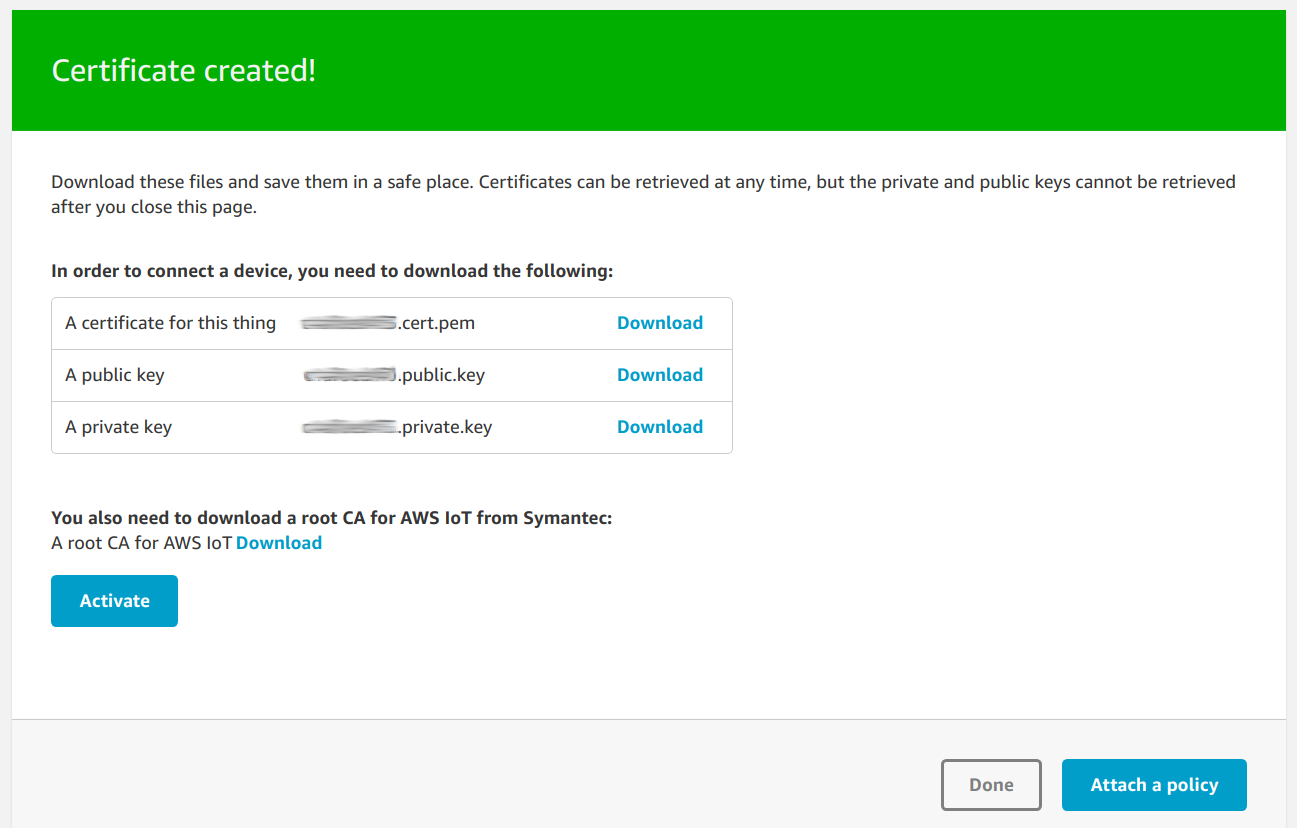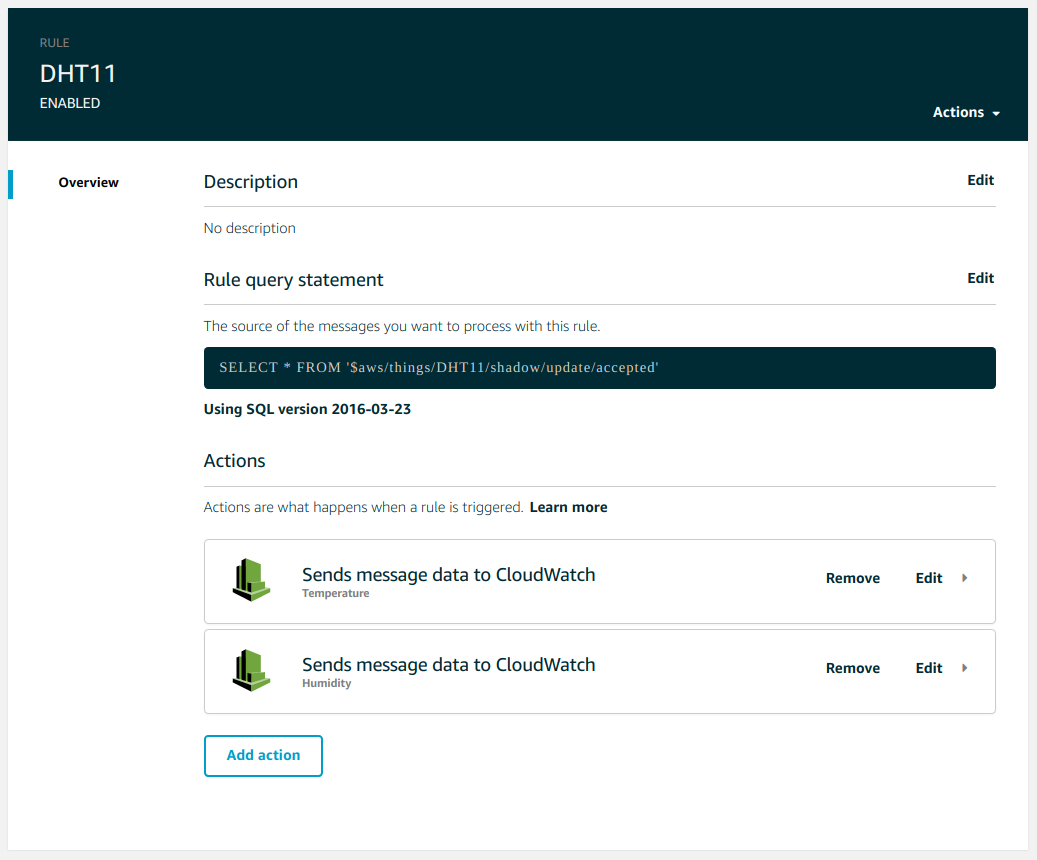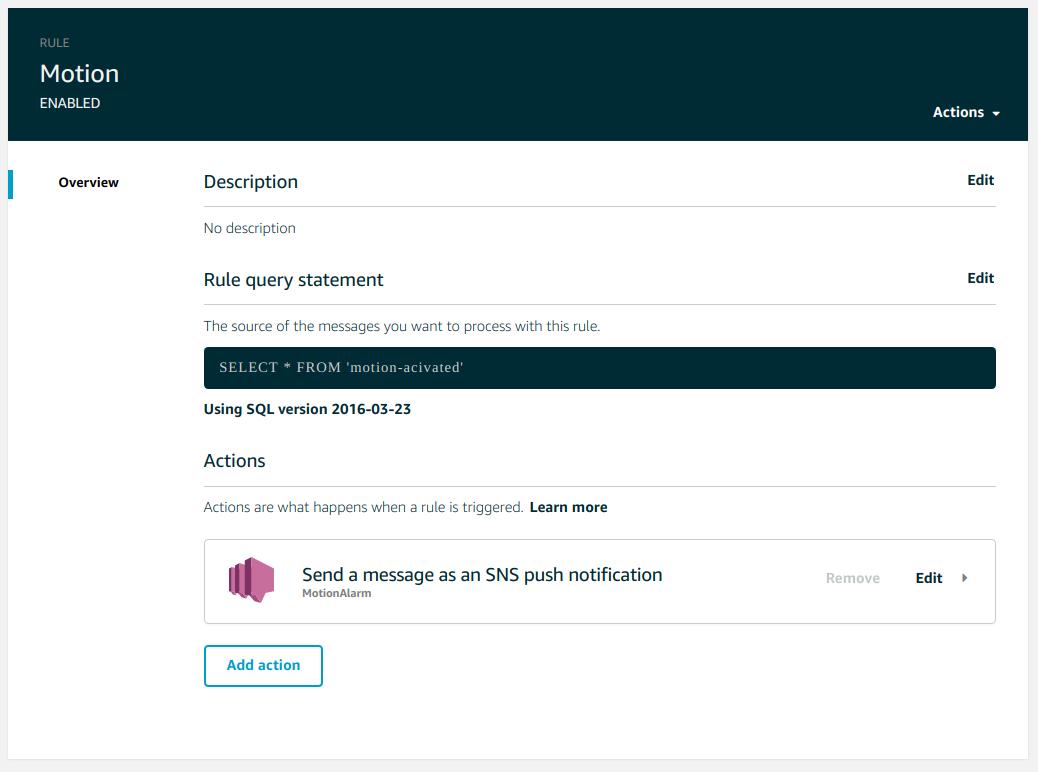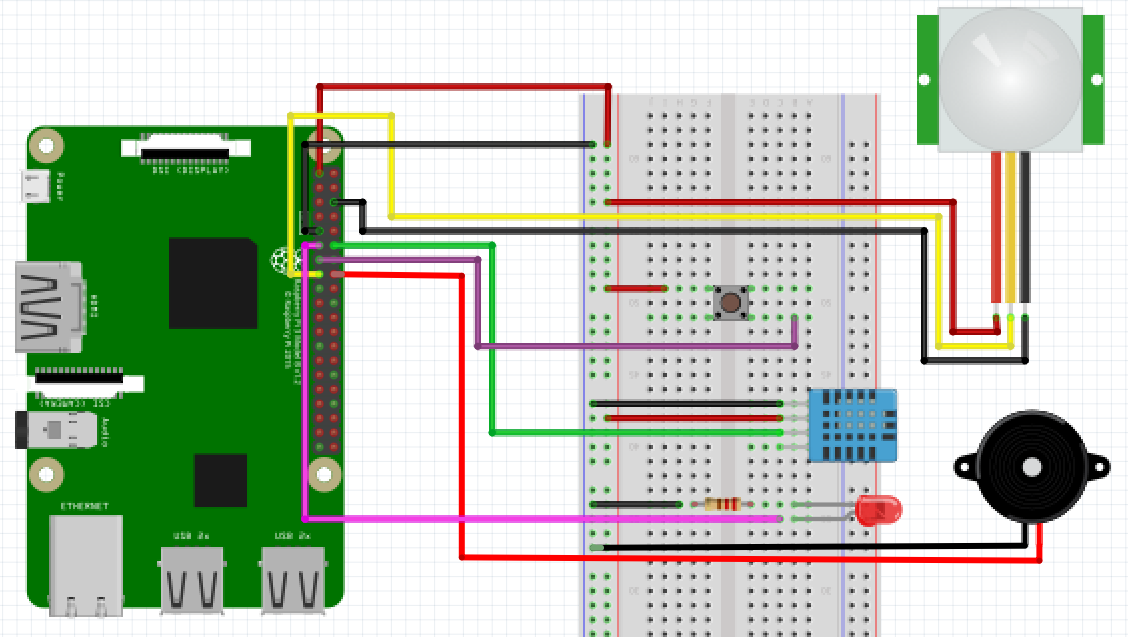Example of usage of AwS Iot to monitoring a temperature, humidity and motion sensors storing it's data using CloudWatch Metric.
Log in to AWS console and simply create some of things like this:
Led
- Name:
Led - Shadow:
{
"desired": null,
"reported": {
"active": 1
}
}DHT11
- Name:
DHT11 - Shadow:
{
"desired": null,
"reported": {
"temperature": 0,
"humidity": 0
}
}Camera
- Name:
Camera
Button
- Name:
Button
Motion
- Name:
Motion - Shadow:
{
"desired": null,
"reported": {
"enable": 1,
"isInAlarm": 1
}
}Buzzer
- Name:
Buzzer - Shadow:
{
"desired": null,
"reported": {
"ringing": 1
}
}For semplicity create all the things without creating a new certificate for each, then create a single certifiate (using "One-click certificate creation" procedure) and attach it to all things.
Use Security -> Certificates menu to create new one and edit connected things, remember to download all the keys including Amazon Root CA.
For DHT11 sensor that report a temperature and humidity values create a rule named "DHT11" that take as input the sensor's value from the update/accepted topic.
DHT11
- Rule query statement:
SELECT * FROM '$aws/things/DHT11/shadow/update/accepted'
In actions section add two actions selecting "Sends message data to CloudWatch", set the values as follow.
Temperature
- Metric name:
Temperature - Metric namespace:
Sensor - Unit
None - Value
${state.reported.temperature}
Humidity
- Metric name:
Humidity - Metric namespace:
Sensor - Unit
Percent - Value
${state.reported.humidity}
attach a new IAM role name with "create" button.
If you want to get notfied when motion alarm is fired you have to create a second rule connected on custom topic motion-acivated.
Motion
- Rule query statement:
SELECT * FROM 'motion-acivated'
Then add an action selecting "Send a message as an SNS push notification", create a new SNS topic or attach an existing one, select a raw message format and attach an IAM role.
If you want to receive an email when a message is pushed on that SNS topic, go to SNS service dashboard, select the create topic and then Action -> Subscribe to topic. Select email protocol, insert into enpoint field your email and click on "Create Subscription" button.
Now an email will be sent on your email, you have to confirm that subscription simply clicking on the "Confim subscription" link.
Clone this repo and install all npm dependencies
npm installCreate a .env file with keys paths (download when you created the certificate) and hostname
HOST=xxxxxxxxxxx.iot.us-east-1.amazonaws.com
PRIVATE_KEY=/path/to/keys/xxxxxxxxx-private.pem.key
CLIENT_CERT=/path/to/keys/xxxxxxxxx-certificate.pem.crt
CA_CERT=/path/to/keys/root-CA.crt
DEBUG=false
Exec one of the examples using npm script,
npm run dht11Every second the example generate a random value for temperature and humidity value and push it on AWS IoT.
npm run motionEvery second the example generate a predefined state (0,0,0,1,0,0,0,1) and you'll receive the notification when the status become 1 from 0.
npm run cameraThis example simulate a button to take a photo from the camera when clicked
npm run ledWhen remotly you change the desired state of led sensor this example notify the change.
Go to CloudWatch and select the custom metric create "Sensor/Temperature" or "Sensor/Humidity"
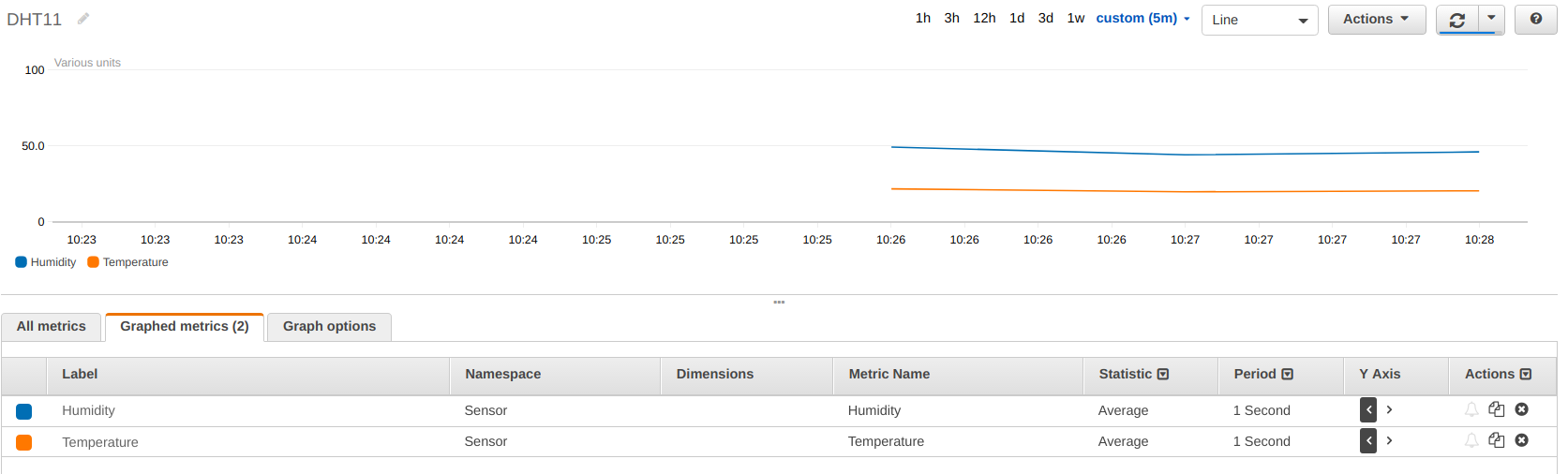
Inside lib directory you will find a thing.js file that describe Thing class, core of the example.
In devices directory there are the device's file with the custom class that extends Thing class with setters method.
When the specific property is update it trigger AWS IoT SDK to push the new data
motion.isInAlarm = 0;From the inside of device's class you can push message on custom topic
this.send("motion-acivated");Get message from the topic when sended
this.on("motion-acivated", function(message){
// do stuff
})Listen from remote state changes
this.onChange(function(state){
if(state.active == 0){
//do stuff
}else{
//do other stuff
}
})To enable client side debug set to true the debug variable in .env file
DEBUG=true
To enable debug on AWS side enable logging in Settings -> CloudWatch Logs to create a stream with the selected level on debugging.
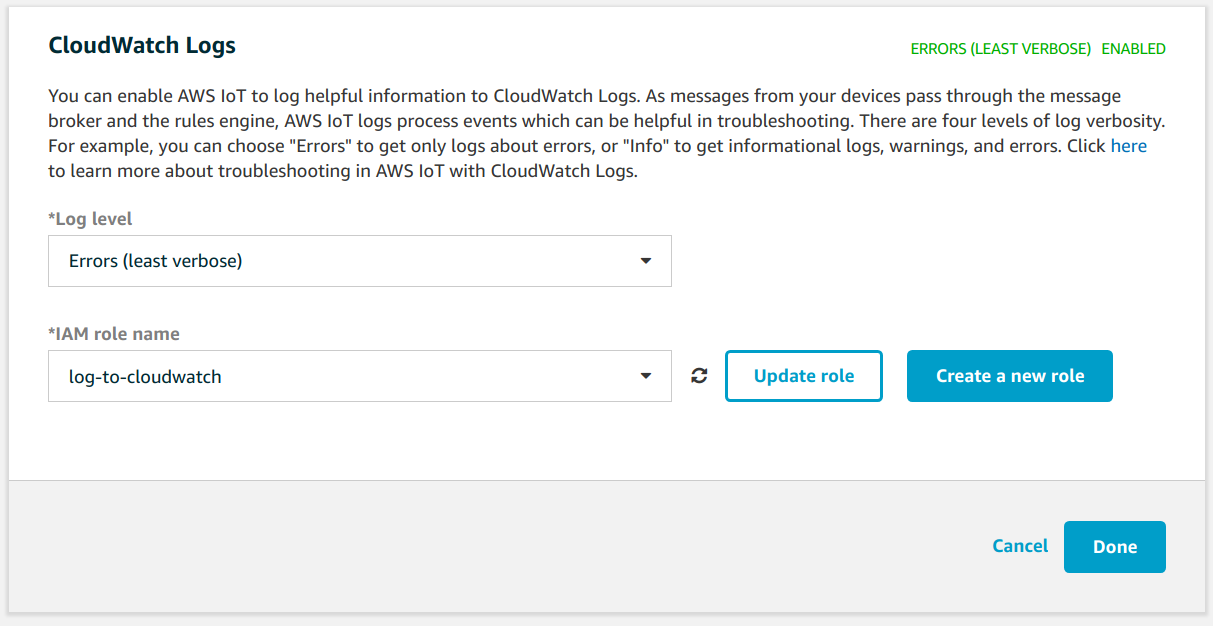
Install gpio utility on RaspberryPI
sudo apt install -y wiringpi
Using PM2 process manager you can use the pm2.config.js file as configuration
pm2 start ./pm2.config.jsthe save the current configuration
pm2 saveand set the process starting on system startup
pm2 startupProcess are now up and running
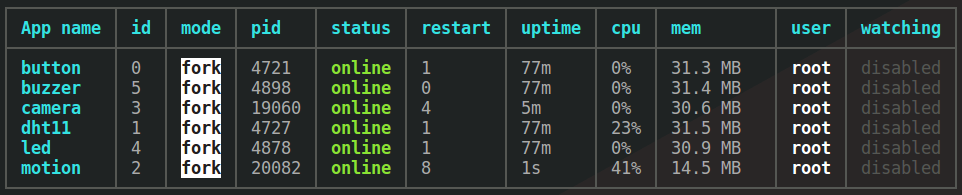
Set GPIO port of the sensors
GPIO_BUTTON=27
GPIO_BUZZER=23
GPIO_DHT11=18
GPIO_LED=17
GPIO_MOTION=22
Install library for DHT11 sensor
cd /tmp/
wget http://www.airspayce.com/mikem/bcm2835/bcm2835-1.52.tar.gz
tar zxvf bcm2835-1.52.tar.gz
rm zxvf bcm2835-1.52.tar.gz
cd bcm2835-1.52
./configure
make
sudo make install
cd ..
rm -rf bcm2835-1.52
Install NodeJS, npm and git
sudo apt install nodejs nodejs-legacy npm git
Clone this repo from the inside of RaspberryPI
git clone https://github.com/daaru00/aws-iot-example.git
cd aws-iot-exampleInstall all npm dependencies
npm installInstall the additional node-dht-sensor module
npm install node-dht-sensor