-
Notifications
You must be signed in to change notification settings - Fork 1.2k
Using GitUp Simple Commit View
Pierre-Olivier Latour edited this page Mar 2, 2016
·
2 revisions
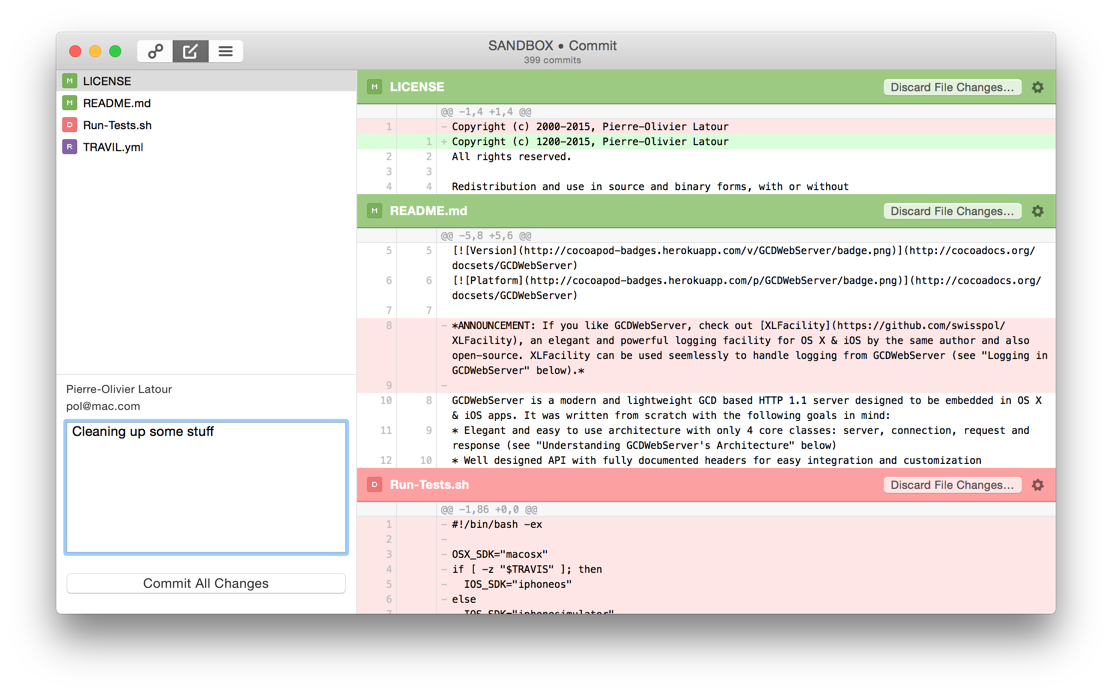
The "Simple Commit" view is intended for Git newcomers as it abstracts the repository index (aka "staging area") so users don't have to deal with it. Basically you can only:
- View the list of all changed files in the repository (to advanced Git users, this means unifying the index and working directory changes)
- Discard all changes in one or more files
- Create a new commit encompassing all the changed files
If you need to do anything more advanced like manipulating the index changes separately from the working directory ones, committing only some files or some lines, or simply want to mirror how the Git command line interface works, you will want to use the "Advanced Commit" view instead.
You can toggle between the "Simple" and "Advanced" commit modes from the GitUp preferences accessible from the "GitUp" menu.
- Arrow up & Arrow down to jump to a different file
- O to open the selected file with its default external editor
- D to view the diffs for the selected file(s) with the external diff tool
- R to resolve the merge conflicts for the selected files with the external merge diff tool
- M to mark the selected file with merge conflicts as resolved
- Return to insert a newline in the commit message
- Opt-Return to perform the commit
- If you did commit by mistake, you can undo the commit with Cmd-Z or from the "Edit" menu
- IMPORTANT: If the keyboard focus is on the message text field, then undo / redo will apply to the commit message instead of applying to it the Git repository (press Tab or click in the file list above to change the keyboard focus)
- If you discard all changes in a file, it will actually be moved to the Trash where you can still retrieve later if needed
- It's possible to only discard some lines from a file instead of the entire file by selecting these lines before clicking on the discard button
- You can view the diff for a specific file with the external diff tool using the action menu (gear icon)
- You can resize the panes by putting your mouse over a divider and dragging
- You can copy the names of the selected files with Cmd-C
- See this topic to learn more about the diff area
- See this topic for handling merge conflicts