-
Notifications
You must be signed in to change notification settings - Fork 2
Home
- Xcodeの起動画面の「Create a new Xcode project」をクリック。
(メニューのFile->New->Projectからでも作成可能。)
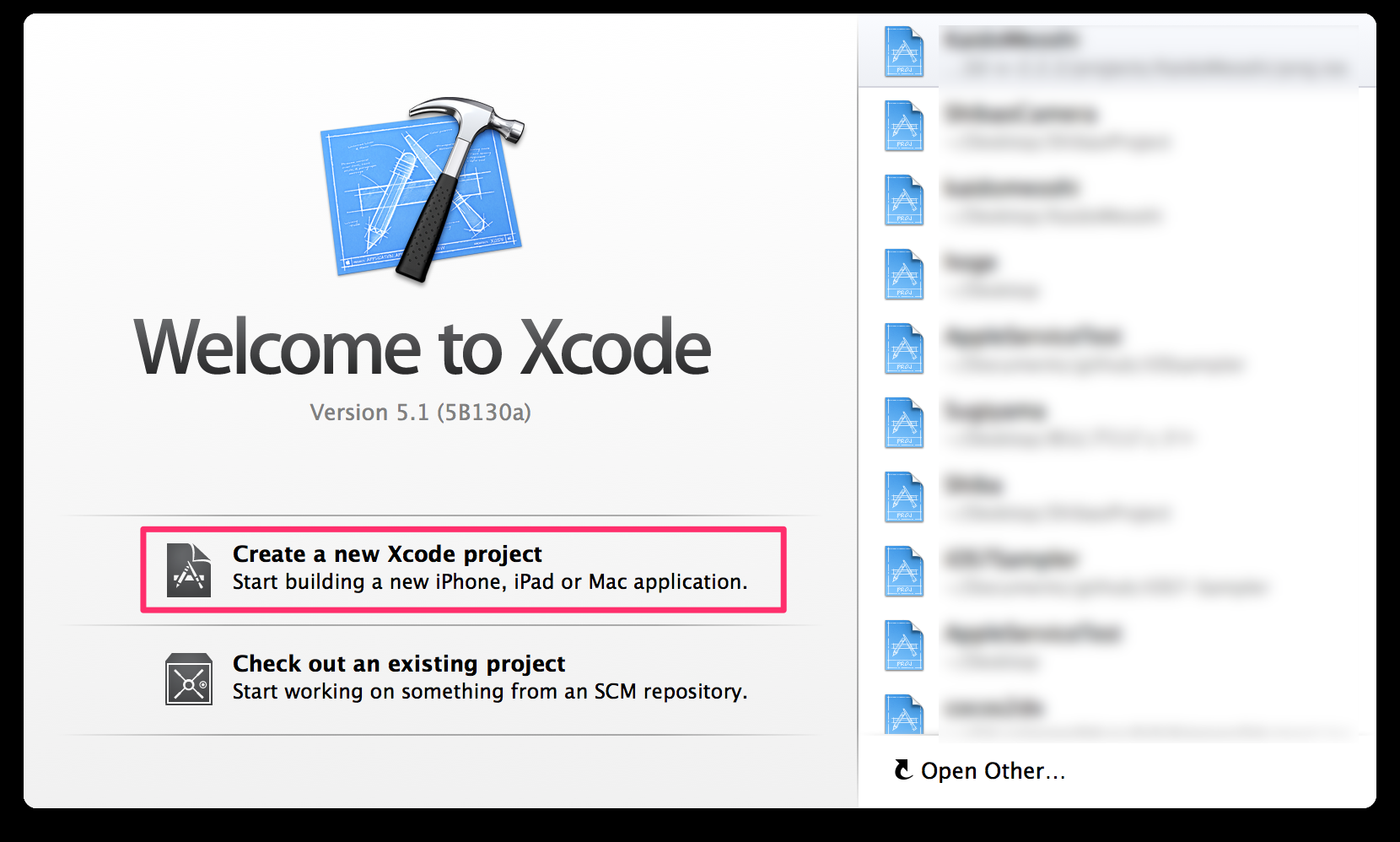
- 作りたいアプリのテンプレートを選択。今回は最もシンプルな「Single View Application」を選択。
![Choose a template.] (https://raw.githubusercontent.com/jollyjoester/iOSTrial/master/Doc/Images/ChooseATemplate.png)
- アプリの設定
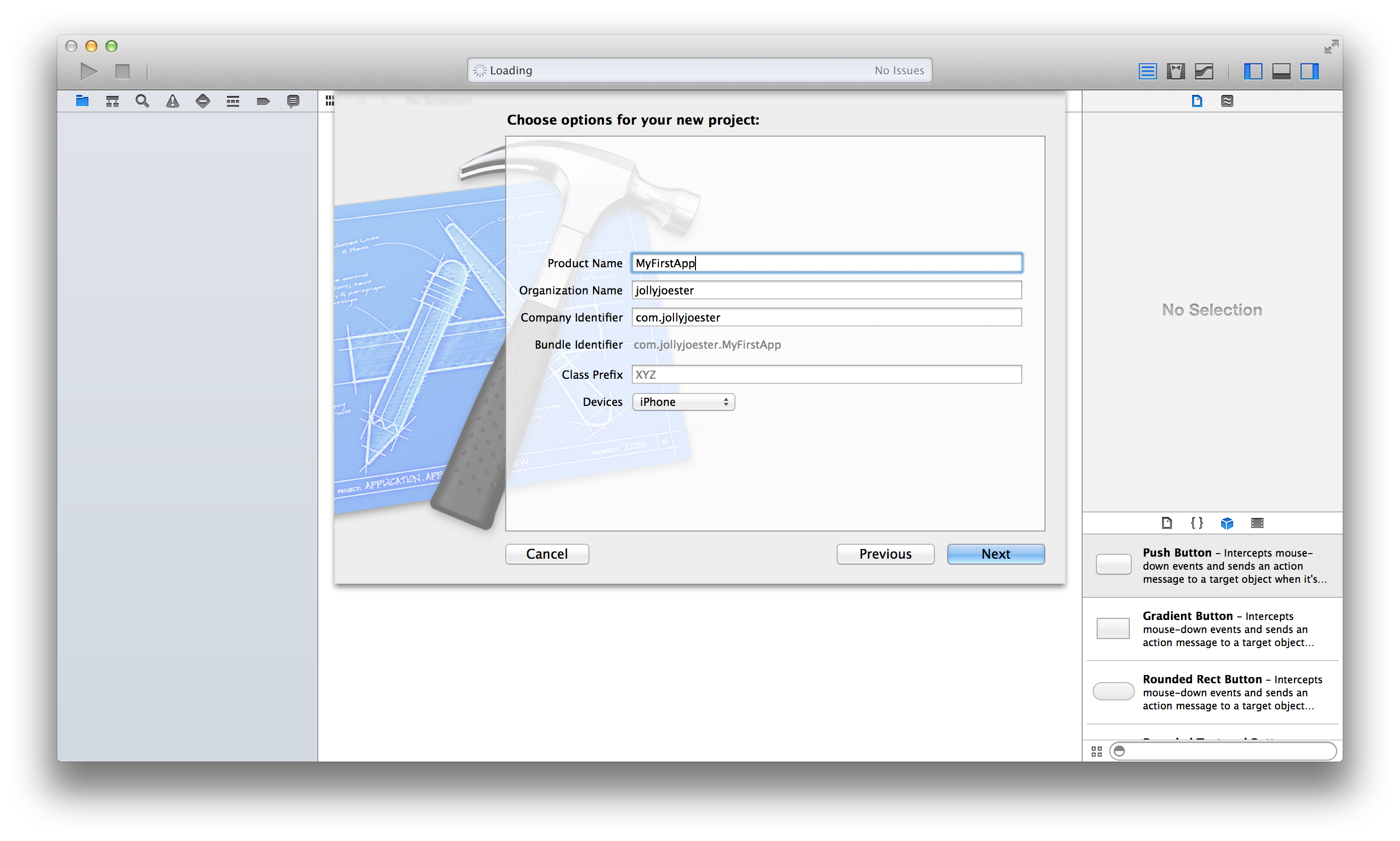
| 設定項目 | 設定値 |
|---|---|
| Product Name | MyFirstApp |
| Organization Name | 任意 |
| Company Identifier | com.jollyjoester |
| Class Prefix | (未入力) |
| Devices | iPhone |
「Company Identifier」と「Product Name」から作られる「Bundle Identifier」はアプリを識別するための値。 固有の値にするため、「Company Identifier」をドメイン名を逆にしたものを設定することが推奨されているが、お試し開発用であれば任意の値で良い。
- プロジェクト作成完了
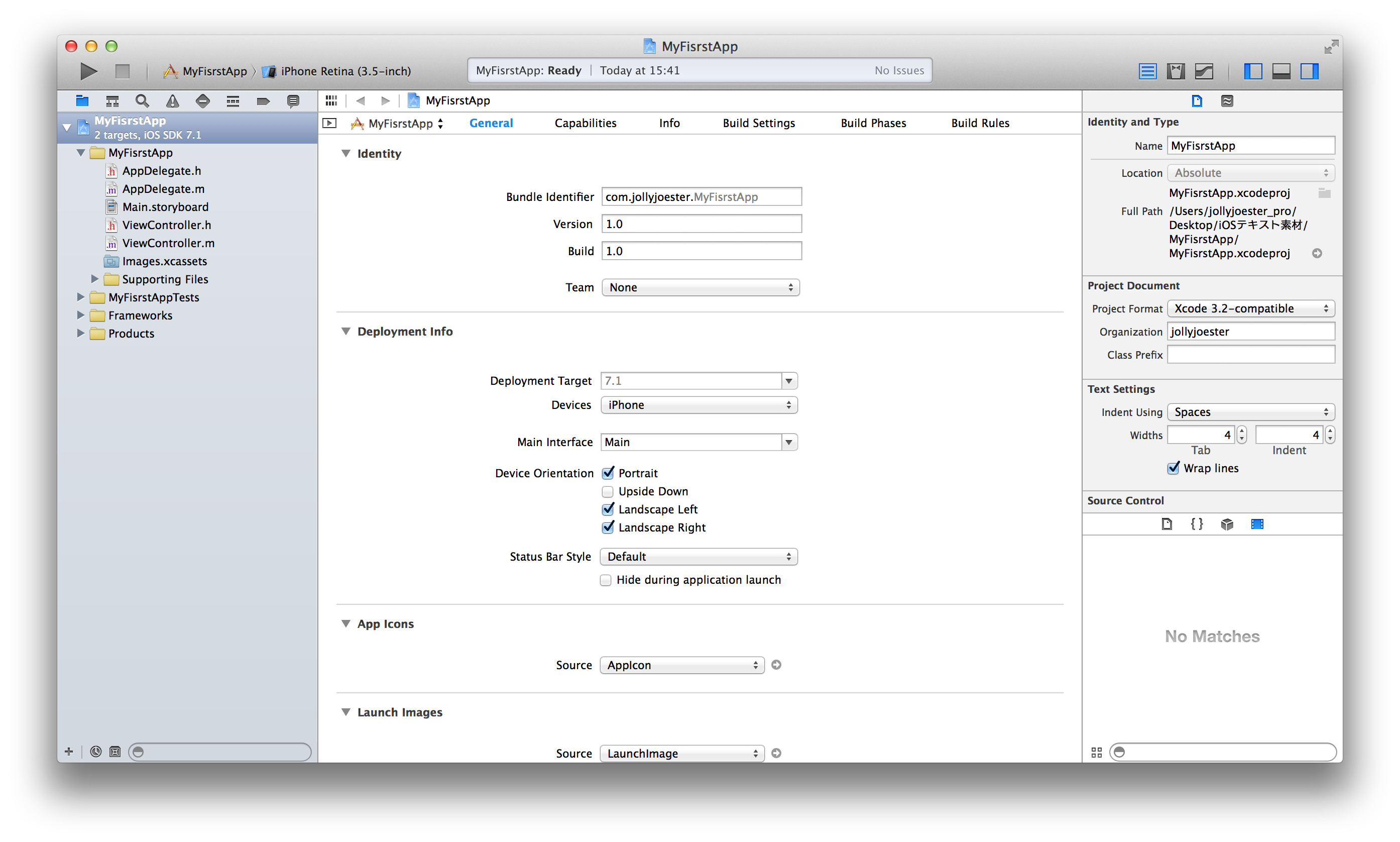
- Xcodeの画面構成
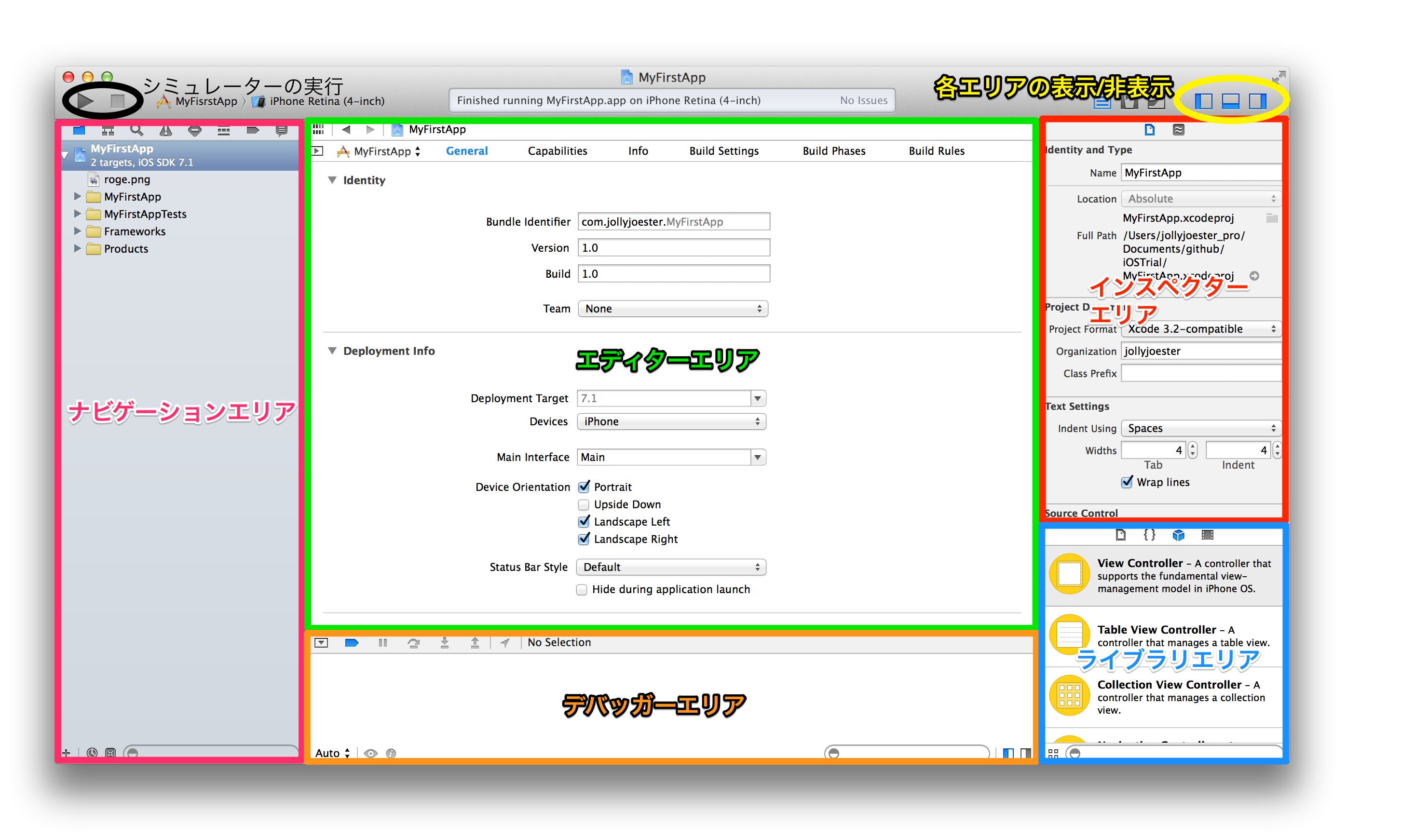
| エリア名 | 機能 |
|---|---|
| ナビゲーターエリア | 編集するファイルの選択 |
| エディターエリア | ソースなどの編集 |
| デバッガーエリア | ログなどの表示 |
| インスペクターエリア | UI部品などの設定 |
| ライブラリーエリア | 画像素材やUI部品の選択 |
- 各エリアの表示/非表示
右上のボタンにて操作できる。
- シミュレーターの実行
左上のボタンにて実行できる。
- 画像素材のインポート
今回は下記の画像を使用。(ブラウザから画像を保存してください。)

ナビゲーターエリアにドラッグ&ドロップでインポート可能。
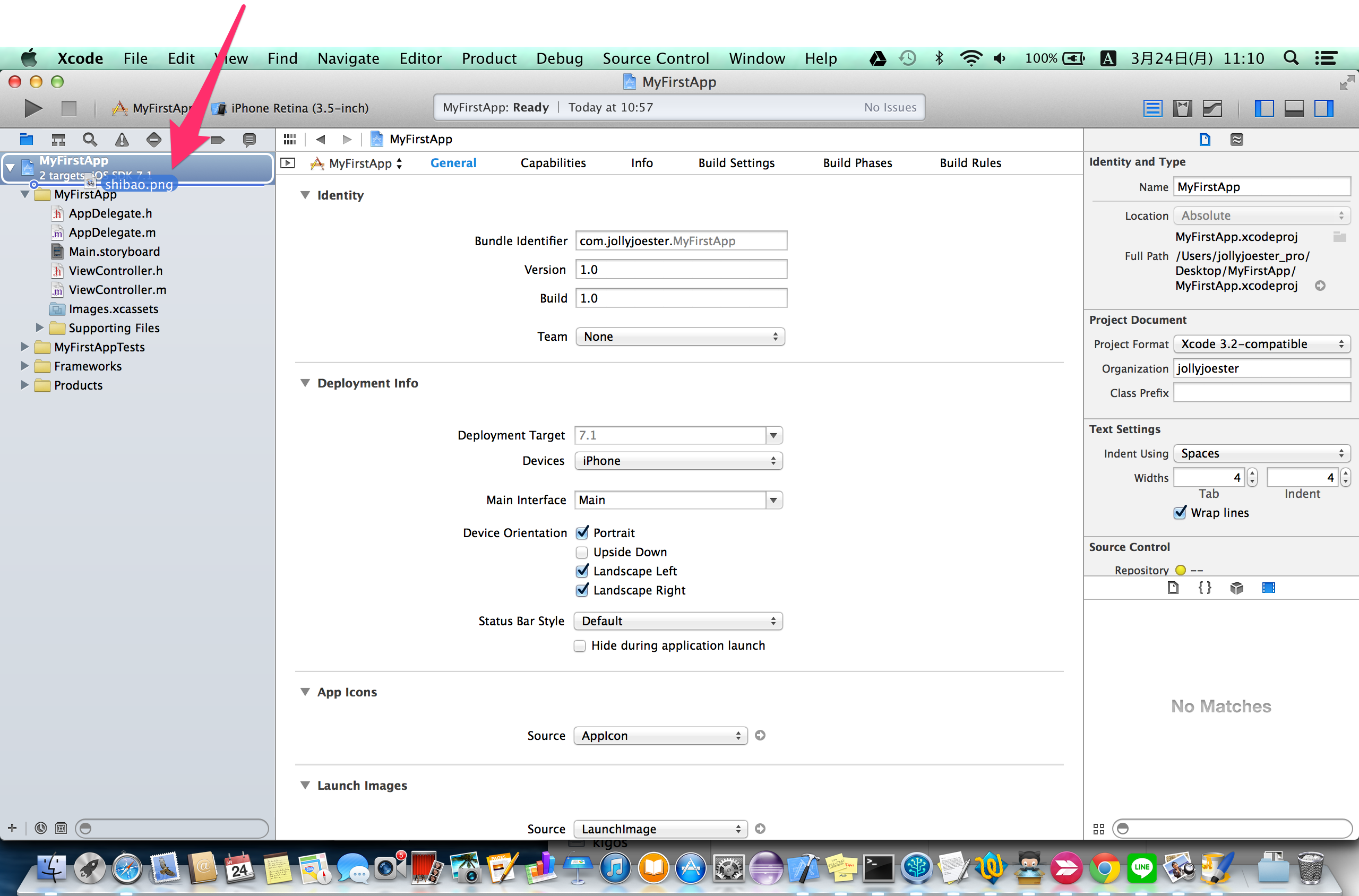
「Copy items into destination group's folder(if needed)」にチェックを入れる。 (ここにチェックを入れるとプロジェクト内にファイルがコピーされる。)
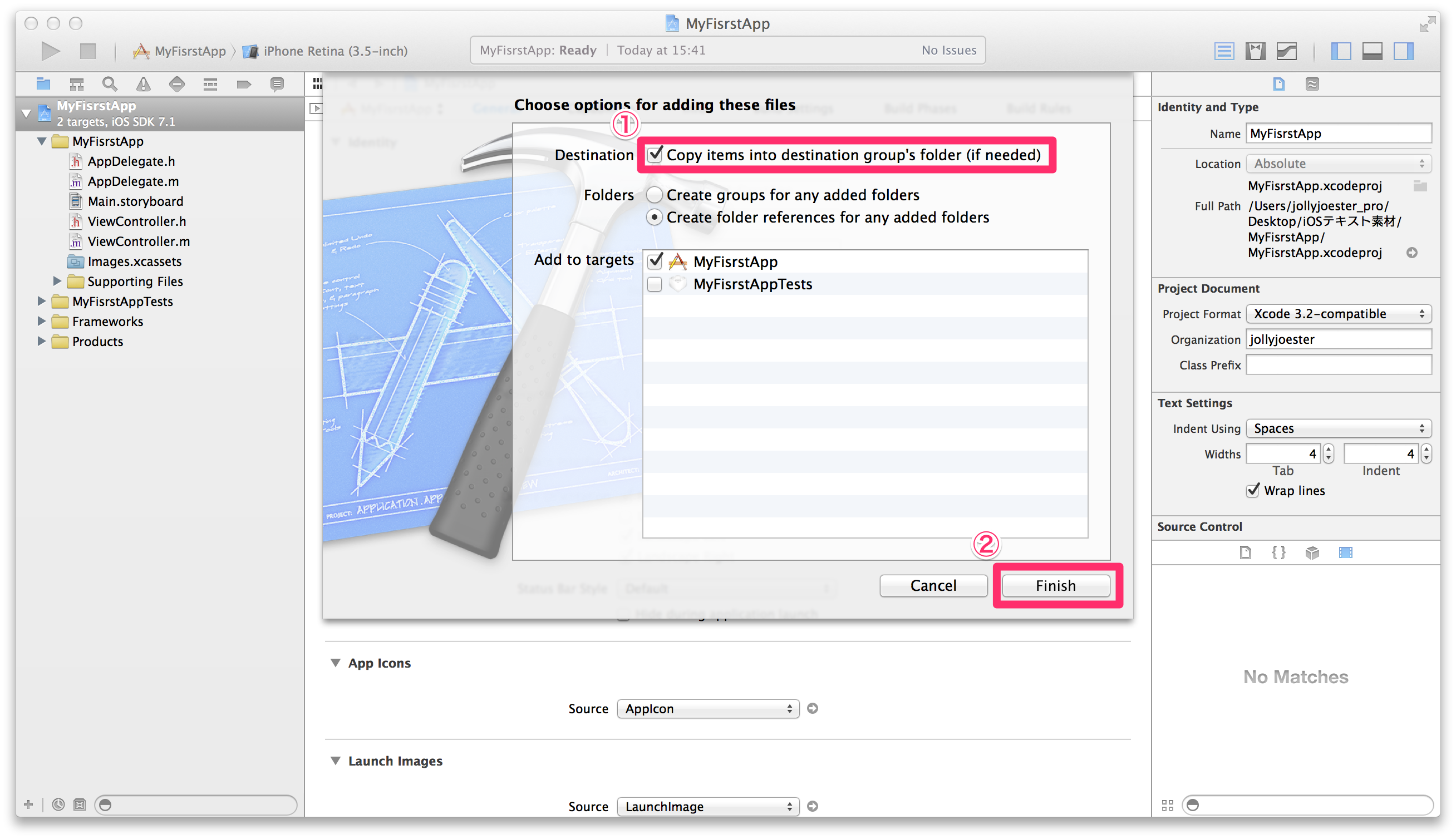
- 画像の配置
Main.storyboardを選択。エディターエリアにストーリーボードが表示される。
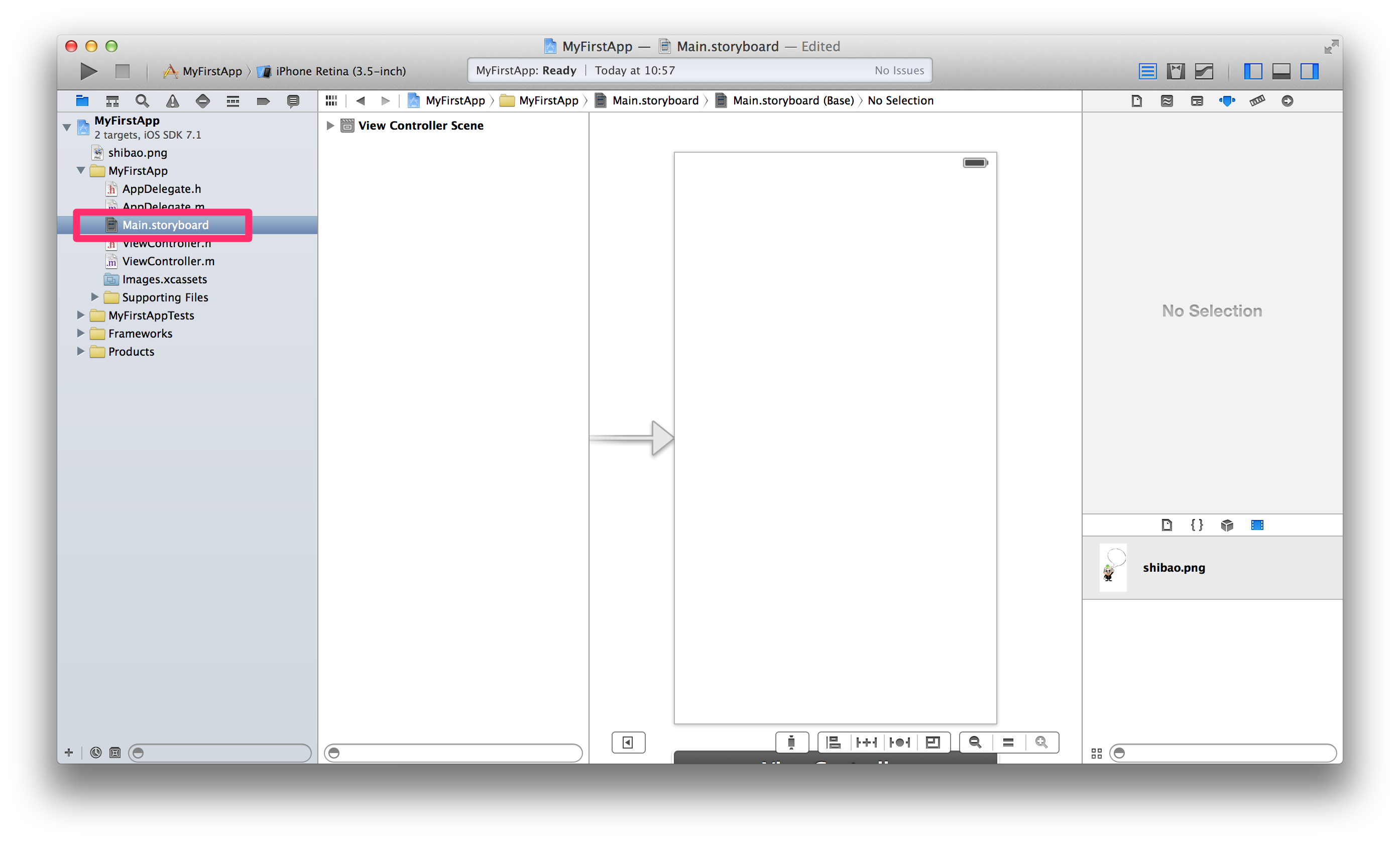
ライブラリエリアの一番右のタブ(Media library)を選択すると先ほどインポートした画像があるのでストーリーボードにドラッグ&ドロップ。
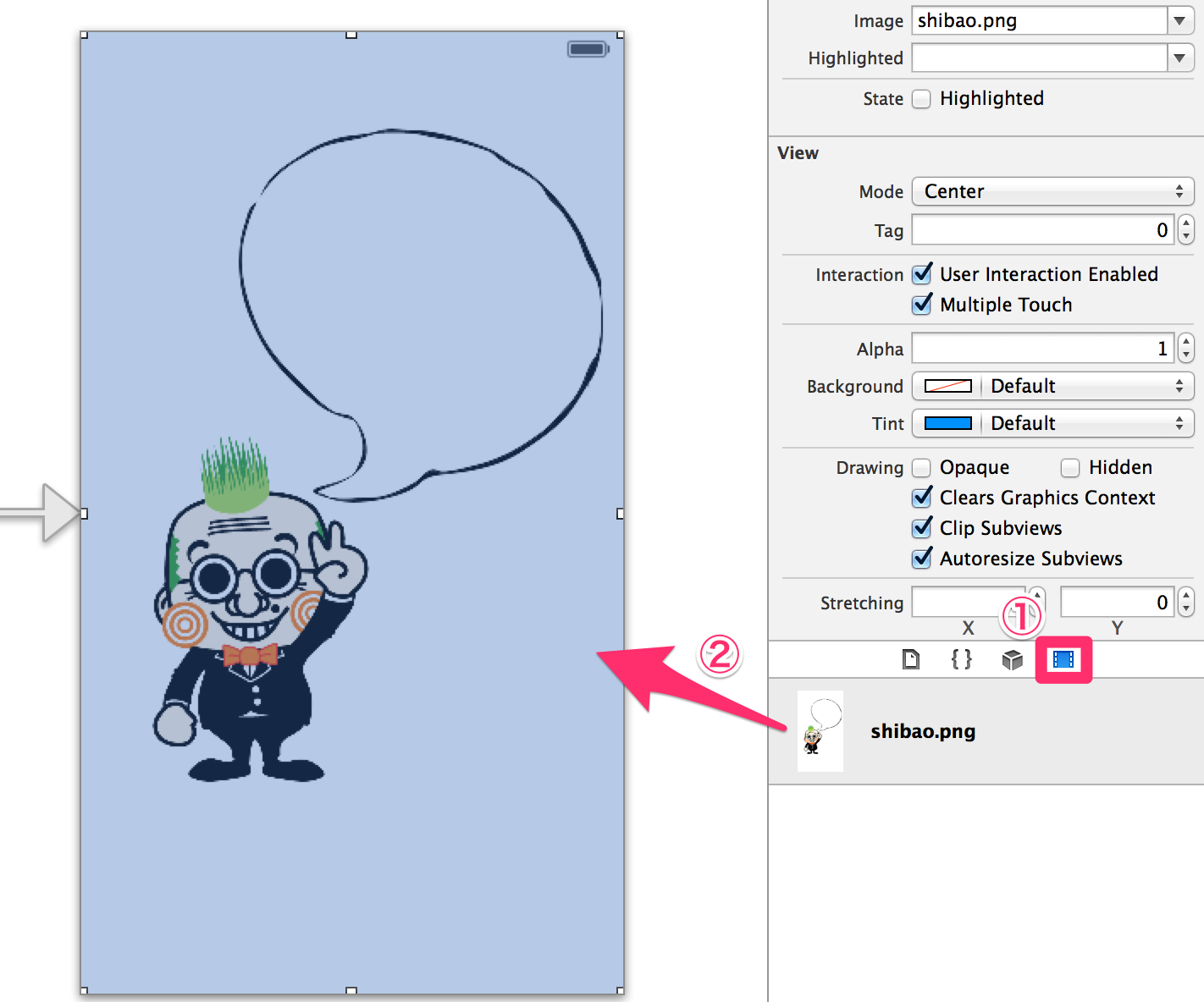
- ラベルの配置
ライブラリエリアの右から2番目のタブ(Object library)を選択して検索欄に「label」と入力。 出てきた「Label」をドラッグ&ドロップしてストーリーボードにドラッグ&ドロップ。
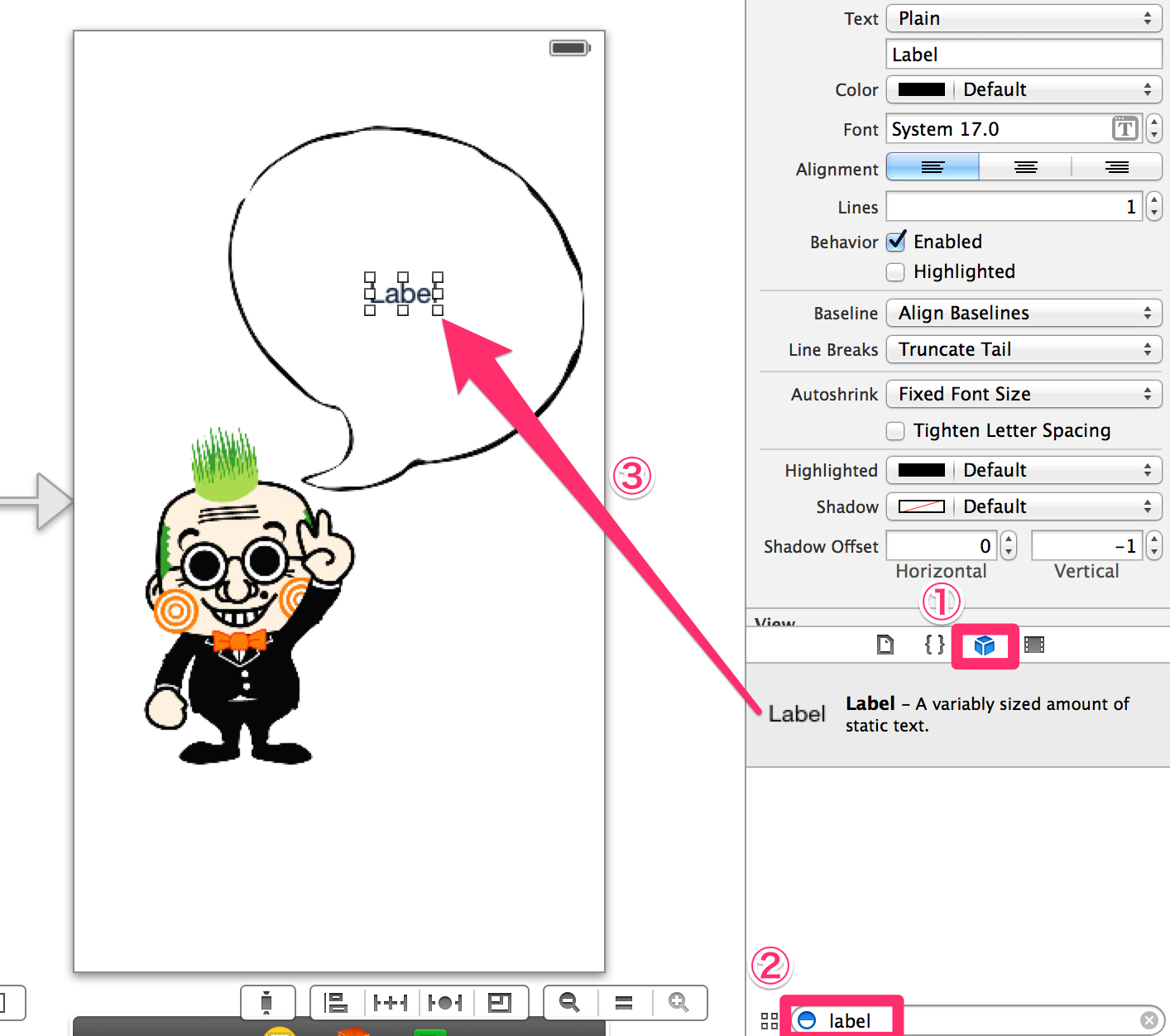
「Label」を選択した状態で、インスペクターエリアで右から3番目のタブ「Attributes inspecter」を選択し、テキストや文字サイズ、アラインメントなど設定する。
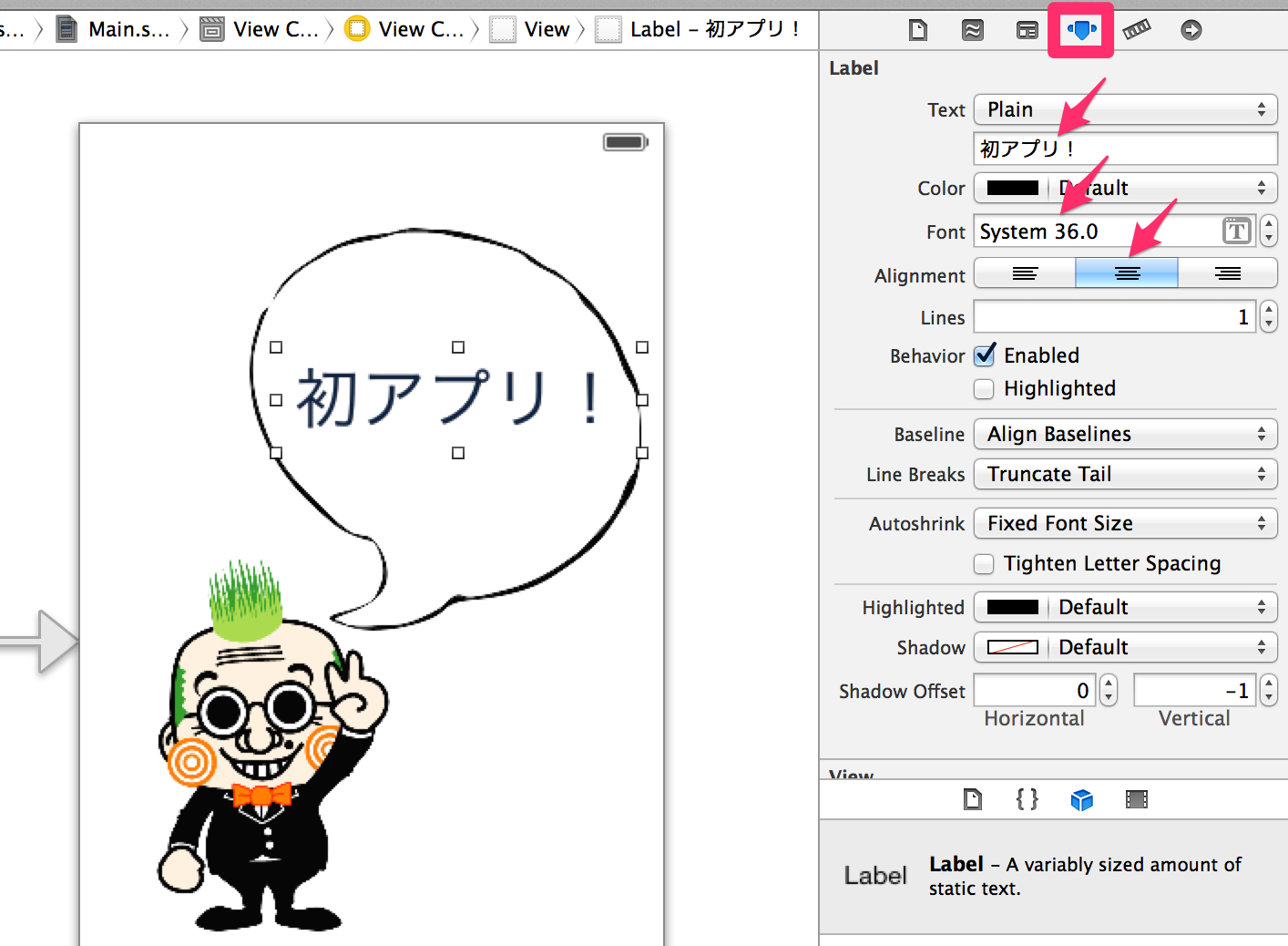
- ボタンの配置
ライブラリエリアの右から2番目のタブ(Object library)を選択して検索欄に「button」と入力。 「Button」をドラッグ&ドロップしてストーリーボードにドラッグ&ドロップ。文言を「祝!」に変更。
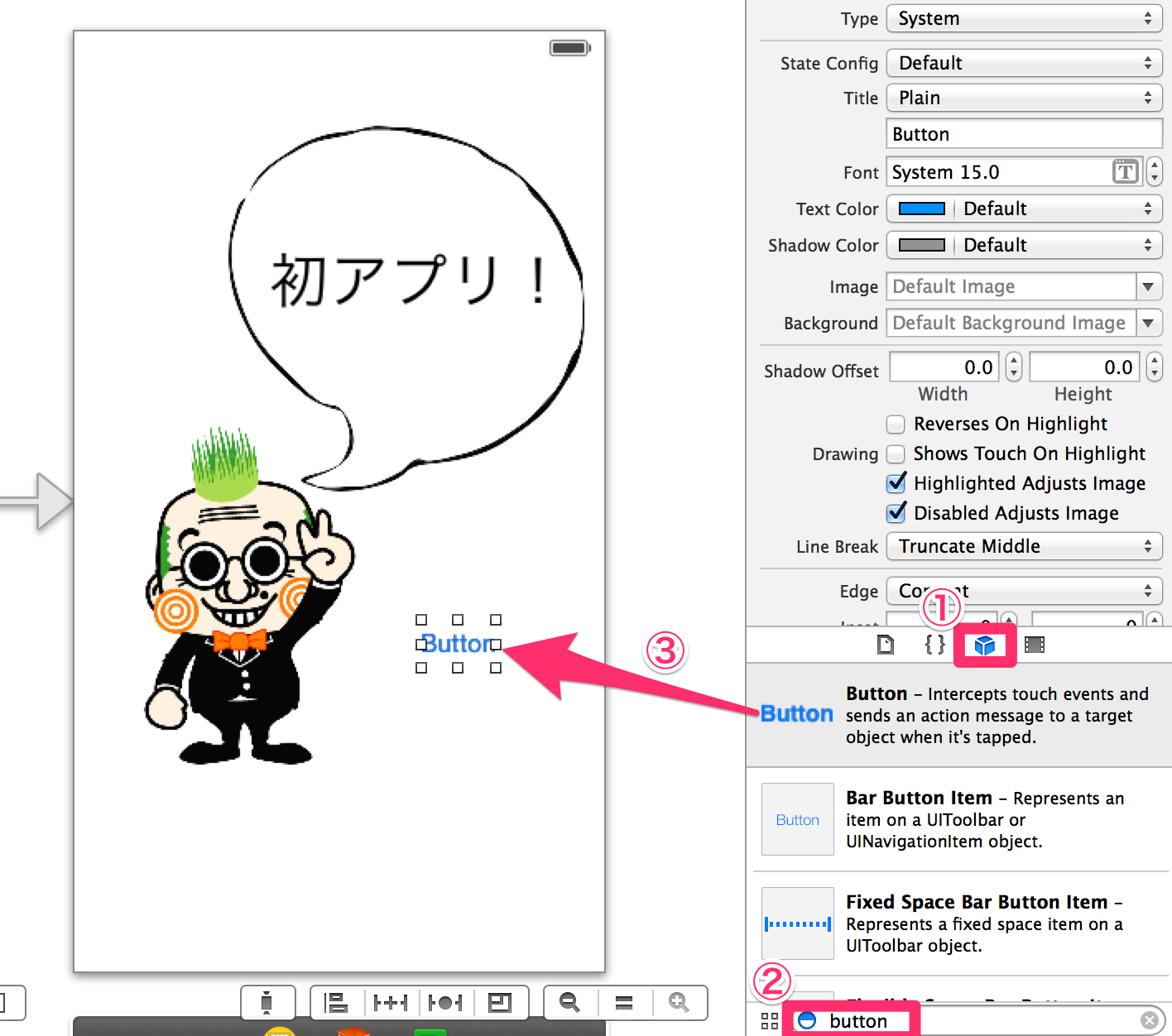
「Button」を選択した状態で、インスペクターエリアで右から3番目のタブ「Attributes inspecter」を選択し、テキストや文字サイズ、テキストカラーなど設定する。
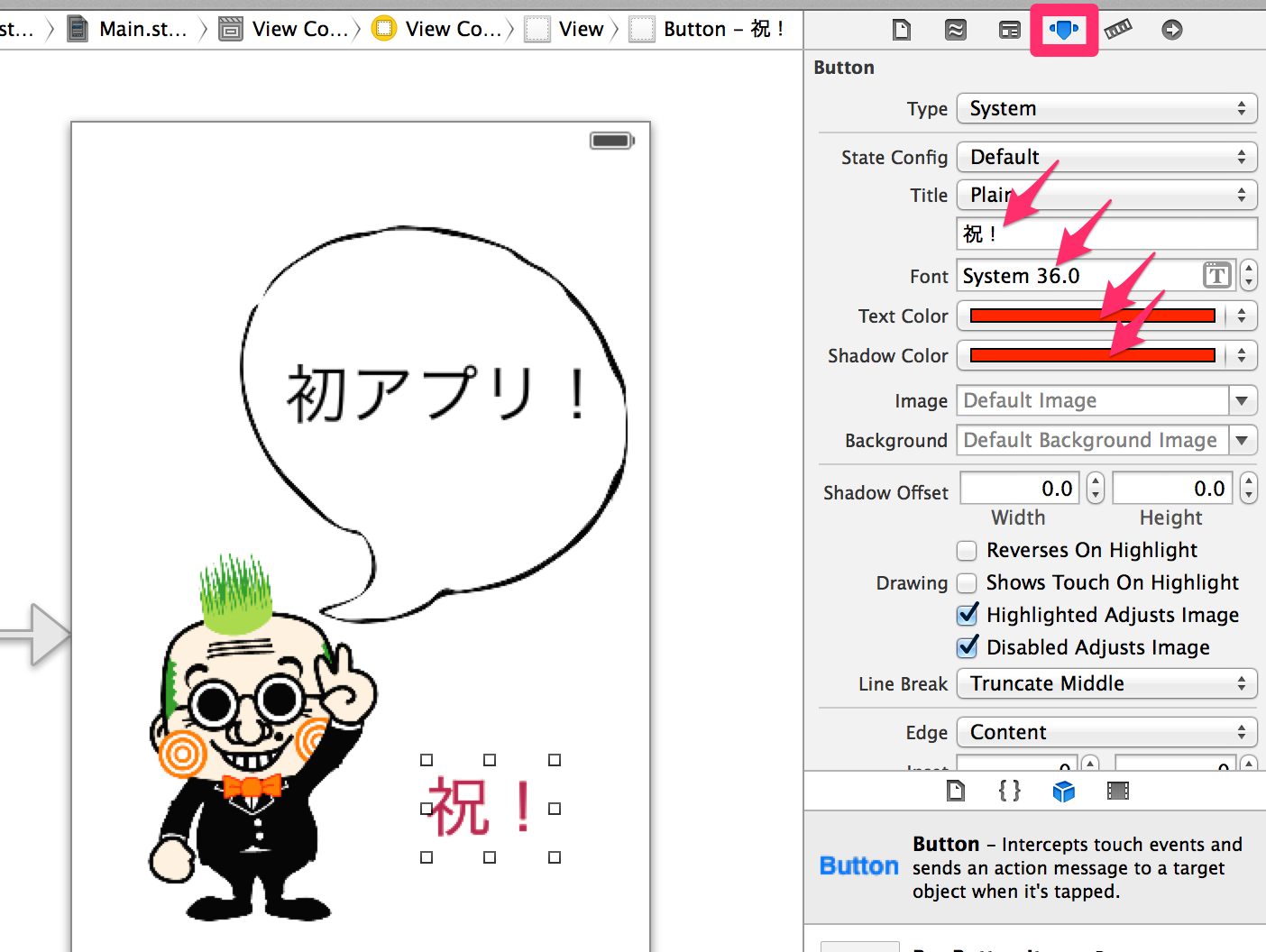
最初はLabelを非表示にしておき、Buttonを押したら表示されるようにする。
- ラベルを非表示にする
Assistant editorを開くと対応するソースコード(ViewController.m)が開く。Labelを選択し、「Control」を押しながら「@interface ViewController ()」と「@end」の間にドラッグ&ドロップする。
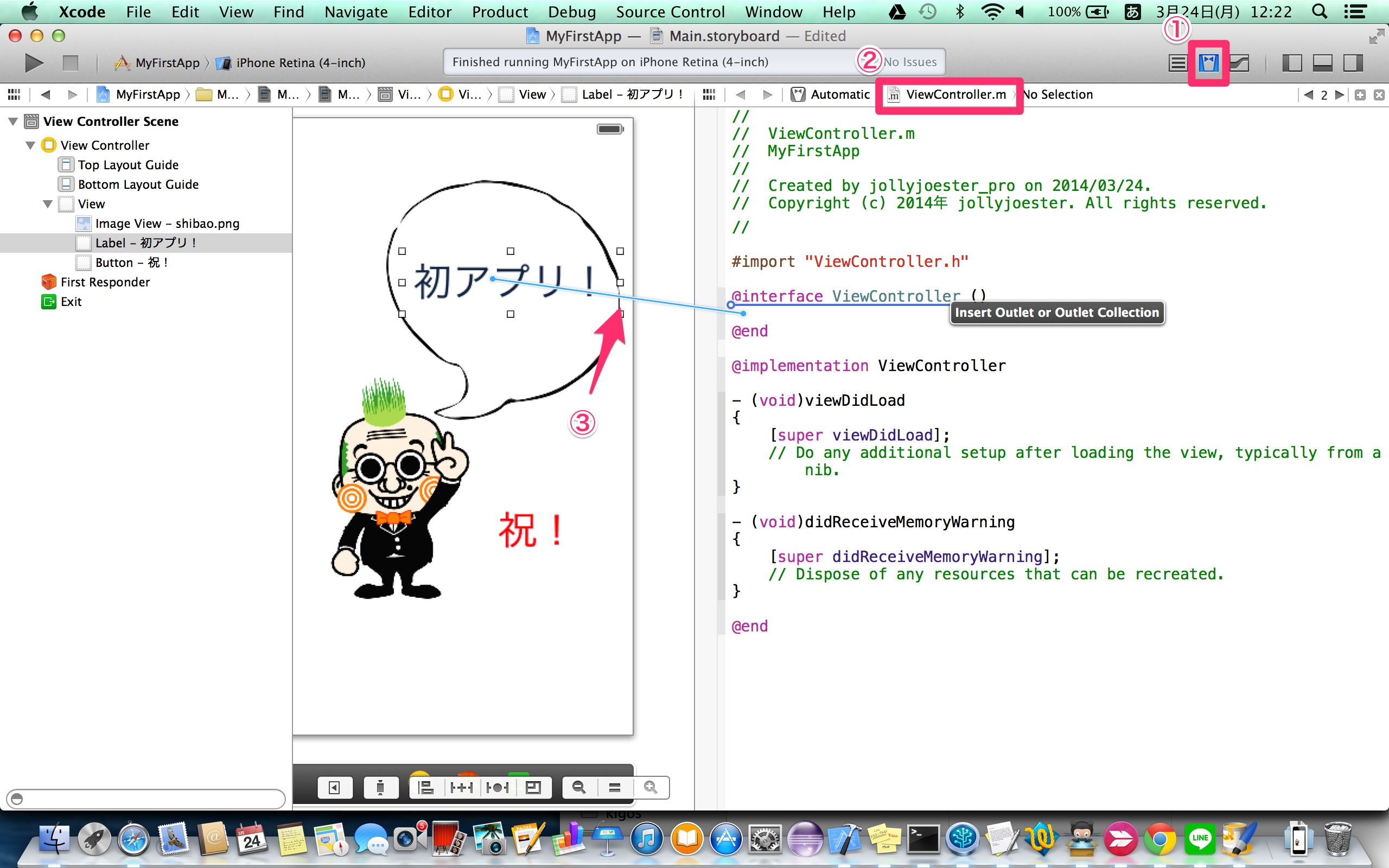
Labelの名前を入力する。(ここでは「label」と入力。)
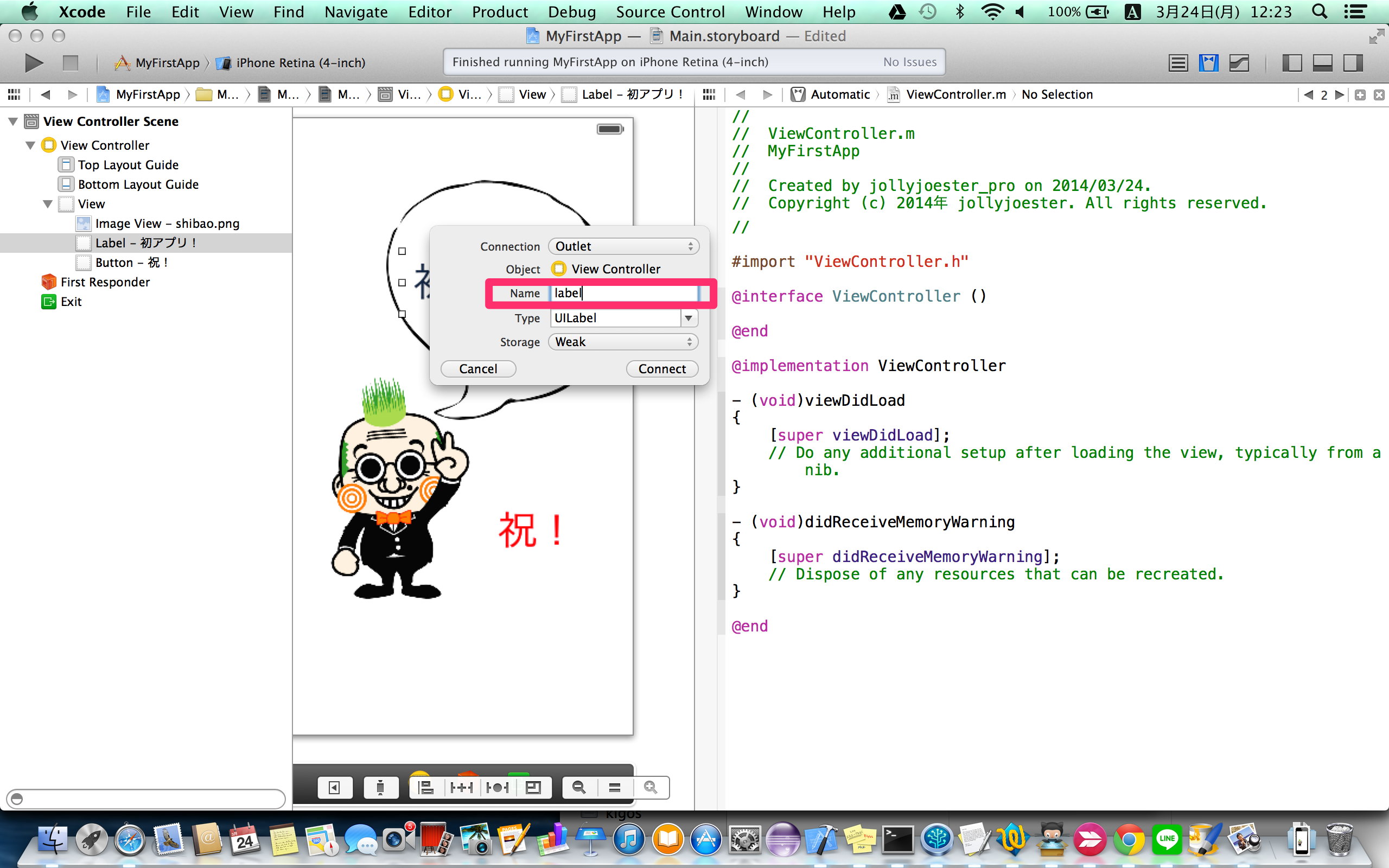
画面が表示されるときに実行されるメソッド「viewDidLoad」に下記の実装する。
- (void)viewDidLoad
{
[super viewDidLoad];
[_label setHidden:YES];
}- Buttonを押したらLabelを表示する
Buttonを選択し、「Control」を押しながら「@implementation ViewController」と「@end」の間にドラッグ&ドロップする。
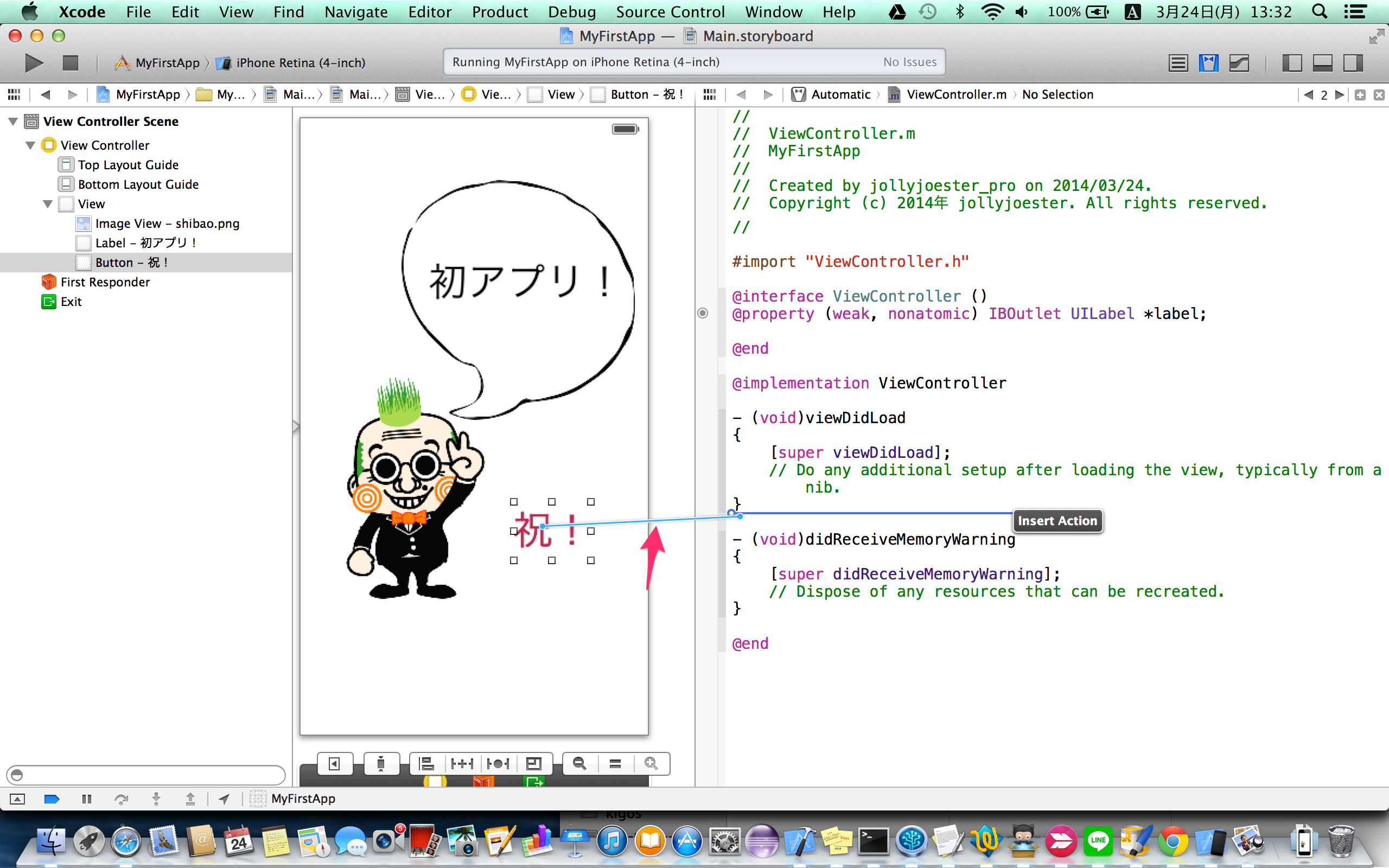
Actionの名前を入力する。(ここでは「pushedButton」と入力。)
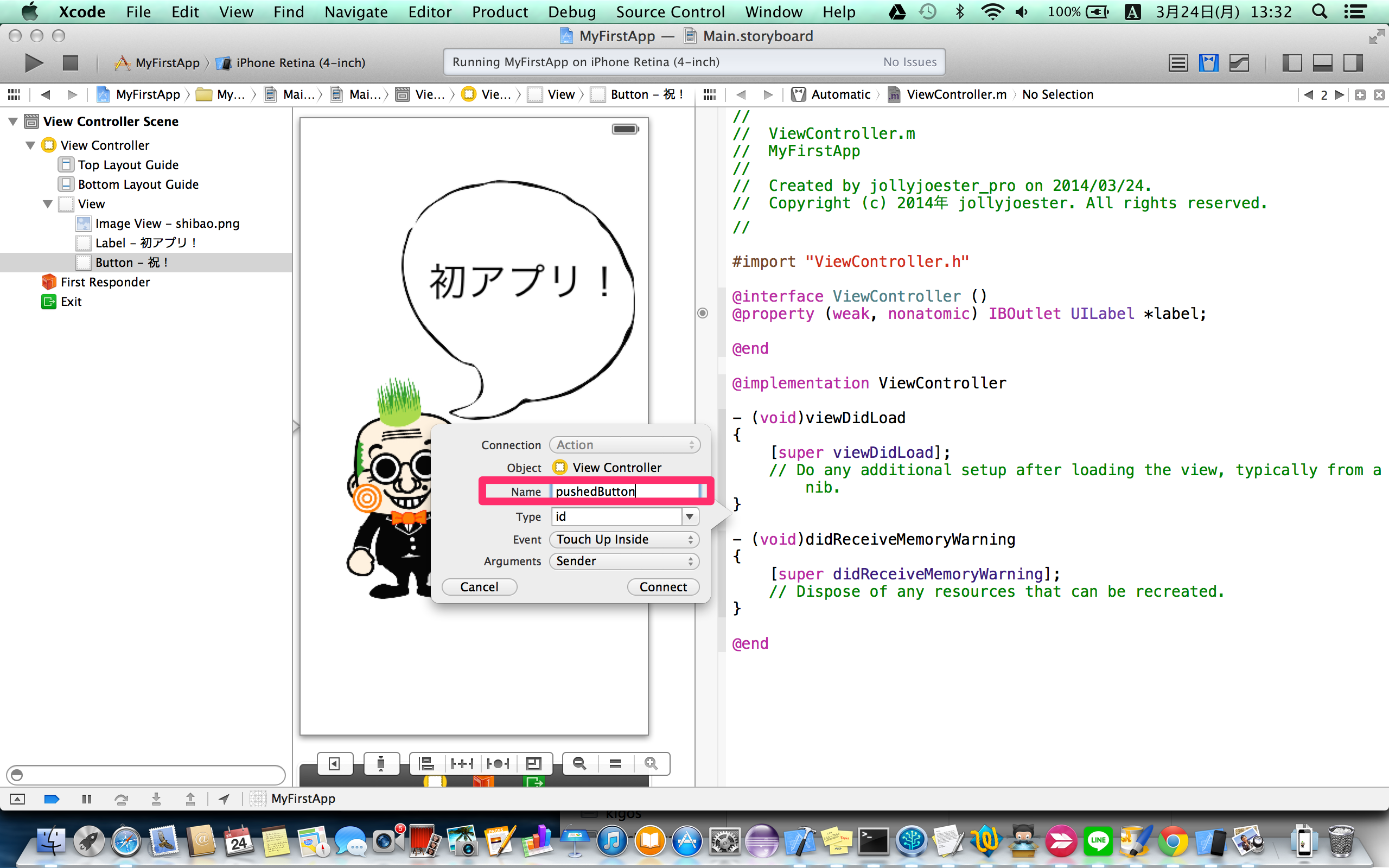
ボタンが押されたときに実行されるメソッド「pushedButton」を実装する。
- (IBAction)pushedButton:(id)sender {
[_label setHidden:NO];
}ボタンが繰り返しおされた場合に対応する。
- (IBAction)pushedButton:(id)sender {
if(_label.hidden == YES){
[_label setHidden:NO];
}else{
[_label setHidden:YES];
}
}