-
Notifications
You must be signed in to change notification settings - Fork 43
Enabling and disabling sound effects
Home > How To's > Effects > Enabling and disabling sound effects
You can enable / disable sound effects by toggling switches on the different effects units in the Effects window.
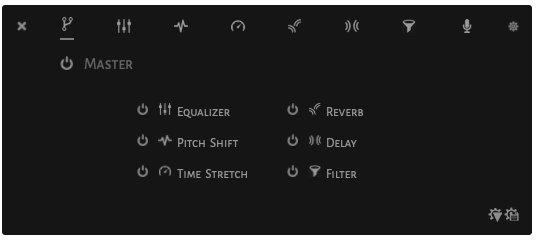
Open the tab representing the effects unit you want to enable or disable, by clicking the appropriate tab button at the top of the Effects window.
Click the control button near the top left corner of the effects unit to enable / disable the unit.
An effects unit can be in one of 3 states, as indicated by its color:
This state indicates that the effects unit has been bypassed, i.e. it is inactive, and will not alter the sound of the player.
This state indicates that the effects unit is active and will alter the sound of the player according to its sound settings.
This state indicates that the effects unit is active but has been suppressed by the Master unit, i.e. the Master unit has been bypassed, rendering all effects units inactive / bypassed.
The net effect is that this effects unit will behave as if it has been bypassed and will not alter the sound of the player.
Note that the sliders and other controls of an effects unit will dynamically change their coloring to indicate the unit's current state. For example, the controls of an active unit will be colored green.
Because the Master effects unit functions as a "master switch" for all effects, you can quickly and easily disable all effects by simply bypassing the Master unit, i.e. toggling its switch to the Bypassed state.


