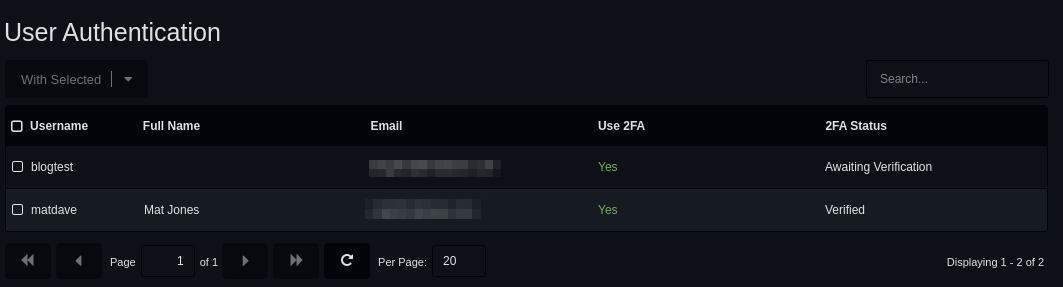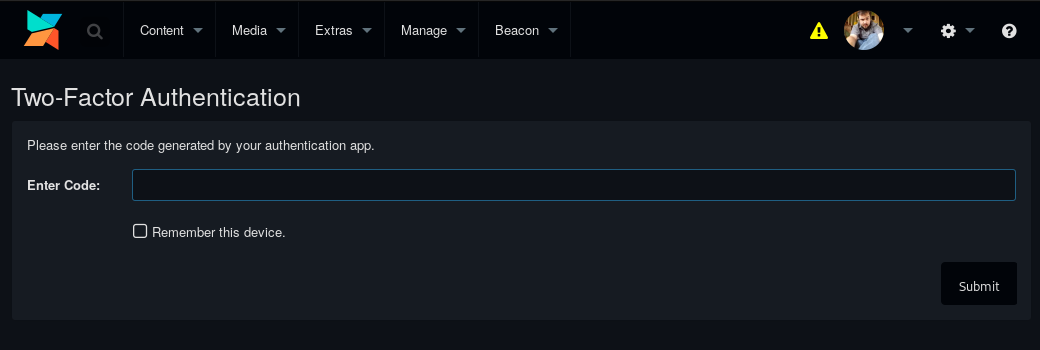-
Notifications
You must be signed in to change notification settings - Fork 0
TOTP_Manager
Twilio 2FA Verification can be enabled in the manager login as well. You can view the status of Twilio 2FA for each user in the menu under "Extras -> User Authentication"
From the authentication dashboard you can right-click on a user to:
- Enable/Disable 2FA status
- Email a 2FA code to the user
- Reset the 2FA Code
You will see each user's 2FA status in the dashboard.
Use 2FA - Whether the user has enabled 2FA and will be prompted for a code on login.
2FA Status - Whether the user has verified their 2FA code.
When the user has 2FA enabled, they will be sent an email with the subject "2-step verification login has been activated" containing their 2FA secret and a QR code. They can use the QR code to add the 2FA code to their authenticator app. If they do not have an authenticator app, they can use the secret to generate a code.
When the user logs in, they will be prompted for a 2FA code. If they have not verified their 2FA code, they will be prompted to verify their code.
Additionally, a user can opt to "remember me", which will store their device information into their user account and bypass authentication in the future.