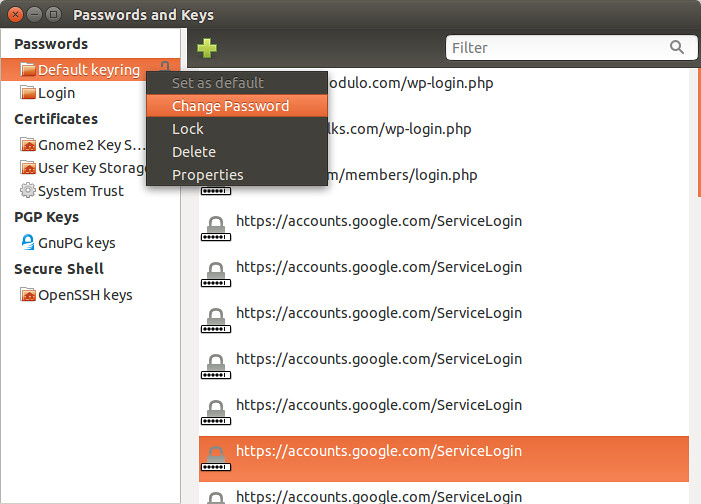-
Notifications
You must be signed in to change notification settings - Fork 40
Setup
- Supports Mac, Windows 7/10 (Professional) and Ubuntu Linux 16.04.
- All others are untested, and while they may work, they are not currently supported.
- All instructions assume that Git is already installed.
- Recommended supported screen resolution is 1920 x 1080 for Windows and Linux, default for display (2880 x 1800 for retina Mac and 1440 x 900 for non-retina Mac)
- Important: when running Iris, make sure that no Firefox instances are open or visible, including launcher/dock icons not present by default, as these will interfere with Iris itself. Also, keep in mind that when Iris is running, it will be commanding all user input, so don't run it while you are actively working on something else.
- Wayland on Linux: when running Iris on Linux make sure you're using GNOME X11 as your desktop environment. This is currently the only desktop environment that has been tested and is supported at this time.
macOS Dock setup - The Dock dynamically resizes depending on how many apps are in it. Iris has some tests that will fail if there are too many apps tied to the Dock. To ensure the system running Iris has a properly sized Dock during Iris run, please do the following (note: this will reset all of the contents of the Dock).
In the terminal, type defaults delete com.apple.dock; killall Dock and hit return. Then, remove several apps from the dock until the Dock ceases to resize (get larger vertically), then remove a couple more apps to allow for Firefox to open and not cause the dock to resize at Iris runtime.
- Install Firefox if you don't already have it.
- Clone the Iris repo.
cd ~
git clone https://github.com/mozilla/iris_firefox
- Run the Mac bootstrap script.
cd iris
./bootstrap/bootstrap.sh
- Run this command to agree to xcode terms of service.
sudo xcodebuild -license accept
- Restart your Mac in order for certain libraries to be recognized.
- In System Preferences, go to Mission Control and change the keyboard shortcut for "Application Windows" to "-", or none.
- Launch Iris.
cd ~/iris_firefox
pipenv install
pipenv shell
iris firefox
Note:
Windows 7 requires Powershell 3 and the latest .NET framework version 4.5. In addition, please make sure you are using the default theme for the operating system, and not a custom theme such as "Aero," as this is not supported.
- Install Firefox if you don't already have it.
- Launch the terminal.
- Run the following commands. Note: The script will prompt you to restart the terminal twice.
git clone https://github.com/mozilla/iris_firefox
cd iris_firefox
bootstrap\bootstrap.sh
- Install project requirements and activate the virtualenv.
pipenv install
pipenv shell
- Run Iris.
iris firefox
- Follow instructions below for disabling Keyring.
- Open Settings > Displays > "Scale for Menu and Title bars:" and verify that it is set to 1.
- Launch the terminal and run the following commands.
cd ~
git clone https://github.com/mozilla/iris_firefox
cd iris_firefox
./bootstrap/bootstrap.sh
Note: This will take around 10 minutes to download, compile, and install dependencies.
- Run the following commands to complete installation and launch Iris.
pipenv install
pipenv shell
iris firefox
If you have never used Sikuli, it is highly encouraged to visit their site, download their tools, and experiment, as the concepts that Sikuli uses have greatly inspired Iris and will help in learning.
You can use any IDE that you are comfortable with, but we recommend PyCharm.
Some tests covering the save credentials functionality may prompt to enter Keyring password.
In order to avoid this dialog in test runs. You must switch Keyring password off manually with your user password.
To do this follow:
-
On the Password and Keys panel, right-click on the "Default keyring," and choose "Change Password."
-
Leave new password blank
From now on, you won't be prompted to unlock the default keyring.
Installation
Running Iris
- Basic workflow
- Useful examples
- Using the Control Center
- Runtime argument list
- How to run update tests
Contributing to Iris
- Contributors
- Creating a test case
- Developer requirements
- Creating images
- Iris APIs - coming soon
- Code style guide
Iris Team Workflow
- Getting code into Iris
- Communicating with the team
- Sheriff and merge process
- Monitoring daily test runs
Release QA Team Workflow