-
-
Notifications
You must be signed in to change notification settings - Fork 3.8k
Installing Oppia (Mac OS; Python 3)
- Macs with M1 chips
- Install prerequisites
- Clone Oppia
- Setup a virtual environment
- Running Oppia on a development server
- Tips and tricks
Note: If you just want to create and share explorations, you may be able to use the hosted server at https://www.oppia.org (in which case you don't need to install anything).
These installation instructions were last tested on 11 Dec 2022. For more information on issues that may occasionally arise with the installation process, please see the Troubleshooting page.
Note: Be careful about trying to install Oppia if you have the Python Anaconda platform installed. We've received a bunch of reports that installation is tricky in that environment (there are lots of small things that get in the way), and that the solution is to use the standard python installation (via e.g. homebrew) instead.
To check whether your Mac has an M1 chip, navigate to the Apple menu and select "About This Mac." In the window that opens, check for a "Chip" section. If it says "Apple M1" then you have an M1 chip. Otherwise, you should see an Intel processor listed in the "Processor" section. This article explains in more detail with screenshots if you have trouble.
If your Mac has an M1 chip, follow these instructions first:
-
If not yet done so, install Rosetta 2 with the following command:
softwareupdate --install-rosetta. Rosetta 2 translates Intel-based apps to run on Apple silicon Macs.Rosetta is Apple's compatibility layer that lets you run apps written for Intel chips on Apple Silicon. You can install Rosetta 2 by running:
softwareupdate --install-rosettaA graphical installer will launch and walk you through installing Rosetta 2.
Now to run a command under Rosetta, prefix it with
arch -x86_64(x86_64is the architecture of Intel chips). For example:$ arch -x86_64 echo 'hi' hi
You can also run your whole shell under Rosetta and use
archto check what chip architecture you're currently using:$ arch arm64 $ arch -x86_64 $SHELL --login $ arch i386
The
arm64indicates Apple Silicon, while thei386indicates that we are running under Rosetta. -
Next, we will create a Rosetta terminal that emulate the Intel architecture. To do so, open a new terminal and run the following command (change "bash" to "zsh" if you're using a zsh terminal):
$ /usr/bin/arch -x86_64 $SHELL --loginThis switches the architecture from Mac M1's ARM architecture to the emulated Intel architecture for the current session. To verify this, run
archin the terminal and you should seei386being printed. You will need to switch the architecture to Intel for all Oppia development.If you use Homebrew to install any Python development dependencies for pyenv (discussed below), you will need to install and use Homebrew in this terminal as well. Note that while you can have a Homebrew installation for Apple Silicon and another for Intel architectures installed simultaneously, pyenv is not smart enough to pick the Intel dependencies if both are present, so we recommend using an Intel installation of Homebrew exclusively.
-
Follow the installation instructions below in your Rosetta terminal.
Oppia relies on a number of programs and third-party libraries. Many of these libraries are downloaded automatically for you when you first run the start.py script provided with Oppia. However, you will need to manually install these dependencies first:
-
Install direnv.
After finishing with the official installation instructions, you should also create a
~/.direnvrcfile with the following content:use_python() { local python_root=$(pyenv root)/versions/$1 load_prefix "$python_root" if [[ -x "$python_root/bin/python" ]]; then layout python "$python_root/bin/python" else echo "Error: $python_root/bin/python can't be executed." exit fi }
-
Download git, then run the package and follow instructions. This allows you to store the source in version control. Note that you can also install Apple's command line tools to get git instead.
-
Create a new, empty folder that will hold your Oppia work. Here, we call the folder
opensource. -
Navigate to the folder (
cd opensource/). -
Navigate to https://github.com/oppia/oppia and click on the
forkbutton. It is placed on the right corner opposite the repository nameoppia/oppia.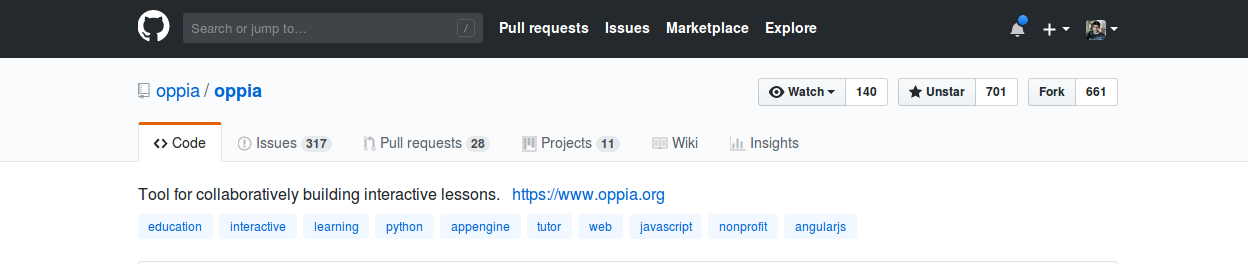
You should now see Oppia under your repositories. It will be marked as forked from
oppia/oppia.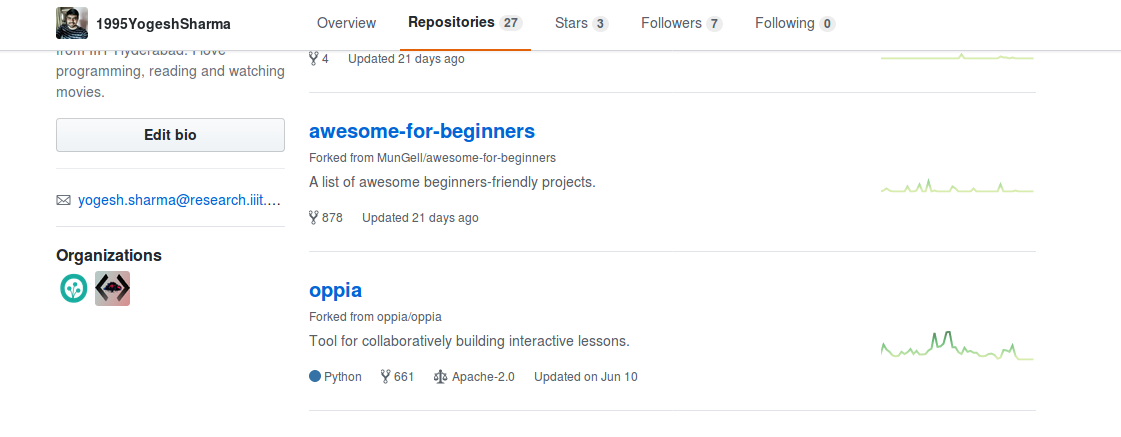
For more information on forking, see GitHub's documentation.
-
Clone the repository to your local computer (replacing the values in
{{}}):$ git clone https://github.com/{{GITHUB USERNAME}}/oppia.git Cloning into 'oppia'... remote: Enumerating objects: 203313, done. remote: Total 203313 (delta 0), reused 0 (delta 0), pack-reused 203313 Receiving objects: 100% (203313/203313), 179.26 MiB | 3.12 MiB/s, done. Resolving deltas: 100% (155851/155851), done. Updating files: 100% (4199/4199), done.
Note that you will see slightly different output because the numbers change as Oppia grows.
-
Now your
originremote is pointing to your fork ({{GITHUB USERNAME}}/oppia). To stay up to date with the mainoppia/oppiarepository, add it as a remote calledupstream. You'll first need to move into theoppiadirectory that was created by the clone operation.$ cd oppia $ git remote add upstream https://github.com/oppia/oppia.git $ git remote -v origin https://github.com/{{GITHUB USERNAME}}/oppia.git (fetch) origin https://github.com/{{GITHUB USERNAME}}/oppia.git (push) upstream https://github.com/oppia/oppia.git (fetch) upstream https://github.com/oppia/oppia.git (push)
The
git remote -vcommand at the end shows all your current remotes.Now you can pull in changes from
oppia/oppiaby runninggit pull upstream {{branch}}and push your changes to your fork by runninggit push origin {{branch}}.We have established a clean setup now. We can make any changes we like and push it to this forked repository, and then make a pull request for getting the changes merged into the original repository. Here's a nice picture explaining the process (image source).
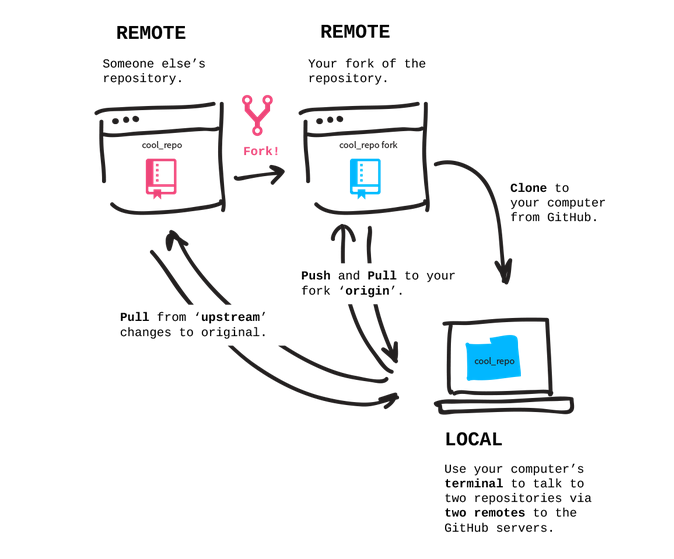
For making any changes to original repository, we first sync our cloned repository with original repository. We merge develop with
upstream/developto do this. Now we make a new branch, do the changes on the branch, push the branch to forked repository, and make a PR from Github interface. We use a different branch to make changes so that we can work on multiple issues while still having a clean version in develop branch.
For your vitual environment, we recommend you use pyenv. Here are some instructions for doing so, but you can use another virtual environment tool if you wish:
-
Make sure you install the Python build dependencies for your operating system. These are specified here. If you don't do this it might lead to problems further on.
-
Install pyenv. Note that if you use zsh as your shell (check by running
echo $SHELL) you should replacebashwithzshbelow:$ curl pyenv.run | bash % Total % Received % Xferd Average Speed Time Time Time Current Dload Upload Total Spent Left Speed 100 270 100 270 0 0 630 0 --:--:-- --:--:-- --:--:-- 632 Cloning into '/home/user/.pyenv'... ... WARNING: seems you still have not added 'pyenv' to the load path. ...
If you see the warning at the end, add the following lines to your
.bash_profile(or~/.zshrcif you use zsh):export PYENV_ROOT="$HOME/.pyenv" export PATH="$PYENV_ROOT/bin:$PATH" eval "$(pyenv init --path)" eval "$(pyenv init -)" eval "$(pyenv virtualenv-init -)"
-
Reload your shell or open a new terminal window to load your updated
~/.bash_profileor~/.zshrc. -
Install Python 3.8.15:
$ pyenv install 3.8.15 Installing openssl-1.1.1k.. Installed openssl-1.1.1k to /Users/user/.pyenv/versions/3.8.15 Installing readline-8.1... Installed readline-8.1 to /Users/user/.pyenv/versions/3.8.15 Downloading Python-3.8.15.tar.xz... -> https://www.python.org/ftp/python/3.8.15/Python-3.8.15.tar.xz Installing Python-3.8.15... patching file Misc/NEWS.d/next/Build/2021-10-11-16-27–38.bpo-45405.iSfdw5.rst patching file configure patching file configure.ac python-build: use zlib from xcode sdk Installed Python-3.8.15 to /Users/user/.pyenv/versions/3.8.15
-
Install Python 2.7.18:
$ pyenv install 2.7.18 ... Installed Python-2.7.18 to ~/.pyenv/versions/2.7.18
This is needed because App Engine's
dev_appserver.pyrequires Python 2.7 to be installed. -
Make both Python 3 and Python 2 available globally on your system:
pyenv global 3.8.15 2.7.18Note that you can use a different version of Python 3 if you prefer--we'll specify Python 3.8.15 as our version for Oppia development later.
-
Create a virtual environment for oppia by making a file
.envrcin theopensource/directory with the following contents:use python 3.8.15Then run
direnv allowin theopensource/directory to allowdirenvto run there. Whenever you are within theopensource/directory (or any of its subdirectories, or any of their subdirectories, etc.) the virtual environment will be active. You can confirm this by running:$ which python .../opensource/.direnv/python-3.8.15/bin/python
-
In a terminal, navigate to
oppia/and run:python -m scripts.startThe first time you run this script, it will take a while (about 5 - 10 minutes when we last tested it in Dec 2018, though this depends on your Internet connection). Subsequent runs should be much faster. The
start.pyscript downloads and installs the required dependencies (such as Google App Engine) if they are not already present, and sets up a development server for you to play with. The development server logs are then output to this terminal, so you will not be able to enter further commands in it until you disconnect the server.[!CAUTION] Please don't use
sudowhile installing. It's not required, and using it may cause problems later. If you face permissions issues, ensure that you have the necessary permissions for the directory in which you're trying to set up Oppia. If you run into any other installation problems, please read these notes[!NOTE] The script will create a number of files and folders that are siblings of the
oppia/root directory (e.g.oppia_tools). This is done so that these files and folders will not be uploaded to App Engine when the application is deployed to the web.[!NOTE] If you run into errors while installing Oppia, please try running
python -m scripts.cleanand then runningstart.pyagain.[!NOTE] Oppia uses the npm tool to install some packages. This tool accesses both ~/tmp and ~/.npm, and has been known to occasionally encounter permissions issues with those directories. You may need to either delete these directories and all their contents (if they do not contain anything else that needs to be preserved), or change their permissions so that they are owned by you, which you can do by running
sudo chown -R {{YOUR_USERNAME}} ~/tmp sudo chown -R {{YOUR_USERNAME}} ~/.npm
where
{{YOUR_USERNAME}}should be replaced by your username. -
The
start.pyscript will start a development server at http://localhost:8181. (If this doesn't happen automatically, try navigating directly to http://localhost:8181 in a browser once stuff stops being printed to the terminal.) It should look something like this:
You can also view the App Engine admin console at http://localhost:8000.
Note: There may be a few warnings that appear after running
start.py. Don’t worry about these so long as you see the page once you go to http://localhost:8181. The script should continue to run so long as the development server is on (you’ll see a lot of lines that start with "INFO") and you’re able to navigate to the page. -
When you're done, you can shut down the development server by typing Ctrl+C into the terminal. Then wait for a command prompt to appear. Oppia has to shut down all the services it's started, and if you abort the graceful shutdown steps (e.g. by typing Ctrl+C many times), you may have trouble re-starting the server.
Example of shutdown output
^CINFO 2021-07-17 21:50:08,043 shutdown.py:50] Shutting down. INFO 2021-07-17 21:50:08,043 stub_util.py:377] Applying all pending transactions and saving the datastore INFO 2021-07-17 21:50:08,044 stub_util.py:380] Saving search indexes i emulators: Received SIGINT (Ctrl-C) for the first time. Starting a clean shutdown. i emulators: Please wait for a clean shutdown or send the SIGINT (Ctrl-C) signal again to stop right now. i Automatically exporting data using --export-on-exit "/opensource/oppia/../firebase_emulator_cache" please wait for the export to finish... Servers are shutting down, please wait for them to end gracefully! i Found running emulator hub for project dev-project-id at http://localhost:4400 i Creating export directory /opensource/firebase_emulator_cache i Exporting data to: /opensource/firebase_emulator_cache i emulators: Received export request. Exporting data to /opensource/firebase_emulator_cache. ✔ emulators: Export complete. ✔ Export complete i emulators: Shutting down emulators. i ui: Stopping Emulator UI ⚠ Emulator UI has exited upon receiving signal: SIGINT i auth: Stopping Authentication Emulator i hub: Stopping emulator hub i logging: Stopping Logging Emulator Stopping Web Browser(name="open", pid=29306)... Stopping GAE Development Server(name="python2.7", pid=29289)... Stopping Webpack Compiler(name="node", pid=29234)... Stopping Firebase Emulator(name="node", pid=29216)... Stopping ElasticSearch Server(name="java", pid=29148)... Stopping Redis Server(name="redis-server", pid=29147)... Done! Thank you for waiting. Traceback (most recent call last): File "/Users/user/.pyenv/versions/3.8.15/lib/python3.8/runpy.py", line 174, in _run_module_as_main "__main__", fname, loader, pkg_name) File "/Users/user/.pyenv/versions/3.8.15/lib/python3.8/runpy.py", line 72, in _run_code exec code in run_globals File "/opensource/oppia/scripts/start.py", line 205, in <module> main() File "/opensource/oppia/scripts/start.py", line 201, in main dev_appserver.wait() File "/opensource/oppia/../oppia_tools/psutil-5.7.3/psutil/__init__.py", line 1350, in wait ret = super(Popen, self).wait(timeout) File "/opensource/oppia/../oppia_tools/psutil-5.7.3/psutil/__init__.py", line 1259, in wait self._exitcode = self._proc.wait(timeout) File "/opensource/oppia/../oppia_tools/psutil-5.7.3/psutil/_psosx.py", line 342, in wrapper return fun(self, *args, **kwargs) File "/opensource/oppia/../oppia_tools/psutil-5.7.3/psutil/_psosx.py", line 550, in wait return _psposix.wait_pid(self.pid, timeout, self._name) File "/opensource/oppia/../oppia_tools/psutil-5.7.3/psutil/_psposix.py", line 115, in wait_pid retpid, status = os.waitpid(pid, flags) KeyboardInterrupt
-
To preserve the contents of the local datastore between consecutive runs, use the
--save_datastoreargument when starting up the dev server:python -m scripts.start --save_datastore -
The default Oppia installation comes with a set of demo explorations. On startup, none of these are loaded. To load them, log in to your server as an admin, then click your username in the top-right corner and choose 'Admin Page'. This will open the admin page, from which you can load the demo explorations.
Have an idea for how to improve the wiki? Please help make our documentation better by following our instructions for contributing to the wiki.
Core documentation
Developing Oppia
- FAQs
- How to get help
- Getting started with the project
- How the codebase is organized
- Making your first PR
- Debugging
- Testing
- Codebase policies and processes
- Guidelines for launching new features
- Guidelines for making an urgent fix (hotfix)
- Testing jobs and other features on production
- Guidelines for Developers with Write Access to the Oppia Repository
- Release schedule and other information
- Revert and Regression Policy
- Privacy aware programming
- Code review:
- Project organization:
- QA Testing:
- Design docs:
- Team-Specific Guides
- LaCE/CD:
- Developer Workflow:
Developer Reference
- Oppiabot
- Git cheat sheet
- Frontend
- Backend
- Backend Type Annotations
- Writing state migrations
- Calculating statistics
- Storage models
- Coding for speed in GAE
- Adding a new page
- Adding static assets
- Wipeout Implementation
- Notes on NDB Datastore transactions
- How to handle merging of change lists for exploration properties
- Instructions for editing roles or actions
- Protocol buffers
- Webpack
- Third-party libraries
- Extension frameworks
- Oppia-ml Extension
- Mobile development
- Performance testing
- Build process
- Best practices for leading Oppia teams
- Past Events