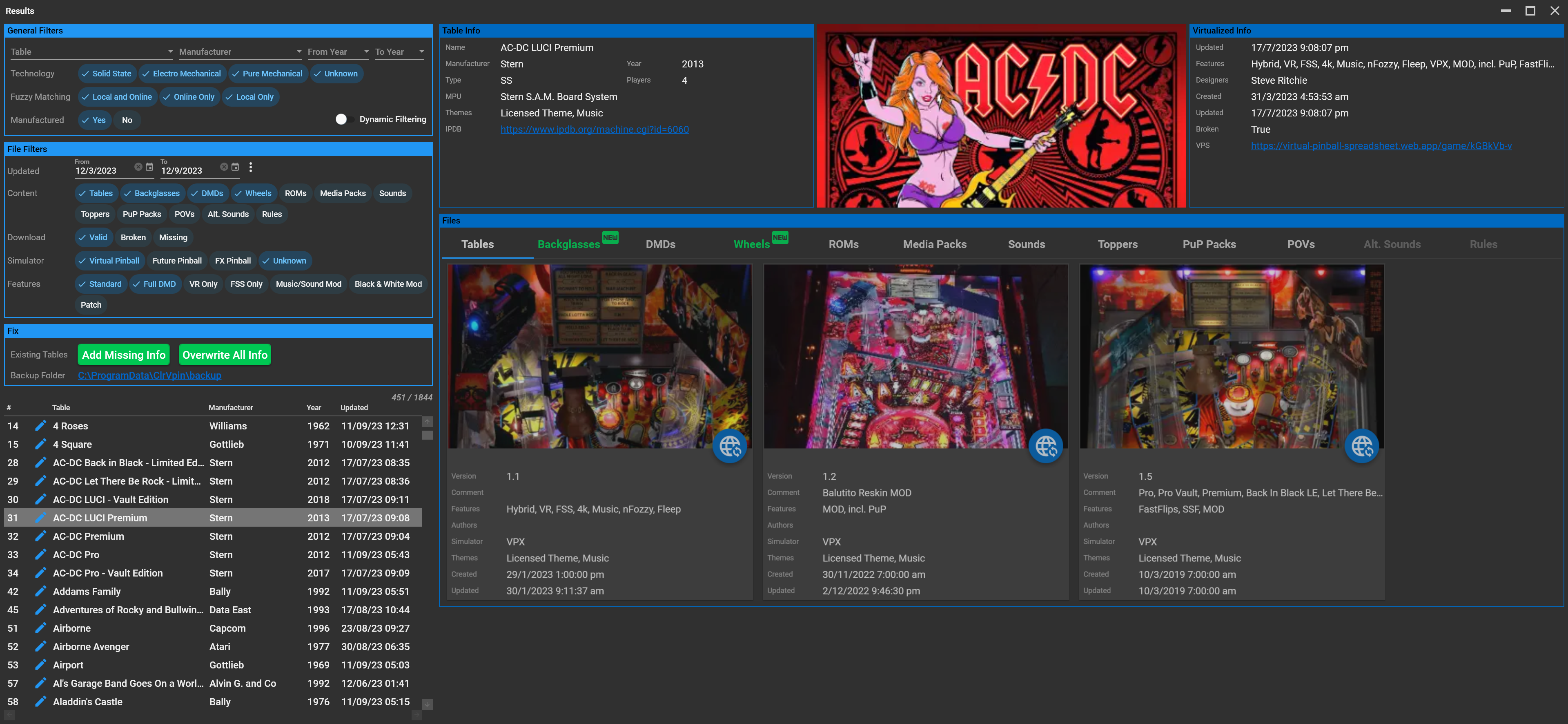-
Notifications
You must be signed in to change notification settings - Fork 0
Step By Step
stoj edited this page Mar 30, 2023
·
15 revisions
- Install the latest version from the releases page.
- Run the application via the Start Menu short cut.

- Update your settings..
- Specify the required folders. Note, the 'Auto Assign' button will update the front end media folders to the default locations.
- 'Trainer Wheels' is on by default, this ensures no files will be modified on your system. Be sure to turn off this feature when you're ready to take the plunge.
- Back to the home page (the settings are saved automatically).
- Select Cleaner button and configure as required. It should be self evident, but if in doubt hover the mouse over the checkboxes to get some help.
- 'Multiple match preference' is particularly useful to decide the preferred action when you have multiple matching files. For example, during your first run or after a rebuild.
- Select 'Start'. Depending on how many files and how fast your PC is, this typically only takes a few seconds.
- Select Merger button and configure as required. It should be self evident, but if in doubt hover the mouse over the checkboxes to get some help.
- Select Feeder button and configure as required. It should be self evident, but if in doubt hover the mouse over the checkboxes to get some help. This will make a call to a website (github) that hosts the VPS feed.
- Results window..
-
Criteria (LHS panel)
- Filter the content based on useful criteria, e.g. exclude original, update date range, manufacturer date range, etc.
- Sort results by clicking table header
- Update database entries (PinballY/PinballX only)..
- Individual tables..
- Add new tables via the '+' icon.
- Update existing tables via the 'refresh' icon.
- All tables..
- 'Add Missing Info' button to populate missing info, e.g. IPDB links, manufacturer year, etc.
- 'Overwrite All Info' button to synchronise your local database to the online sources. _Highly recommended!
- Note: under normal circumstances the following is NOT required
as the fuzzy matching logic will automatically link your local table with the online source, but under rare circumstances (e.g. table name is too short to correctly match)
then this may not be possible and the following fields can be updated (via the update screen) to ensure a successful match to the online source.._
- Name
- Manufacturer
- Year
- Individual tables..
-
Local File Matching (LHS panel)
- View button: select to view the (fuzzy) matching local database entry. Requires PinballX/Y database setup to be correctly configured.
- Add button: currently disabled (pending feature implementation).
-
Hardware (centre top panel)
- Navigate to IPDB for further table info.
-
Software (top RHS panel)
- Summary information for the content contained in this table
-
Files (centre lower panel
- Select desired content type via the tab menu. If a type is disabled this is because there is no available content.
- Check for desired author, version, last update time, etc
- Click green button(s) to open the browser to the web site hosting the content.
-
- Inspect details of your collection.
- Lists ALL of the tables referenced in your front end database.
- Links to the IPDB entry if either entries exist in the DB..
- Tables that are identified..
- ✔️ = table is completely clean (valid).
- ❗ = table needs some TLC (aka fixing).
- Open media files (uses your default application)
- Sort and re-order table columns
- For each table with matches.. shows files.
- Usage..
- Use the filter criteria (text search, content, and criteria) to find any specific table content you wna to review.
- Expand the table to inspect any issues.
- Right click the issues to get some nifty context features.. open file, show in explorer, copy path, etc.
- For each table with matches.. shows issues and fixes.
- Usage..
- Use the filter criteria (text search, content, and criteria) to find any specific table content you wna to review.
- Expand the table to inspect any issues.
- Right click the issues to get some nifty context features.. open file, show in explorer, copy path, etc.
- Top section - if you're super keen, you can review the breakdown of each checked criteria against every checked content type
- Format: xxx/yyy [()]: www (), zzz ()
- xxx = tables that have matching content type for the specific criteria
- yyy = all possible tables defined in your PinballX database file. n/a for unknown and unsupported, i.e. since there was no corresponding database table entry.
- = either..
- ignored = files that were ignored, e.g. for merger didn't satisfy the 'ignore criteria'
- renamed = files that were incorrectly named and have been renamed
- removed = files that were not required and have been removed
- merged = files that were added (merger only)
- xxx = count of files matching the action
- = total size of the relevant files
- Format: xxx/yyy [()]: www (), zzz ()
- Bottom section - when you just want a quick summary of what happened. Information is contextual.
- Cleaner
- Totals
- Available Tables = total number of tables defineed in your PinballX database.
- Possible Content = (total number of tables) X (total number of possible content types)
- Checked Content = (total number of tables) X (total number of configured content types)
- All Files - the size of your VP collection including ALL files, i.e. before any fixes were applied.
- Valid Files..
- Format: ()
- Collection: number of actual files relevant to the number of possible files. A commplete set would have this number at 100%. Good luck!!
- Fixed and Fixable Files - a quick summary of what's been fixed (or would of been fixed if 'Trainer Wheels' was enabled) broken down into..
- renamed - files that were incorrectly named and have been renamed (original file copied to the backup folder)
- removed - files that were not required and have been removed (moved to the backup folder)
- renamable and removed - files that would of been fixed if the relevant 'Fix' criteria option(s) were selected.
- Time taken - nope, it's not broken.. it really was that quick!!
- Totals
- Merger
- Source Files - files from the source folder
- Total = files that were reviewed for merging
- Matched = files that matched the criteria
- Unknown & Unsupported = files that were not matched, i.e. no matching PinballX database entry could be found
- Destination files - files in the destination folder
- Merged = files that were merged, i.e. matched AND did not fall foul of the ignore criteria
- Ignored = files that were NOT merged, i.e. didn't match OR matched but fell foul of the ignore criteria
- Time taken - nope, it's not broken.. it really was that quick!!
- Source Files - files from the source folder
- Cleaner
- Very useful for inspecting and understanding why the file operations (keep, merge, move, or delete) were performed.
- Enable "diagnostic logging" from the settings page to include additional logging (for the curious and debugging).
ClrVpin v7