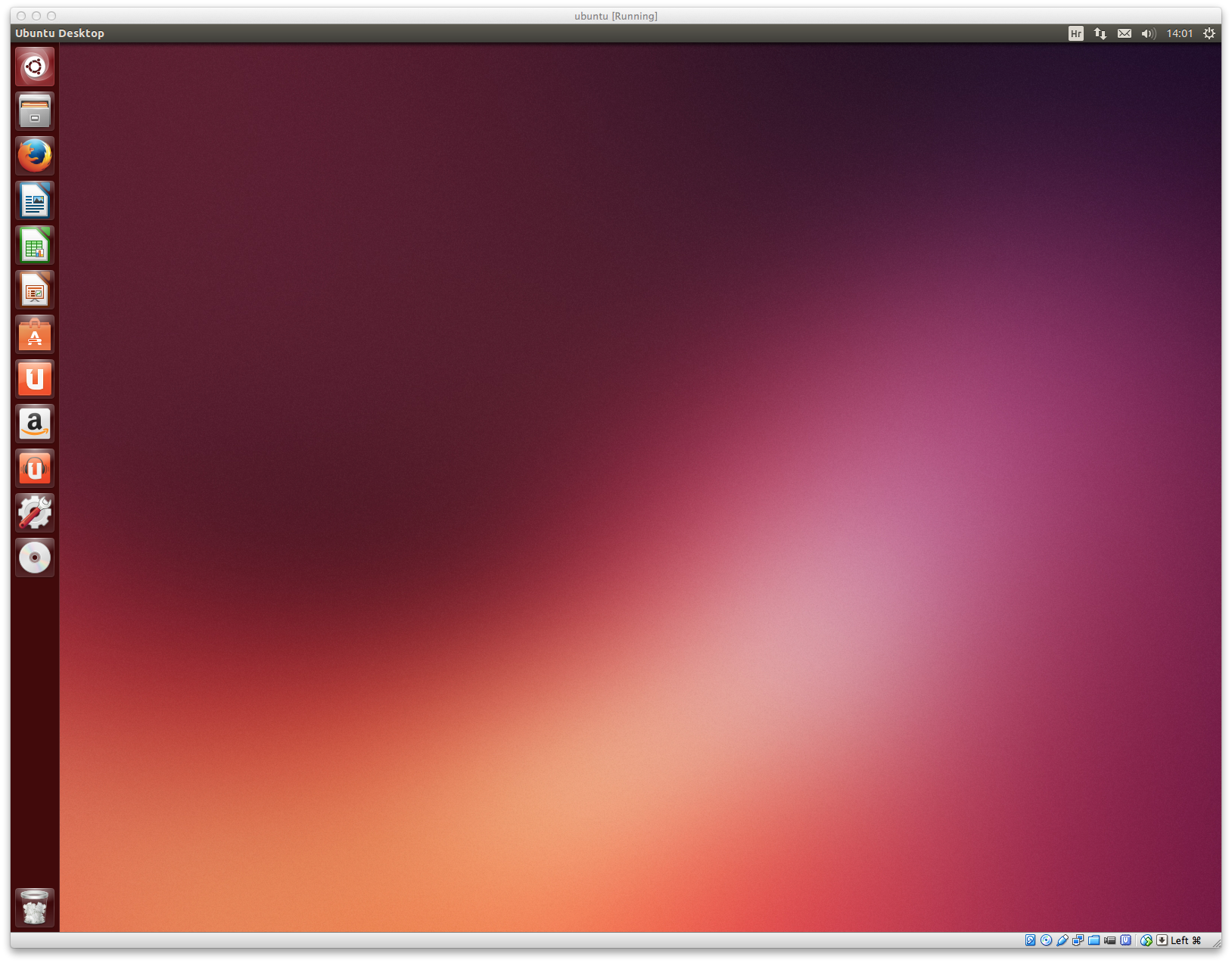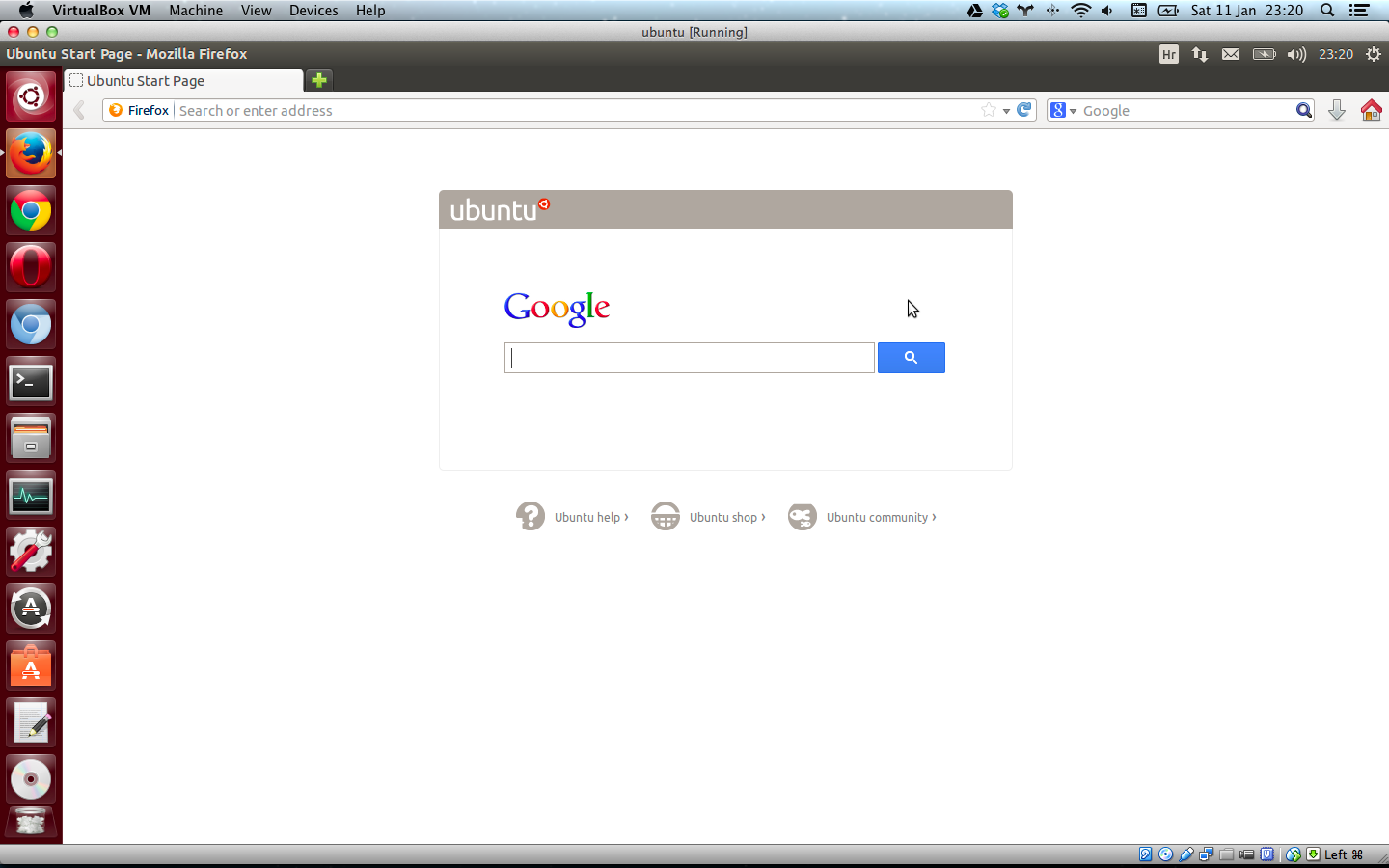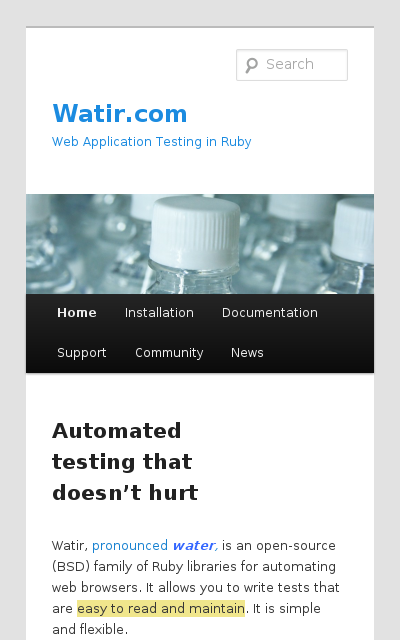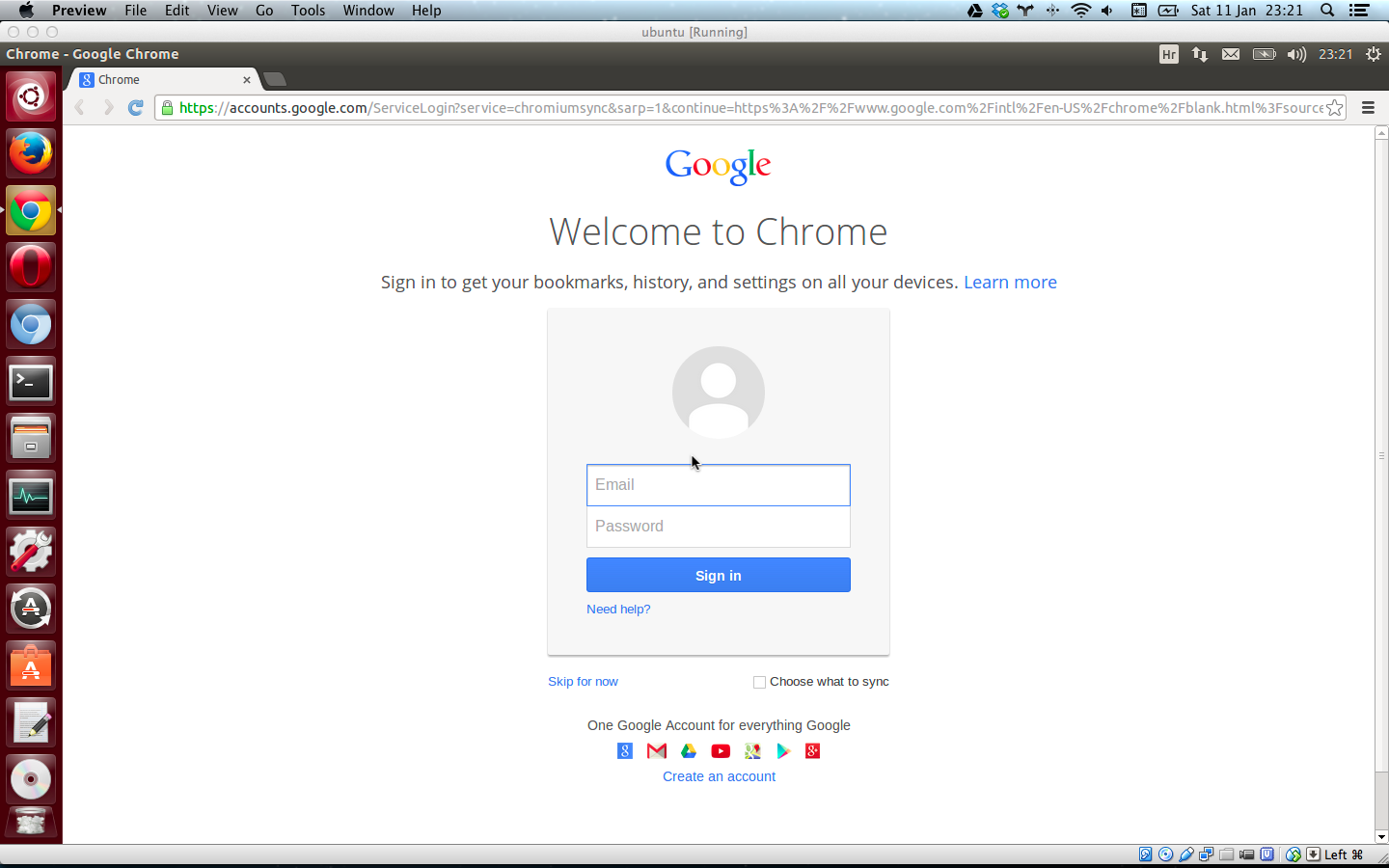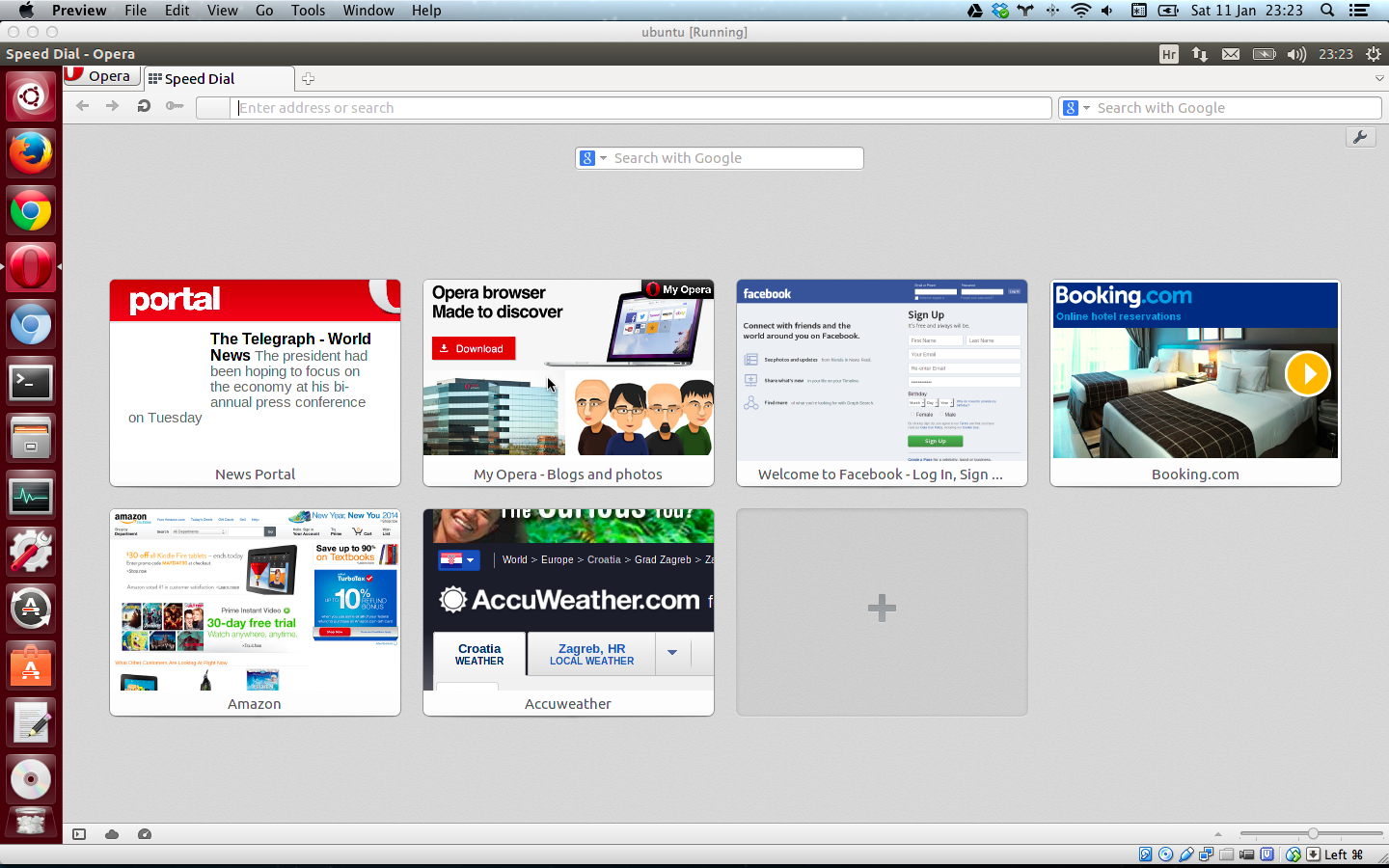I> You will need internet access if you want to follow examples. All examples are tested with Ubuntu Linux 13.10 32-bit. All browsers are English (US) version.
Let's see if Ubuntu comes with Ruby installed. Open Terminal and type ruby -v:
$ ruby -v
The program 'ruby' can be found in the following
packages:
* ruby1.8
* ruby1.9.1
Try: sudo apt-get install <selected package>
Install it with sudo apt-get install ruby1.9.1:
$ sudo apt-get install ruby1.9.1
(...)
Setting up ruby1.9.1 (1.9.3.194-8.1ubuntu2.1) ...
(...)
Check the version with ruby -v:
$ ruby -v
ruby 1.9.3p194 (2012-04-20 revision 35410)
[i686-linux]
Let's see the version of RubyGems we got with Ruby with gem -v:
$ gem -v
1.8.23
Update RubyGems with gem update --system:
$ gem update --system
ERROR: While executing gem ... (RuntimeError)
gem update --system is disabled on Debian, because
it will overwrite the content of the rubygems
Debian package, and might break your Debian system
in subtle ways. The Debian-supported way to update
rubygems is through apt-get, using Debian official
repositories. If you really know what you are
doing, you can still update rubygems by setting
the REALLY_GEM_UPDATE_SYSTEM environment variable,
but please remember that this is completely
unsupported by Debian.
Since I do not really know what I am doing, I will leave RubyGems at current version and hope everything will work.
Let's try selenium-webdriver gem. Install it with sudo gem install selenium-webdriver --no-ri --no-rdoc.
$ sudo gem install selenium-webdriver --no-ri
--no-rdoc
(...)
Fetching: ffi-1.9.3.gem (100%)
Building native extensions. This could take a
while...
ERROR: Error installing selenium-webdriver:
ERROR: Failed to build gem native extension.
(...)
This should fix the problem:
$ sudo apt-get install ruby1.9.1-dev
(...)
Setting up ruby1.9.1-dev (1.9.3.194-8.1ubuntu2.1)
Let's try installing selenium-webdriver again:
$ sudo gem install selenium-webdriver --no-ri
--no-rdoc
(...)
Successfully installed selenium-webdriver-2.37.0
(...)
Sucess!
Since Firefox (tested with version 25.0.1) is installed by default on Ubuntu, you do not have to install it.
Let's check if it can drive Firefox:
$ irb
> require "selenium-webdriver"
=> true
> browser = Selenium::WebDriver.for :firefox
=> #<Selenium::WebDriver::Driver:0x21564606
browser=:firefox>
> browser.get "http://watir.com"
=> ""
No problem here, works just fine.
To drive PhantomJS (tested with version 1.9.0), install it via apt-get:
$ sudo apt-get install phantomjs
(...)
Setting up phantomjs (1.9.0-1) ...
Let's try driving it:
$ irb
> require "selenium-webdriver"
=> true
> browser = Selenium::WebDriver.for :phantomjs
=> #<Selenium::WebDriver::Driver:0x..fa5f26f44
browser=:phantomjs>
> browser.get "http://watir.com"
=> {}
> browser.save_screenshot "phantomjs.png"
=> #<File:phantomjs.png (closed)>
The last command saves screenshot of the page. A screenshot from a headless browser. Nice, right?
Now, lets see if it can really drive Chrome (tested with version 31) too. Ubuntu does not have Chrome installed by default, so you have to install it yourself. Download it from google.com/chrome.
$ irb
> require "selenium-webdriver"
=> true
> browser = Selenium::WebDriver.for :chrome
Selenium::WebDriver::Error::WebDriverError: Unable
to find the chromedriver executable. Please
download the server from
http://code.google.com/p/chromedriver/downloads/
list and place it somewhere on your PATH. More
info at
http://code.google.com/p/selenium/wiki/
ChromeDriver.
(...)
Looks like we have to install something called ChromeDriver executable. Fortunately, the error message is pretty clear. code.google.com/p/chromedriver/downloads/list will let you know that ChromeDriver executable is now located at chromedriver.storage.googleapis.com. Download the latest version of chromedriver_linux32.zip or chromedriver_linux64.zip (check if you have 32-bit or 64-bit operating system) and unzip it (mouse right click and then Extract Here, for example). You will get a file named chromedriver. Put it somewhere on your PATH, as the error message said.
Let's find out what is on our PATH.
$ echo $PATH
/home/zeljko/bin:/usr/local/sbin:/usr/local/bin:
/usr/sbin:/usr/bin:/sbin:/bin:/usr/games
/usr/bin looks like a nice place, so let's move chromedriver there. You will have to provide your password to move the file there.
$ sudo mv chromedriver /usr/bin
Let's drive Chrome, finally:
$ irb
> require "selenium-webdriver"
=> true
> browser = Selenium::WebDriver.for :chrome
=> #<Selenium::WebDriver::Driver:0x5b77effe
browser=:chrome>
> browser.get "http://watir.com"
=> nil
And it really works!
Let's try driving Chromium (tested with version 30) too, just for fun. Install it with sudo apt-get install chromium-browser:
$ sudo apt-get install chromium-browser
(...)
Setting up chromium-browser
(30.0.1599.114-0ubuntu0.13.10.2) ...
(...)
If you did not already install ChromeDriver, see Chrome chapter.
$ irb
> require "selenium-webdriver"
=> true
> Selenium::WebDriver::Chrome.path =
"/usr/bin/chromium-browser"
=> "/usr/bin/chromium-browser"
> browser = Selenium::WebDriver.for :chrome
=> #<Selenium::WebDriver::Driver:0x..fb4c9860a
browser=:chrome>
> browser.get "http://watir.com"
=> nil
To drive Opera, you will have to install Java first. Let's check if Java is already installed:
$ java -version
The program 'java' can be found in the following
packages:
* default-jre
* gcj-4.6-jre-headless
* gcj-4.7-jre-headless
* openjdk-7-jre-headless
* openjdk-6-jre-headless
Try: sudo apt-get install <selected package>
Looks like we will have to install Java. Install it with sudo apt-get install openjdk-7-jre-headless:
$ sudo apt-get install openjdk-7-jre-headless
(...)
Setting up openjdk-7-jre-lib (7u25-2.3.12-4ubuntu3)
(...)
To drive Opera (tested with version 12.16) make sure you have it installed.
Let's see how it drives Opera. Open our old friend, IRB:
$ irb
> require "selenium-webdriver"
=> true
> browser = Selenium::WebDriver.for :opera
Selenium::WebDriver::Error::WebDriverError: Unable
to find the Selenium server jar. Please download
the standalone server from
http://code.google.com/p/selenium/downloads/list
and set the SELENIUM_SERVER_JAR environmental
variable to its location. More info at
http://code.google.com/p/selenium/wiki/OperaDriver.
(...)
Error message similar to the one when we first tried to open Chrome. The solution is similar too. We have to download a file, put it somewhere and point a variable to it. Do not worry, it sounds more complicated than it really is. Fortunately again, the error message says it all. Go to code.google.com/p/selenium/downloads/list and download
selenium-server-standalone-2.39.0.jar (or newer version, the description should be Use this if you want to use the Selenium RC or Remote WebDriver or use Grid 2 without needing any additional dependencies).
The last step is setting SELENIUM_SERVER_JAR environmental variable. If you just want to try driving Opera, typing this into Terminal will do the trick (assuming that the file is located in Downloads folder, if you have a newer version of selenium-server-standalone file, replace 2.39.0 appropriately):
$ export SELENIUM_SERVER_JAR=
~/Downloads/selenium-server-standalone-2.39.0.jar
Let's drive Opera, finally! (Following steps will work only in Terminal tab or window where you have exported SELENIUM_SERVER_JAR environment variable.)
$ irb
> require "selenium-webdriver"
=> true
> browser = Selenium::WebDriver.for :opera
=> #<Selenium::WebDriver::Driver:0x..fb4bb92ce
browser=:opera>
> browser.get "http://watir.com"
=> nil
If you plan to drive Opera frequently, you should add SELENIUM_SERVER_JAR to .bashrc file. Create (if the file does not exist) or edit .bashrc file in your home folder (/home/z/.bashrc in my case, or shorter ~/.bashrc) with your favorite text editor. Add export SELENIUM_SERVER_JAR... line to the file.
$ nano ~/.bashrc
Save the file (ctrl+x) and close all Terminal windows. Open Terminal again. To check if the variable is set, try printenv | grep SELENIUM:
$ printenv | grep SELENIUM
SELENIUM_SERVER_JAR=/home/zeljko/bin/
selenium-server-standalone-2.39.0.jar
Looks good to me!