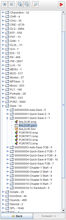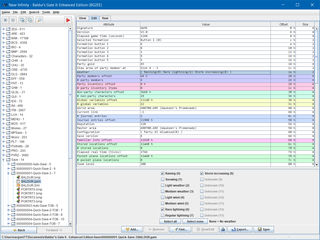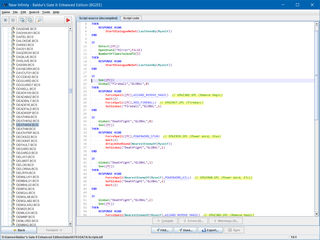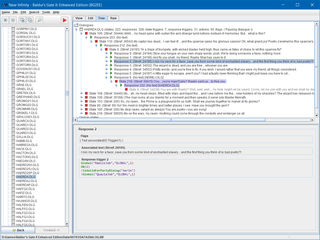Documentation
The navigation bar on the left side of the Near Infinity window provides a tree-like structure with a list of folders for each resource type and a number of additional folders which represent special folders of the game. Each folder can be expanded or collapsed by clicking left of the folder symbol or using the "Expand" ( ) or "Collapse" (
) or "Collapse" ( ) buttons from the toolbar at the top. A small number of folder may contain additional subfolders (such as the "Music" or "Save" folder). The "Special" folder is a virtual folder and contains various configuration files related to the game, such as
) buttons from the toolbar at the top. A small number of folder may contain additional subfolders (such as the "Music" or "Save" folder). The "Special" folder is a virtual folder and contains various configuration files related to the game, such as baldur.ini, baldur.lua or Var.var. You can also access the WeiDU.log if available.
Selected resources are automatically opened in the main window of Near Infinity. Alternatively you can right-click on a resource entry to display a context menu where you can select various actions related to that resource.
The toolbar on top of the resource tree provides buttons to expand or collapse a single tree node or all nodes at once. The magnifier symbol ( ) can be used to quickly jump to a specific resource in the resource tree. A list of matching entries will be updated whenever you type something into the search field. In addition to regular characters you can also use question marks (
) can be used to quickly jump to a specific resource in the resource tree. A list of matching entries will be updated whenever you type something into the search field. In addition to regular characters you can also use question marks (?) which are treated as wildcards to match any single character. You can use the buttons next to the search field to open the selected resource in the main window, in a new window or to cancel the operation. Alternatively you can press Enter to open the selected resource in the main window, Alt+Enter to open it in a new window or Esc to cancel the whole operation.
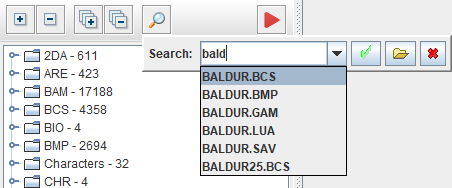
Using the "Find resource" feature to quickly jump to a desired resource.
The arrow button ( ) on the right side allows you to launch the currently opened game. The tooltip of the button will display the full path of the game executable. If the button icon also contains a small black arrow (
) on the right side allows you to launch the currently opened game. The tooltip of the button will display the full path of the game executable. If the button icon also contains a small black arrow ( ) then clicking on it will open a list of multiple executables that can be used to launch the game.
) then clicking on it will open a list of multiple executables that can be used to launch the game.
At the bottom of the navigation bar you can see two big buttons labeled "Back" and "Forward". These buttons can be used to navigate back and forth between previously selected resources and the current resource.
Changes made to resources outside of Near Infinity (such as adding new resources, renaming or deleting resources) are not automatically detected by the resource tree. Use the Game Menu > Refresh tree option or simply press F5 to scan for resource updates.
The main window is the place where most of the action is happening. Whenever you select a resource in the resource tree it will be automatically opened in the main window. Depending on the resource type you can choose whether to view resources, edit resources on structure-level or even on binary level. For that reason many resource types allow you to change the view by selecting different tabs on top of the main view area. The most commonly used tabs are labeled View, Edit and Raw.
The layout of View areas depend on the type of the selected resource. Some resource types are limited to a single View area while other types provide no View tab at all. In general the View tab provides a summary of the most important properties arranged in a clear layout.
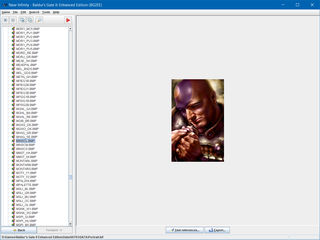
BMP resources are limited to a single View area.
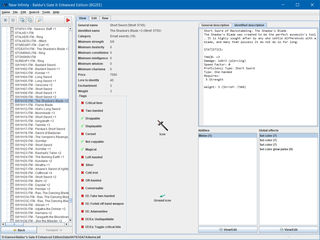
The View area of ITM resources also includes a visual representation of the item if available.
The Edit tab is probably the most important area for inspecting or modifying game resources. It is only available for structured resources, i.e. resources containing a sequence of data fields and (nested) structures.
The edit area is laid out as a table with two or (optionally) three or four columns. The first column Attribute specifies field and structure names for identification purposes. These fields can be selected but not edited. The second column Value contains the actual resource data. Value fields can be generally divided into data fields which can be edited directly or structures which may contain fields or even more structures.
The Preferences provides an option to enable a third column (Offset) or fourth column (Size) in the Edit tab. The Offset column displays the absolute offset of each field and structure from the start of the resources as a hexadecimal number. For substructures it is also possible to show offsets relative to the start of the substructure. The Size column displays the size of the field or substructure in bytes, either in decimal or hexadecimal notation.
Near Infinity provides a wide range of different data field types to offer a convenient way to edit data. Numeric data can either be modified directly or edited in special GUI elements displayed in the bottom region of the Edit tab. To edit data directly, either double click into the field you want to edit or select the field and press F2. Press Enter to accept the new data or press Esc to discard them.
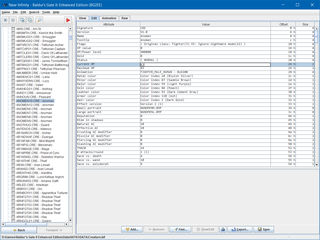
Modifying a numeric value inlined.
Many data types provide their own GUI elements to shield you from the raw and in many cases difficult to read data. To modify raw data anyway you can right-click on the field and select one of the many "Edit as..." options. You can always return to the original field type by selecting the "Reset field type" option.
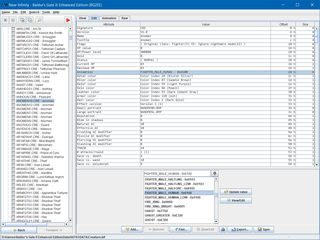
Selecting a new value from a list of IDS entries. (Don't forget to press "Update value" to apply the new value.)
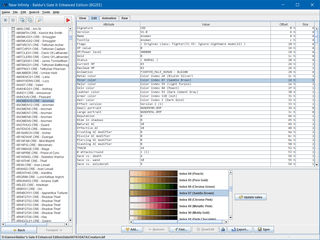
A more specialized field type for selecting color ranges.
Textual data can be modified in a similar way to numeric data. Sometimes you can edit text directly, but most of the time Near Infinity offers GUI elements to help you select a new value.
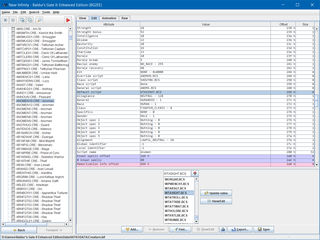
Selecting a new script resource. (Don't forget to press "Update value" to apply the new resource.)
Many structured resources contain substructures which themselves can contain even more substructures. Selecting a structure provides a read-only overview of the data contained within. To access the fields in the structure either double-click on it or select it and press the "View/Edit" button at the bottom.
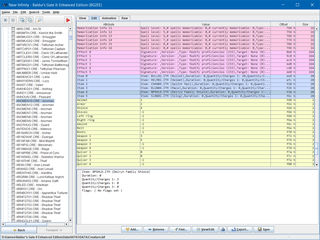
Overview of an item structure in CRE resources.
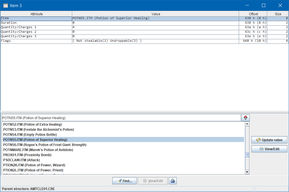
Structures are presented in their own windows. You can deal with them the same way as with the main structure.
This tab provides a hex editor that allows you to modify resources on a binary level. Colored blocks and a visual representation of the structure at the cursor position can help you find the data you are looking for. Data modified in the Raw tab is automatically updated in the Edit tab and vice versa.
The hex editor also provides a context menu you can open by right-clicking into the editor. It offers basic edit features as well as directly jumping to the selected data structure in the "Edit" tab. It is generally recommended to edit resources in the Edit tab, though.
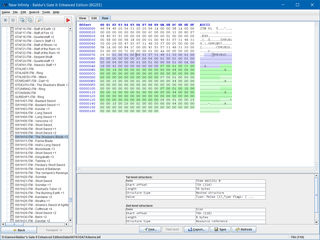
Cursor is positioned at the icon resource reference in the "Item Ability 0" substructure.
Several resource types provide even more or completely different tabs.
BCS and BS resources don't provide View, Edit or Raw tabs. Instead you can switch between Script source and Script code tabs. The Script source tab provides an editor for the decompiled script source. In the Script code tab you can inspect the raw byte code of BCS scripts.
DLG resources provide a Tree tab that processes the dialog content as a tree-like structure. That way you can quickly follow different conversation threads or inspect specific state or reply entries more closely.
Near Infinity supports basic drag and drop operations to open external files. Simply drag a file from your file manager and drop it into the Near Infinity window.
At the bottom part of Edit and Raw tabs you can always find some or all of the following buttons:
-
Find...: This button opens a popup menu with a selection of available options. The most commonly used options arereferences to this filewhich is described in more detail in How to Search for Resources andselected attribute. The latter option can be used to find matching attributes in other resources of the same type. -
View/Edit: This button becomes active when you select an attribute pointing to another substructure. It simply opens the selected structure in a separate window. -
Print: With this option you can print the current view. -
Export...This option allows you to create a copy of the resource at a specified location. (Important: This feature does not take any unsaved changes into account!) -
Save: This option saves any changes made to the selected resource. The resource will be saved into the game'soverridefolder if it is the first modification on aBIFF'ed resource. -
Add...: This button is only available for resources which support removable data entries. Clicking on in opens a popup menu with a list of available structures. The entry will be inserted at the selected position if an entry of the desired structure type has been selected. Otherwise it will simple add a new entry at the end. -
Remove: With this option you can remove one or more selected removable structures from the resource. (Caution: Remove operations for complex resources may take some time.)
-
Game menu- About opening games, managing preferences or bookmarks, and more.-
Preferences- About customizing Near Infinity to your needs.
-
-
File menu- About creating new resources from scratch and generic resource-based operations. -
Edit menu- About editing TLK files, game configuration files and BIFF archives. -
Search menu- About searching for text or resources by various criteria.-
Advanced Search- About the Advanced Search feature.
-
-
Tools menu- About a variety of tools and diagnostic functions.-
Creature Animation Browser- About detailed visualizations of creature animations. -
BAM Converter- About creating or modifying BAM animation files.
-
-
Help menu- About the people behind Near Infinity and check for updates. -
Area Viewer- A powerful tool to graphically inspect areas and their content.
Near Infinity - An Infinity Engine Browser and Editor
Project | Download | Discussions on GitHub | Topic on Spellhold Studios | Topic on Beamdog Forums