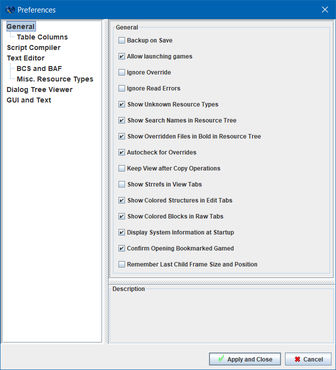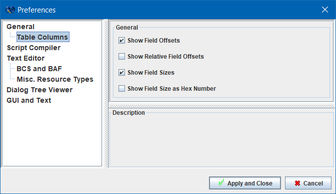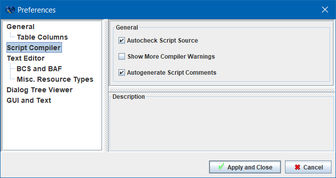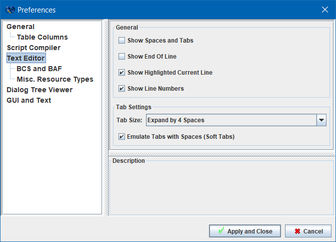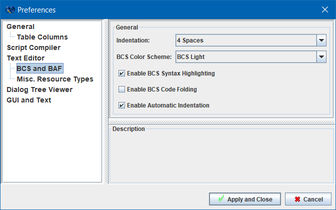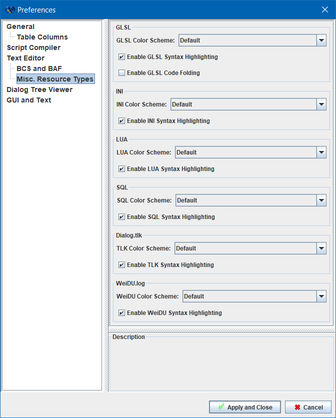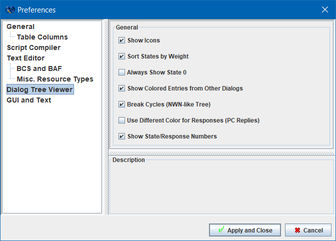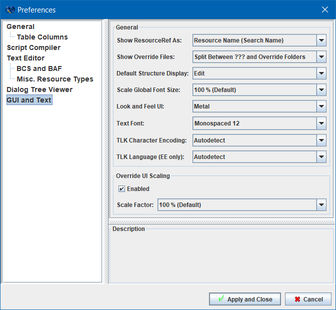Documentation Options
The Preferences dialog provides the means to change the general behavior of the application, such as visibility of resources, global color schemes, or how game resources are presented. The settings are divided into different categories.
Enabling this option instructs Near Infinity to make a backup of a resource whenever you save any modifications. Backups can be restored either by right-clicking on a resource in the navigation bar and selecting "Restore backup" from the context menu or by selecting a resource in the navigation bar and choosing Restore backup from the File menu.
Enabling this option allows you to launch the game directly from Near Infinity. The game executable is determined based on the detected game. Custom executables can be defined by using bookmarks.
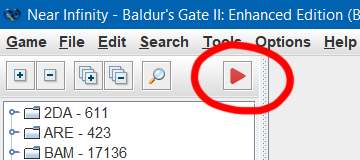
The "Launch Game" button can be found at the top of the resource selection panel.
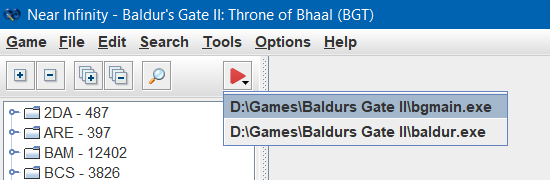
A popup menu shows up if more than one potential game executables are available.
This option instructs Near Infinity to ignore any files found in the override folder(s) of the game. It can be used to inspect resources in their original state.
Enable this option to prevent displaying error message dialogs when you attempt to open corrupted or unreadable resources. Error message will be displayed in the status bar instead.
Enable this option if you want to see resources with invalid filenames or resource types that are not supported by the current game or not (yet) recognized by Near Infinity at all.
Enable this option to show search names in addition of resource names in the resource tree for selected resource types. Search names for CRE, ITM, SPL and STO resources are available for all games. Search names for ARE resources are available for Planescape Torment as well as Enhanced Edition games since patch 2.0. Other games will show search names only for selected ARE resources.
Enable this option to show icons alongside names in the resource tree for BMP, ITM and SPL resources. Caution: This option may result in increased memory usage and noticeable lags on slower systems.
Enable this option to show icons alongside names in resource selection lists and tables for BMP, ITM and SPL resources as well as portrait thumbnails for characters in GAM resources. Caution: This option may result in increased memory usage and noticeable lags on slower systems.
If this option is enabled then resources that are listed in the chitin.key and are also available in the Override folder will be shown in bold in the resource tree. Note: This setting has no effect if overridden files are only shown in the override folder (see Show Override Files in the "GUI and Text" category.)
This option instructs Near Infinity to check whether resources have been overridden every time a resource has been requested. If this option is disabled then Near Infinity will only check for the existence of overridden resources after opening a new game or refreshing the resource tree.
By default the Add copy of operation on a resource will automatically select the newly created file. Enable this option to keep the original file selected.
With this option enabled text strings will always be shown together with their associated string reference numbers.
Enable this option to colorize substructures as well as their associated offset and count fields in Edit tabs of structured resources.
With this option you can control whether data structures are colored in Raw tabs of structured resources.
With this option enabled Near Infinity will show detailed information about current version, Java Runtime, and available memory on the main panel while no game resource is opened in the main panel.
With this option enabled a confirmation dialog is shown whenever you try to open a bookmarked game. Note: This option can also be changed in the confirmation dialog of bookmarked games themselves.
With this option enabled Near Infinity remembers current size and position of child windows on the screen. This information is only remembered across the current session and will be discarded whenever Near Infinity is closed.
This option adds a "Offset" column to structured resources in the "Edit" tab that displays the absolute offsets for each data field and substructure.
This option shows offsets relative to the parent structure in parentheses in the "Offset" column. It is only available for substructures. Requires the option Show Field Offsets to be enabled.
This option adds a "Size" column to structured resources in the "Edit" tab that displays the size of fields and substructures in bytes.
If this option is enabled then field size values are displayed in hexadecimal notation. Requires the option Show Field Sizes to be enabled.
Enabling this option instructs Near Infinity to automatically check each opened BCS resource for errors.
With this option enabled the script compiler will generate an additional set of less severe warning messages.
Enable this option to show helpful comments containing creature/item/spell names or resolved string references.
Enable this option to visualize spaces and tabs in the text editor.
Enable this option to visualize line breaks in the text editor.
Enable this option to highlight the current line with a different background color in the text editor.
Enable this option to show line numbers on the left side of the text editor.
This option defines the behavior of tab characters in text resources. Available options are:
- Expand by 2 Spaces
- Expand by 4 Spaces
- Expand by 8 Spaces
Enable this option to automatically convert tab characters into the required number of of spaces in text resources.
This option allows you to choose the indentation for formatted script sources when option Enable Automatic Indentation is enabled.
This option allows you to select a color scheme to apply to script sources when option Enable BCS Syntax Highlighting is enabled.
The following color schemes are available:
- Default: A general-purpose default color scheme.
- Dark: A dark scheme based off of Notepad++'s Obsidian theme.
- Druid: A dark green color scheme.
- Eclipse: Mimics the default color scheme of the Eclipse IDE.
- IntelliJ IDEA: Mimics the default color scheme of IntelliJ IDEA.
- Monokai: A dark color scheme inspired by "Monokai".
- Visual Studio: Mimics the default color scheme of Microsoft Visual Studio.
- BCS Light: A color scheme that is based on the WeiDU Syntax Highlighter for Notepad++.
This option enables syntax highlighting for BCS script sources. This option affects BAF, BCS and BS resources as well as script blocks in DLG resources.
This option enables the code folding feature for script sources. With this feature enabled you can hide or unhide blocks of code for better readability.
With this option enabled script sources are automatically indented for improved readability.
This category provides customization options for the following resource types and files:
- GLSL
- INI
- LUA
- MENU
- SQL
- Dialog.tlk (and DialogF.tlk)
- WeiDU.log (available on modded installations)
This option allows you to select a color scheme to apply to resource types and files listed above when option Enable Syntax Highlighting is enabled.
The following color schemes are available:
- Default: A general-purpose default color scheme.
- Dark: A dark scheme based off of Notepad++'s Obsidian theme.
- Druid: A dark green color scheme.
- Eclipse: Mimics the default color scheme of the Eclipse IDE.
- IntelliJ IDEA: Mimics the default color scheme of IntelliJ IDEA.
- Monokai: A dark color scheme inspired by "Monokai".
- Visual Studio: Mimics the default color scheme of Microsoft Visual Studio.
This option enables syntax highlighting for all resource types and files listed above.
This option enables the code folding feature for GLSL resources. With this feature enabled you can hide or unhide blocks of code for better readability.
This option allows you to select a color scheme for display of dialog triggers and actions when option Enable Syntax Highlighting is enabled.
This option enables syntax highlighting for dialog triggers and actions.
Enable this option to show a symbolic icon in front of each state and response node in the dialog tree to quickly tell them apart.
Enable this option to sort root states in the same order as they are processed by the game engine. Otherwise, they are sorted by state index as defined in the DLG resource.
Enable this option to always show the first state of the DLG resource as a top-level state in the tree. May be useful for debugging purposes.
Enable this option to colorize entries from external DLG resources.
Enable this option to breaks duplicate state/response cycles. They will instead link to the first available cycle. This option prevents infinite recursion in the dialog tree.
Enable this option to colorize all response nodes.
Enable this option to show state and response numbers in front of the respective nodes. This option greatly improves usability of the dialog tree.
This option controls how resources that also provide search names (such as CRE, ITM or SPL) are listed in resource reference lists.
Available formats:
Resource NameResource Name (Search Name)Search Name (Resource Name)
This option controls how resources are filtered in the resource tree.
Available modes:
-
In ??? Folders (CRE, SPL, ...): All resources are listed in the tree folders of their corresponding type (CRE,SPL, ...). -
In Override Folder: All resources in the "override" folder are shown in the "Override" tree folder, regardless of their type. -
Split Between ??? and Override Folders: All resources indexed by chitin.key are shown in the tree folders of their corresponding type (CRE,SPL, ...). All other resources are shown in the "Override" tree folder.
This option controls which tab is displayed by default when you open a structured resource (such as ARE, CRE, ITM or SPL).
Available options: View and Edit.
This option allows you to globally scale all displayed text in Near Infinity. It can be used to compensate default text size on scaled desktops for HiDPI displays. For best results choose the same or a similar scale factor as for your desktop. You may have to restart Near Infinity for the changes to take effect.
Note: This option is most effective when set to the desired scale factor, in combination with Override UI Scaling enabled and UI scale factor set to 100 %.
This option allows you to choose how to render the graphical user interface (GUI) of Near Infinity. By default Near Infinity uses the native Java GUI (Metal), which is available for all platforms. However, you can choose between several more types.
Examples:
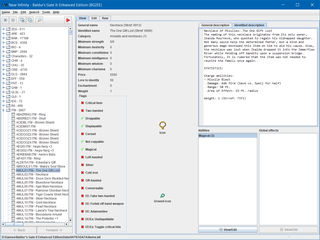
Look & Feel: Metal (all platforms)
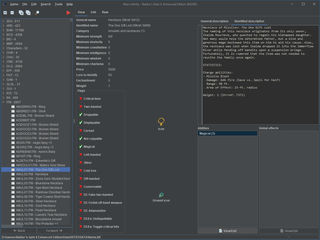
Look & Feel: FlatLaf Dark (all platforms)
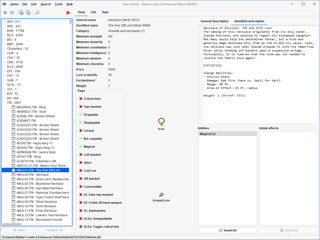
Look & Feel: FlatLaf macOS Light (all platforms)
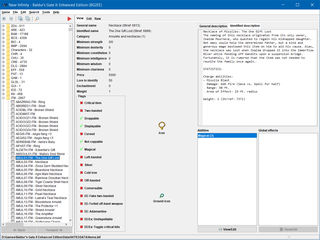
Look & Feel: Native (Windows only)
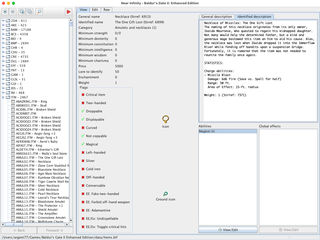
Look & Feel: Native (macOS only)
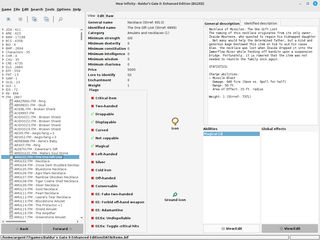
Look & Feel: Native (Linux only)
This option lets you choose the text font for structured and textual resources. You can select one of the predefined fonts Monospaced, Serif, Sans Serif or Dialog. Alternatively, you can choose Select font... to select and customize the font of your choice. A monospaced font is generally preferred for improved readability.
This option allows you to select a character set for decoding text strings in Dialog.tlk.
The following options are available:
- Autodetect Charset: This is the preferred choice. Near Infinity will automatically determine the correct character set based on game type and heuristics. Choose a specific character set only if you notice character decoding errors.
- UTF-8: Character set for the Enhanced Editions of Baldur's Gate, Icewind Dale and Planescape Torment (all languages.)
- Windows-1252: Character set for English and many other Romance and Germanic languages, such as Spanish, Portuguese, French, and German.
- Windows-1251: Character set that covers languages using the Cyrillic script, such as Russian, Ukrainian, Bulgarian, Serbian Cyrillic, and other languages.
- Windows-1250: Character set for Central European and Eastern European languages, such as Czech, Polish, Hungarian, and Slovene.
- Windows-31J: Character set for Japanese text.
- GBK: Character set for Simplified Chinese text.
- Big5-HKSCS: Character set for Cantonese and Traditional Chinese text (may not be fully compatible.)
- IBM-949: Character set for Korean text.
The remaining character sets are mostly listed for completeness, but are also valid choices if the predefined options don't produce the desired result.
This option is only available for Enhanced Edition games. It allows you select the game language to use for representing text in Near Infinity. Autodetect attempts to determine the game language for the baldur.ini or baldur.lua, and falls back to English this information is not available.
Note: This option controls only how text is represented in Near Infinity. It does not affect the games themselves.
Enable this option to override the global desktop scaling with a custom scale factor. Enable this option with a scale factor of 100 % to ensure that text and graphical content, such as BAM animations or tilesets, is rendered pixel exact without additional scaling. It is most effective with the option Scale Global Font Size set to the same or a similar scale factor as for the desktop.
Note: This option is only available if Near Infinity is running on Java 9 or later.
Near Infinity - An Infinity Engine Browser and Editor
Project | Download | Discussions on GitHub | Topic on Spellhold Studios | Topic on Beamdog Forums