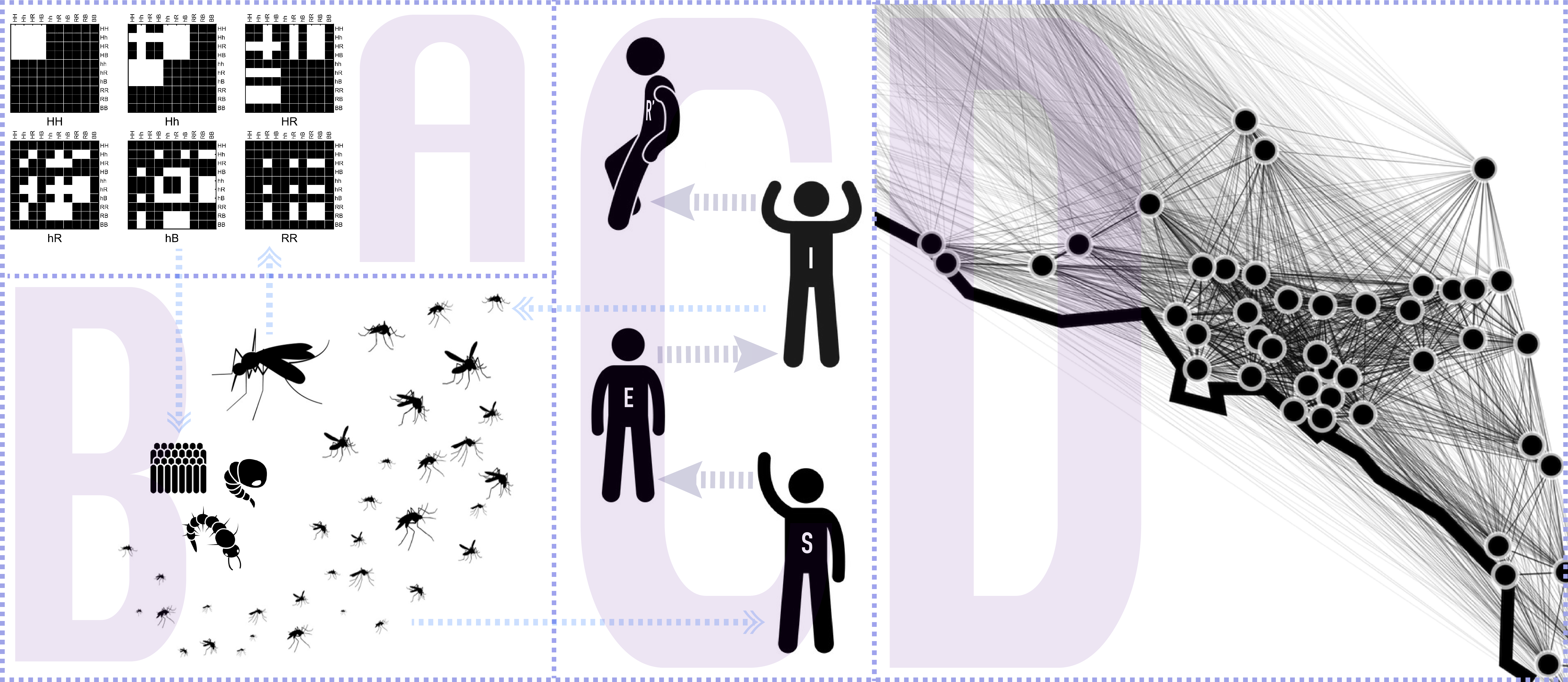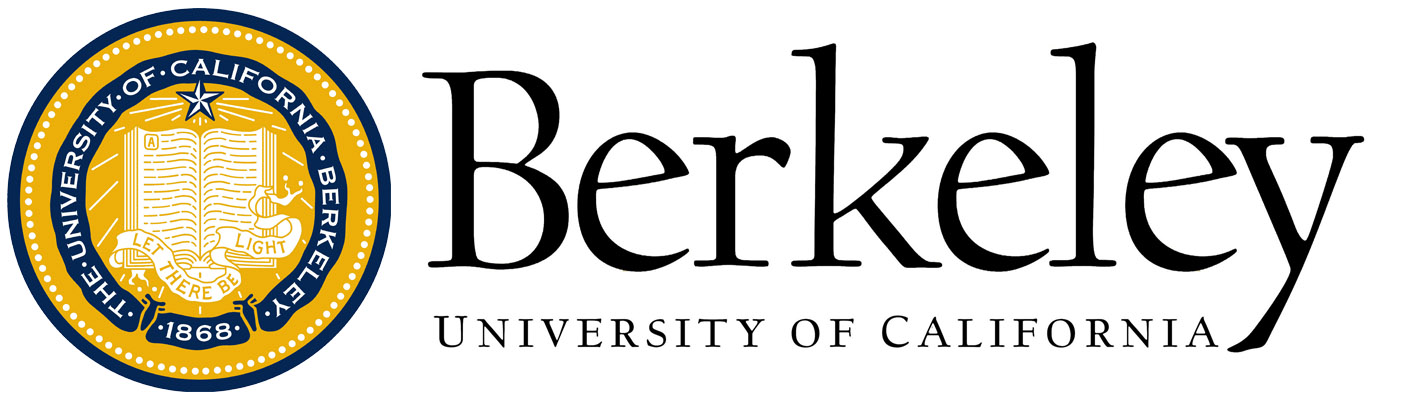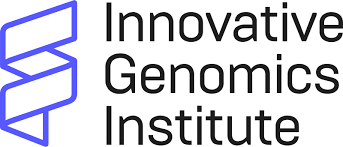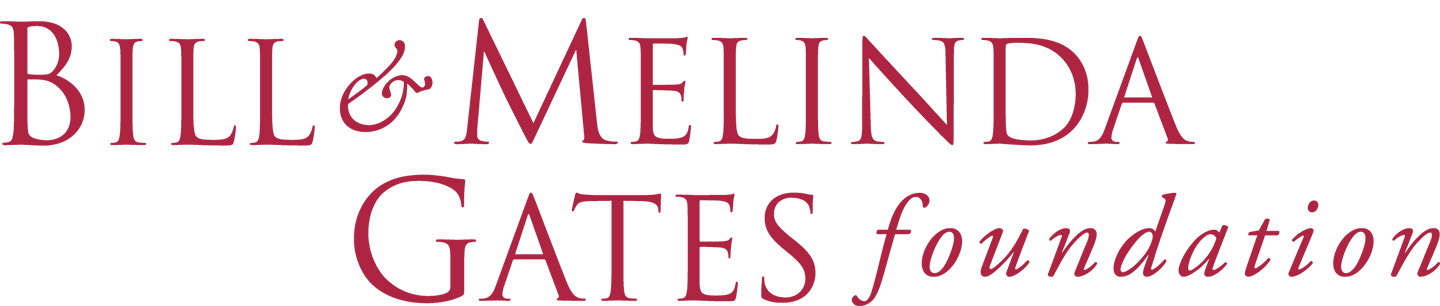This repo contains all the materials and information required for MGDrivE's 2022 webinar held on Semptember 8th, 2022. The recording can be accessed in through this youtube link.
- [D] Introduction to MGDrivE
- [D] Basic Simulations
- [D] Linked-Drives
- Environmental Components (MGDrivE2)
Note: Items marked with [S] link to code scripts, whereas items marked with [D] link to markdown documents.
The contents of this webinar will be accesible in two ways: github and docker. Have a look at the following sections for installation in each of these cases!
Make sure R and R-Studio are installed, then install MDrivE and MGDrivE2 to your system with the R commands:
install.packages('MGDrivE', dependencies=TRUE, repos='http://cran.rstudio.com/')
install.packages('MGDrivE2', dependencies=TRUE, repos='http://cran.rstudio.com/')Additionally, we will need the following dependencies for the webinar:
install.packages('rstudioapi')Now, download a copy of our github repository. This can be done with either the Download ZIP or the clone alternative:
git clone git@github.com:Chipdelmal/MGDrivE_Webinar.gitYou can check if MGDrivE was installed correctly by running the testPkgs script on the terminal or in RStudio:
Rscript testPkgs.RIMPORTANT NOTE: Do not place any files in the output folders (specially CSV ones), as some of the scripts need to clean them up before running the simulations, which could result in loss of information.
Download and install docker, then pull our MGDrivE Webinar image from our dockerhub with:
docker pull chipdelmal/mgdrive_webinar:1.0.0To run the image, run the following command in the terminal:
docker run \
--rm -p 8787:8787 \
-e USER="mgdrive" -e PASSWORD="webinar" \
-v $PWD/sims_out:/home/mgdrive/sims_out \
chipdelmal/mgdrive_webinar:1.0.0And now follow the following link on your web-browser (type mgdrive as username and webinar as password):
http://localhost:8787Try running the testPkgs script to make sure MGDrivE is running correctly on your session!
Finally, we can always close the docker session by hitting CTRL+C on the terminal.
IMPORTANT NOTE: The changes you make on the files within the Docker container won't be saved across sessions, so make sure to save copies of the files into the sims_out folder if you want to make any modifications to the simulation scripts.