-
Notifications
You must be signed in to change notification settings - Fork 21
User Manual
The PressForward Plugin is a tool for aggregating and curating content from the web from within the WordPress dashboard. PressForward is designed to support bloggers and editorial teams who wish to aggregate and share content from a variety of sources.
PressForward provides a feed reader within the WordPress dashboard, a tool for collaborative editorial work, and a process for republishing aggregated content.
You may also wish to view the Quick Start Guide
##Installing PressForward To install from the WordPress Administrative Dashboard:
- Select the Add New tab from the Plugins menu
- Search for PressForward
- Click Install Now
To install via FTP:
- Go to http://wordpress.org/plugins/pressforward/.
- Download the most recent version.
- Rename the unzipped folder ‘pressforward.’
- Place the ‘pressforward’ folder in your ‘/wp-content/plugins’ directory through your FTP client.
- Activate plugin via the “Installed Plugins” menu in WordPress Dashboard.
- The installed plugin should now appear in your toolbar on your Wordpress Dashboard. Clicking on the item will provide a dropdown menu. (Note: a collapsed toolbar will appear differently on your page. Please see the screenshots below.)Take a moment to click through each of the PressForward tabs and familiarize yourself with the structure of the plugin.
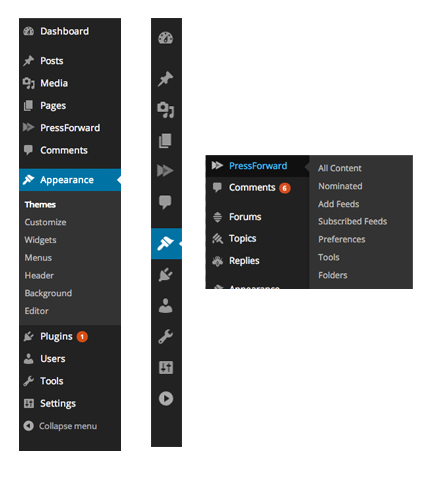
##Aggregating Content ###Subscribe to RSS/Atom Feeds The feeds you add will populate the “All Content” panel and your feed subscriptions will appear in the “Subscribed Feeds” panel. If this is your first time using feeds, please visit the tutorial available here. There are two ways to add feeds. You can either add feeds one at a time or import them from another reader with an OPML file. Regardless, you should save a list of your feeds in a backup file outside of the plugin.
- Select the Add Feed tab from the PressForward menu.
- To add a single feed, just paste the complete URL (http://...) or RSS path into the “Add Single Feed” box.
- To add a list of feeds, copy the link to the OPML file in the “Add OPML” box.
- No HTTPS allowed
- Link needs to be live http:// link, no local files
- File does not necessarily have to exist, ie, you can use a dropbox-generated url.
- Save Changes.
- Click on Subscribed Feeds to confirm that each feed has been uploaded. The syndicated content will begin to appear on the All Content page in 30 minutes.

###Collect Content from the Web using the “Nominate This” Bookmarklet
Any content from the web can be collected using the Nominate This bookmarklet.
####Installing the Bookmarklet####
- Select the All Content tab from the PressForward menu in the left toolbar.
- Select the Menu button in the top right of the page.
- The bookmarklet is installed by adding it to your browser's bookmark bar. You’ll want to ensure you have the bookmark bar visible in your browser when installing the bookmarklet.
- To complete the installation, drag and drop the Nominate This bookmarklet into your browser’s Bookmark Bar.

####Using the Bookmarklet####
- Open the blog post or article you would like to select on its own individual page.
- Press the Nominate This bookmarklet in your Bookmark Bar. A popup window will appear and the content from the current page will populate the title and content fields. (You will be prompted to log in if you are not already logged in.)
- Ensure that all the information you would like to display in the nomination is displayed in the fields.
- Enter the Author(s) in the box provided if you wish to include that metadata.
- Add any Categories or Tags that you wish to at this stage.
- Click the Nominate button on the top right of the popup window. After the nomination has been processed, the window will then appear blank. Nominated items will appear in the Under Review tab.
Notes: If you have appropriate user privileges, you will see a “send to draft” button. Any items sent to draft will appear as a draft post under Posts.

##Reading, Discussing, and Curating Content ###How to Read, Add Comments, and Nominate Items The All Content panel is populated from your subscribed feeds. Items from the Nominate This bookmarklet can be found in Under Review. In both All Content and Under Review panels users have the option of viewing items in several ways, outlined below. Users may also select Full Screen mode by selecting that option on the top of the page. In All Content the user may also Refresh the feeds.
-
Select the All Content tab from the PressForward menu.
-
From All Content you can browse items by seeing the title, author, and the first 75 characters of each post. As you scroll down the page, additional items will load. You also can sort by item date or sort by date entered feed, and quickly show only my starred items or my nominations.
-
There are two modes to browse items:
- The default browse view is the Grid “snippet” view.

- You can also switch to a List layout.

- The default browse view is the Grid “snippet” view.
-
To read a full item, click on the title. This will launch the Reader View. From here you can navigate between articles, Add a Comment, star items, and nominate items for publication. If you want to go back to the All Content view, click the "X" in the top right corner or the "close" button in the bottom right corner. To move to the Previous or Next item within that feed, click on the titles.

- The toolbar that appears with each individual post enables you to interact with each item and to select particular items for publication.
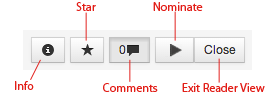
From left to right:- The "i" reveals more detailed information about the item, such as the original URL, the date published, the author, and assigned tags.
- The star is a user-specific feature that enables you to mark particular items that you would like to return to or find interesting.
- The conversation box refers to the number of comments that have been made on the post.
- Select the single arrow to nominate the item for editorial review. Nominated items will appear under the Under Review section.
- Select "close" to exit the full post view. View the Reading and Nominating Content Screencast ###How to Review, Select, and Publish Nominations
- Select the Under Review tab.

- Extended content of all the nominated items will appear in a list view.
- Nominated items can be sorted by item date, by date nominated, or by number of nominations via buttons on top left. a. Users can also decide whether to Show Archived items or Hide them by toggling the orange button.
- Each item has a similar icon bar to the All Content with three variations:
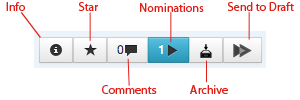
- The icon next to the comment counter indicates the number of nominations.
- The icon next to the nomination counter archives the nomination.
- The double arrow icon sends the full content and metadata of the post into the regular WordPress dashboard as a draft post. The button will turn Green when the content is sent to draft.
- Nominated posts remain visible in Under Review until Archived.
- To read the full item, click on the title. This will launch the Reader View. From here you can navigate between articles, read or Add a Comment, star items to return to later, and send items to draft for publication. If you want to go back to the “snippet” view, use the "X" in the top right corner or the "close" button in the bottom right corner.
- After all the items have been sent to draft that you wish to publish, switch to the WordPress Posts panel to view them.
- Check each post to ensure that it is formatted how you wish.
- Publish as you would any other Wordpress post.
##Preferences The PressForward plugin requires several settings in order to function appropriately. Select the Preferences tab from the PressForward menu in the left toolbar and set the following preferences: ###Modules
- Internal Commenting - Administrators can disable the internal commenting feature.
- Debugger Log Viewing Module - Enables “Log View” menu to view feed retrieval log
- Foo Test Module - keep at Yes
- rss-import Module - keep at Yes
- RSS Output Module - Enables an output of RSS feeds from your subscribed items.
- Redirect Box - Enable site viewers’ automatic redirect to posts’ original content.
###User Control The PressForward plugin allows for multiple users to add, nominate and post content. For a list and description of Wordpress User Roles see the Wordpress Codex article. Modify these settings under Preferences and User Control. These settings can be modified at any time.
- PressForward Menu Group - users can see the plugin in the WordPress dashboard
- All Content Menu - users can see all the content from feeds and nominate items
- Under Review Menu - users can see all the nominated items and send them to draft
- Preferences Menu - users can access and alter Preferences
- Feeder Menu - users can add feeds
- Add Nomination Menu
- Internal Commenting Menu - this menu is currently under development but will contain options for controlling the commenting features of the plugin
- Internal Commenting Feature - users can use the commenting function
- Debugging Log - users can access the View Log menu to view the feed retrieval log
The PressForward Plugin is developed and maintained by the Roy Rosenzweig Center for History and New Media at George Mason University as part of the PressForward Project, generously funded by the Alfred P. Sloan Foundation. Our developers include Aram Zucker-Scharff, Boone B. Gorges, and Jeremy Boggs. PressForward is free to use and modify under an AGPLv3 license.
- Home
- Installation Instructions
- Quick Start Guide
-
User Manual
- Installing PressForward
- Installing and Using the “Nominate This” Bookmarklet
- Subscribe to RSS/Atom Feeds
- Using the All Content Page: How to Read, Nominate, and Add Comments to Items
- Using the Nominated Page: How to Review, Select, and Publish Nominations
- Posting Nominated Items to WordPress
- Managing Feeds Using the Subscribed Feeds Page
- Preferences
- Tools
- Folders
- FAQ
- Recommended Server Configuration
- Developer Handbook