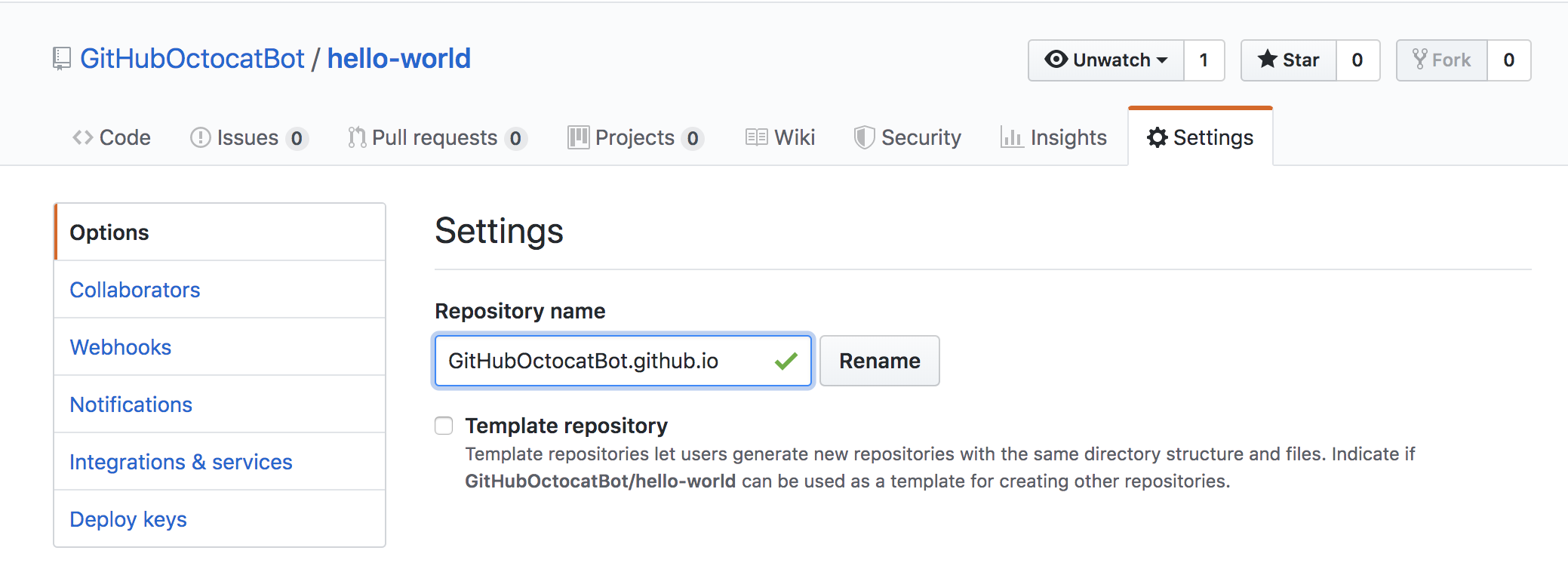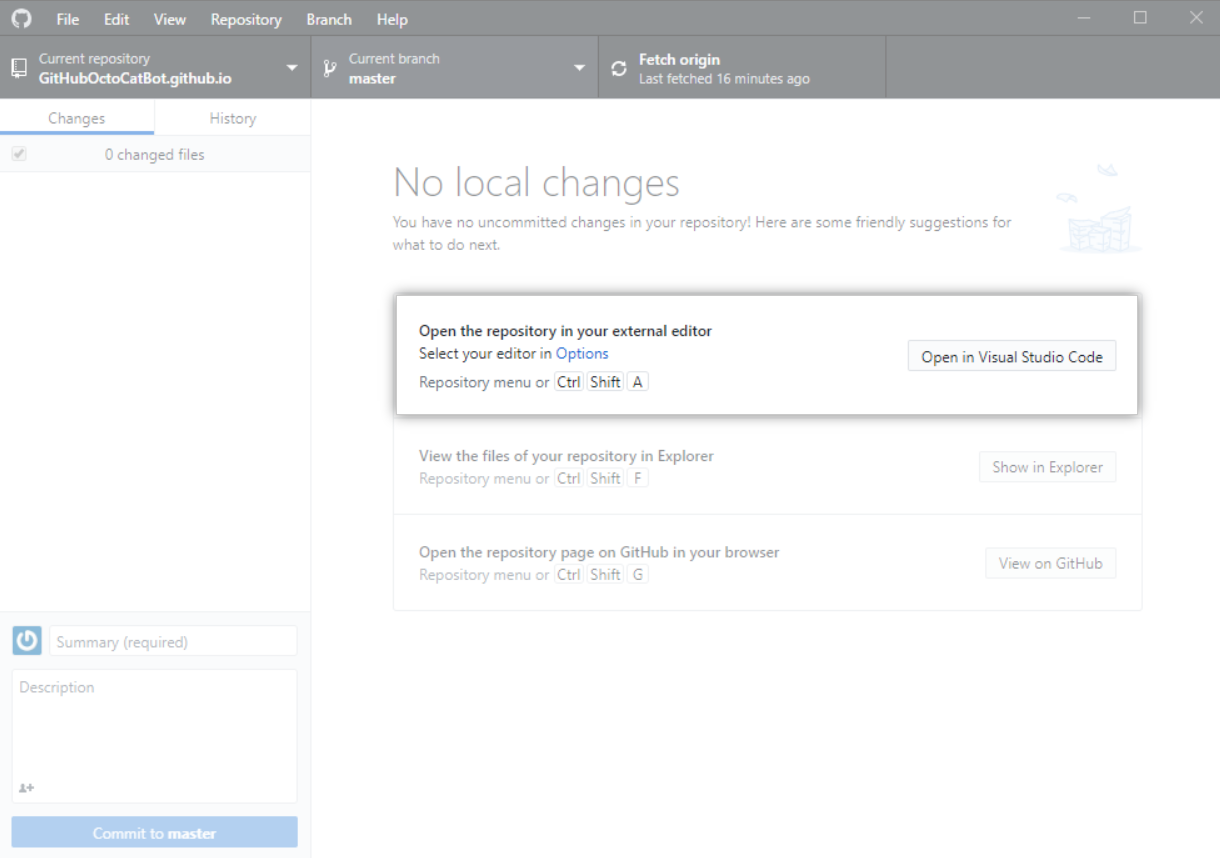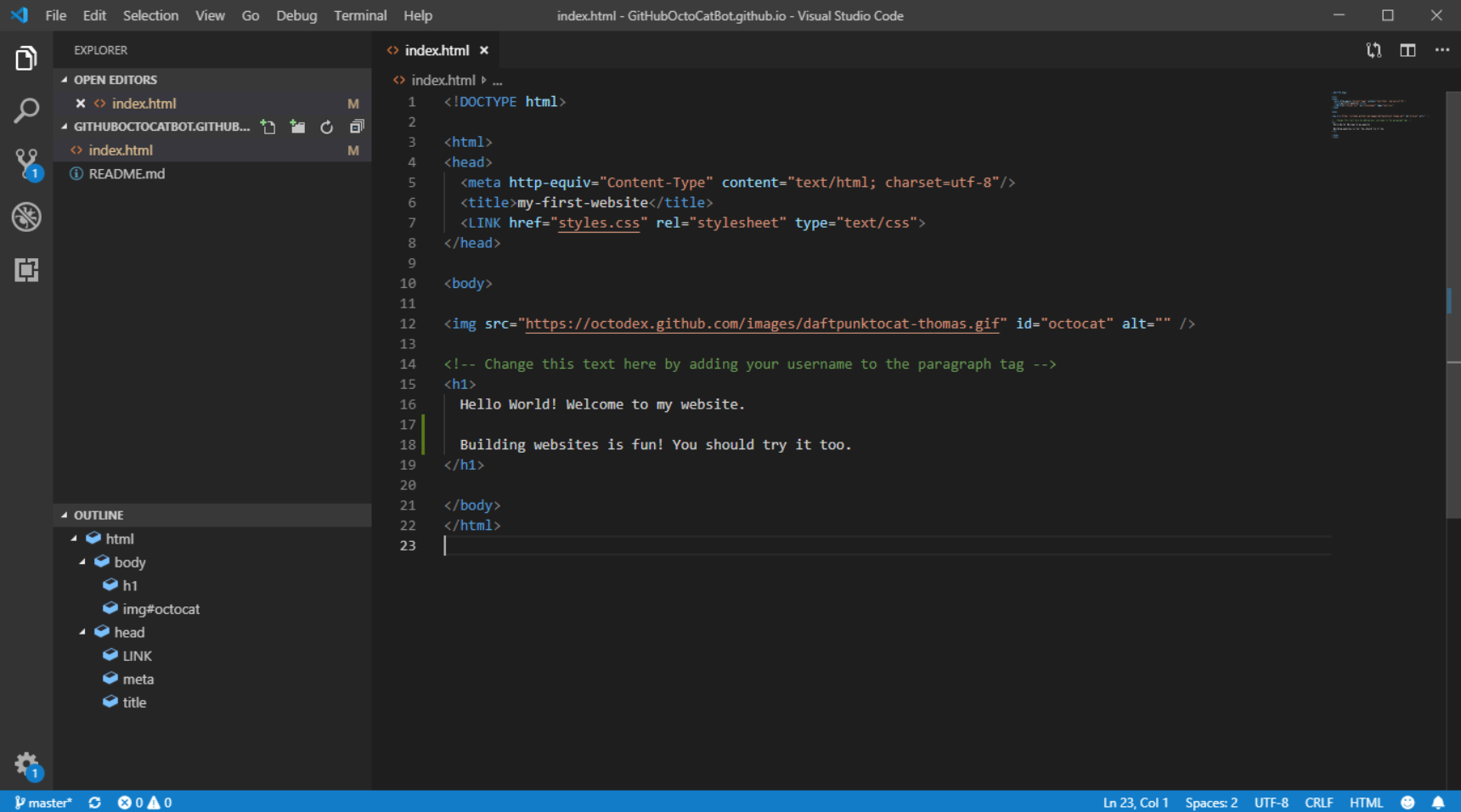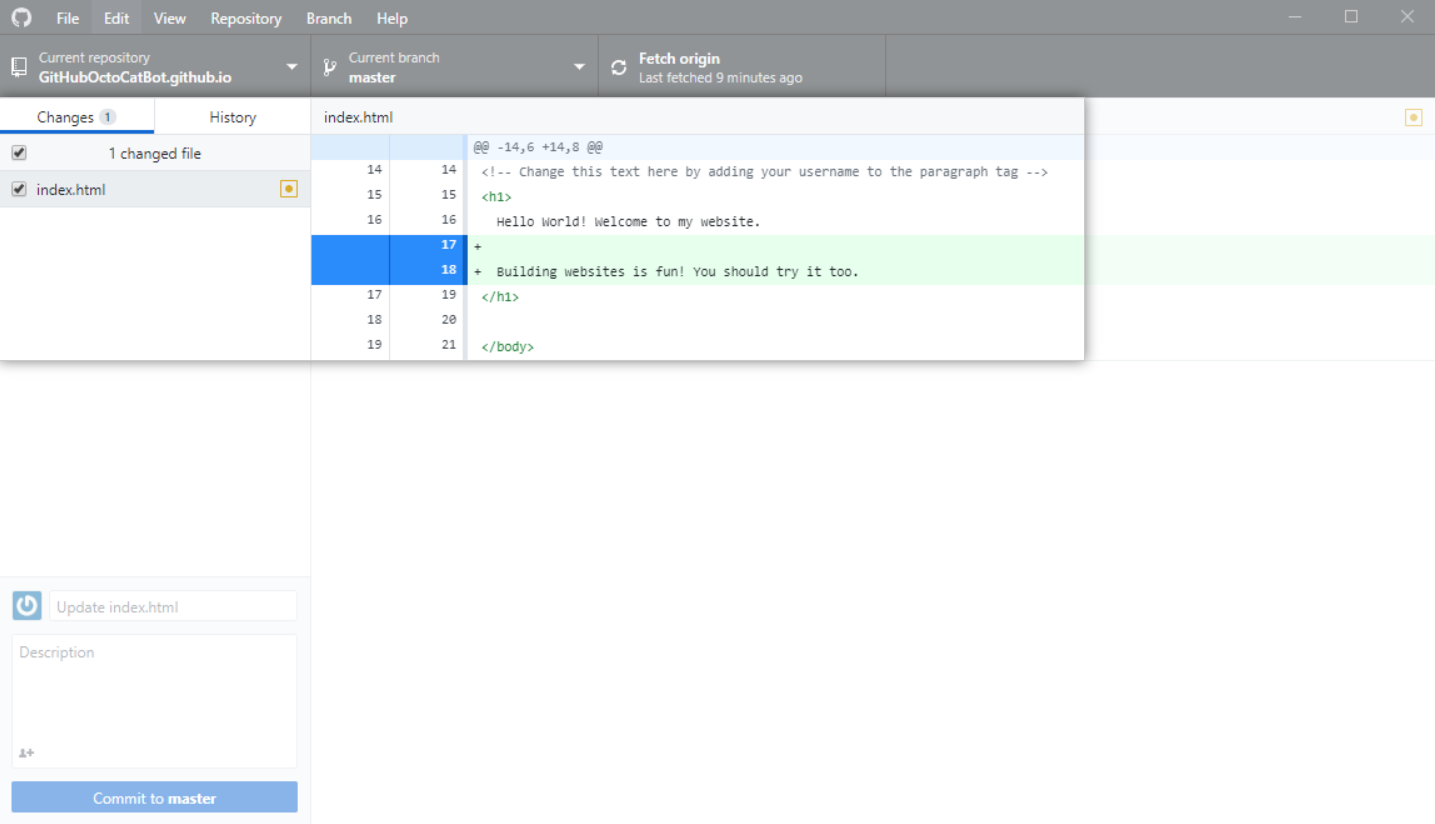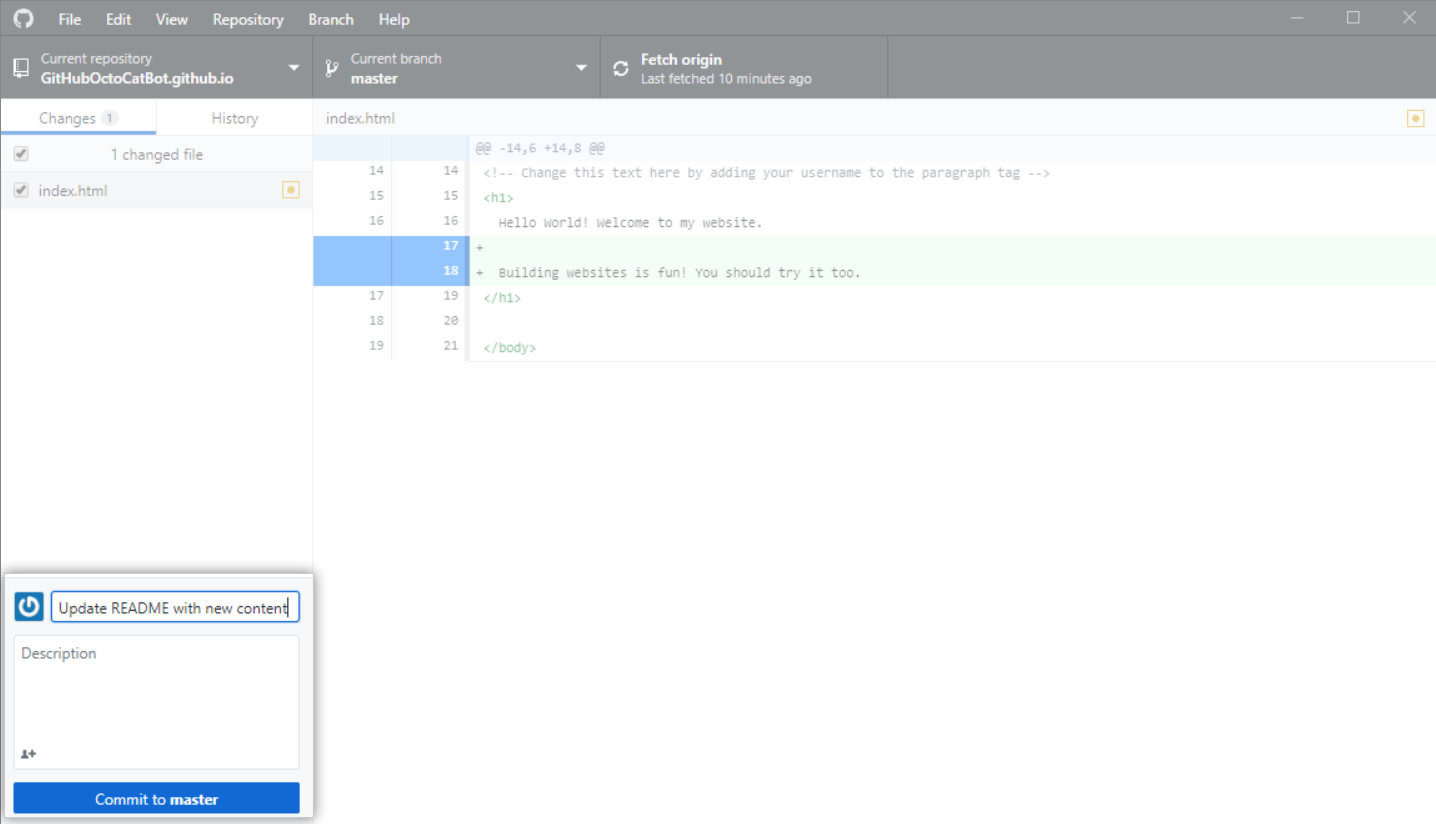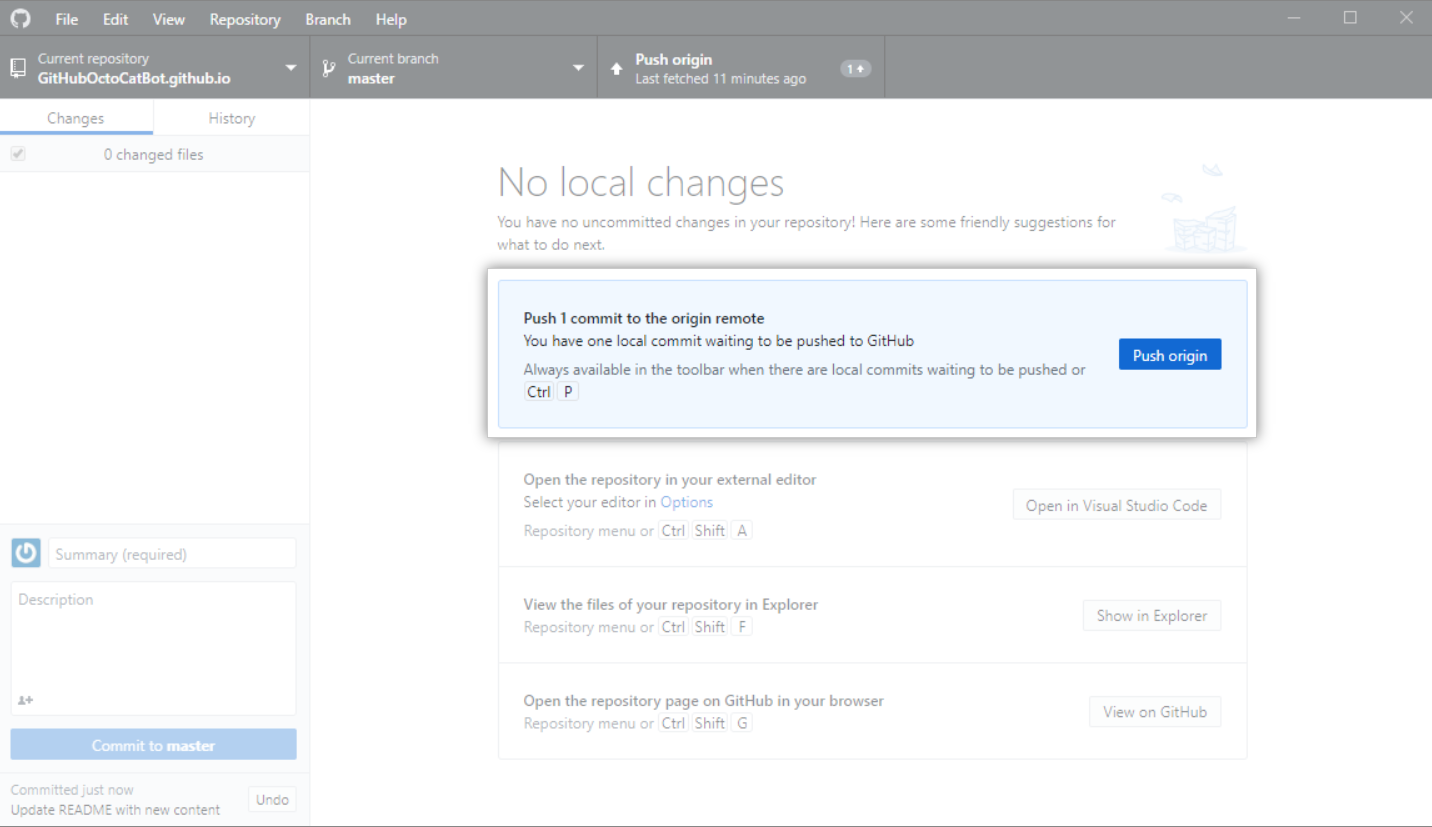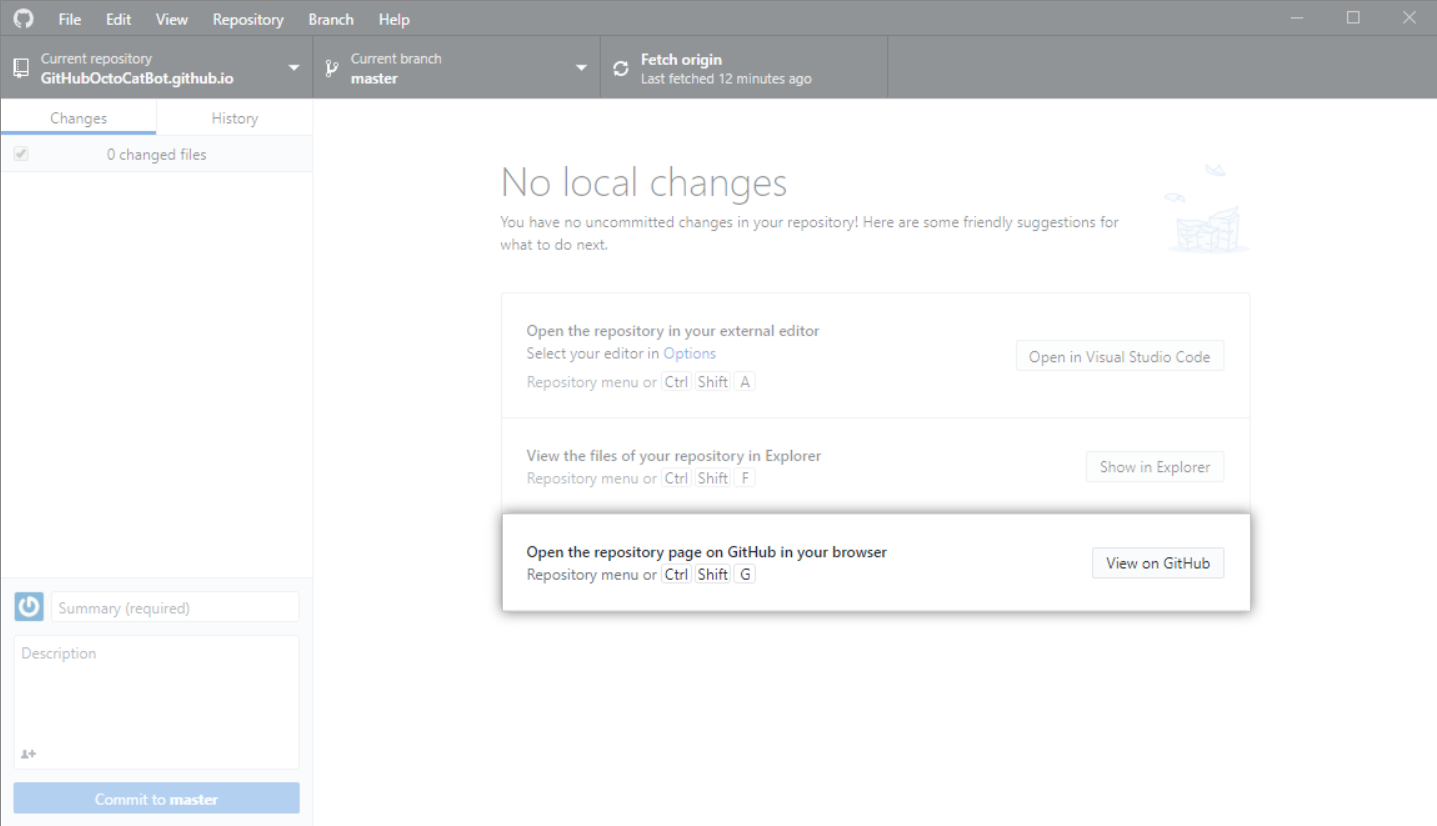Welcome to GitHub—where millions of developers work together on software. Ready to get started? Let’s learn how this all works by building and publishing your first GitHub Pages website!
Right now, we’re in your first GitHub repository. A repository is like a folder or storage space for your project. Your project's repository contains all its files such as code, documentation, images, and more. It also tracks every change that you—or your collaborators—make to each file, so you can always go back to previous versions of your project if you make any mistakes.
This repository contains three important files: The HTML code for your first website on GitHub, the CSS stylesheet that decorates your website with colors and fonts, and the README file. It also contains an image folder, with one image file.
You are currently viewing your project's README file. README files are like cover pages or elevator pitches for your project. They are written in plain text or Markdown language, and usually include a paragraph describing the project, directions on how to use it, who authored it, and more.
GitHub Pages is a free and easy way to create a website using the code that lives in your GitHub repositories. You can use GitHub Pages to build a portfolio of your work, create a personal website, or share a fun project that you coded with the world. GitHub Pages is automatically enabled in this repository, but when you create new repositories in the future, the steps to launch a GitHub Pages website will be slightly different.
We've already set-up a GitHub Pages website for you, based on your personal username. This repository is called hello-world, but you'll rename it to: username.github.io, to match your website's URL address. If the first part of the repository doesn’t exactly match your username, it won’t work, so make sure to get it right.
Let's get started! To update this repository’s name, click the Settings tab on this page. This will take you to your repository’s settings page.
Under the Repository Name heading, type: username.github.io, where username is your username on GitHub. Then click Rename—and that’s it. When you’re done, click your repository name or browser’s back button to return to this page.
Once you click Rename, your website will automatically be published at: https://your-username.github.io/. The HTML file—called index.html—is rendered as the home page and you'll be making changes to this file in the next step.
Congratulations! You just launched your first GitHub Pages website. It's now live to share with the entire world
When you make any change to any file in your project, you’re making a commit. If you fix a typo, update a filename, or edit your code, you can add it to GitHub as a commit. Your commits represent your project’s entire history—and they’re all saved in your project’s repository.
With each commit, you have the opportunity to write a commit message, a short, meaningful comment describing the change you’re making to a file. So you always know exactly what changed, no matter when you return to a commit.
Want to edit the site you just published? Let’s practice commits by introducing yourself in your index.html file. Don’t worry about getting it right the first time—you can always build on your introduction later.
Let’s start with this template:
<p>Hello World! I’m [username]. This is my website!</p>
To add your introduction, copy our template and click the edit pencil icon at the top right hand corner of the index.html file.
Delete this placeholder line:
<p>Welcome to your first GitHub Pages website!</p>
Then, paste the template to line 15 and fill in the blanks.
When you’re done, scroll down to the Commit changes section near the bottom of the edit page. Add a short message explaining your change, like "Add my introduction", then click Commit changes.
Once you click Commit changes, your changes will automatically be published on your GitHub Pages website. Refresh the page to see your new changes live in action.
🎉 You just made your first commit! 🎉
GitHub Desktop is a free app from GitHub for Windows and Mac that allows you to easily work with your GitHub repositories from your computer. You just saw how you can commit to a repository from GitHub.com, but most developers do the majority of their work from their computer (locally) before pushing it up to GitHub. So let’s try that out!
Start by downloading GitHub Desktop if you haven’t already done so, and install it on your computer. Go through the GitHub Desktop onboarding steps, and when you get to the “Let’s get started” screen, go ahead and choose the repository you were just working with on GitHub.com, and click “Clone.”
Let’s make sure you have a text editor on your computer - this is what you'll use to actually make changes to your files. If you already know you have an editor, then skip to the next step. Otherwise, download and install either Visual Studio Code or Atom and restart GitHub Desktop before proceeding to the next step.
Let’s make a change to your GitHub Pages site, just like you did on GitHub.com, except this time we’re going to do it all from your computer. From GitHub Desktop, click the “Open in…” button in the middle of the screen to “open the repository in your external editor” that you just downloaded.
In the left sidebar, click the index.html file to open it, and go ahead and add another line. Maybe, “Building websites is fun! You should try it too!” or whatever you want to add.
Now switch back to GitHub Desktop, and you should see the change you made.
Now you can commit your changes by typing a message in the Summary box at the bottom left, and then click the blue Commit button below that.
One of the great things about working on things on your computer is that you get to control when other people see them. Now let’s push your commit to GitHub.com as well so it’s saved there and you can publish it to your site. Click the “Push origin” button to push your commit to GitHub.com.
Now click the “View on GitHub” button to get back to your repository’s page on GitHub.com.
Once you commit your changes, they are automatically published on your GitHub Pages website. Refresh your browser to see it live!
Hooray! Now you have your repository linked between your computer and GitHub.com. In the future, you can use GitHub Desktop to push any changes you decide to make from your computer.
Change the placeholder Octocat gif on your GitHub Pages website by creating your own personal Octocat emoji or choose a different Octocat gif from our logo library here. Add that image to line 12 of your index.html file, in place of the <img src= link.
Want to add even more code and fun styles to your GitHub Pages website? Follow these instructions to build a fully-fledged static website.
Getting started is the hardest part. If there’s anything you’d like to know as you get started with GitHub, try searching GitHub Help. Our documentation has tutorials on everything from changing your repository settings to configuring GitHub from your command line.