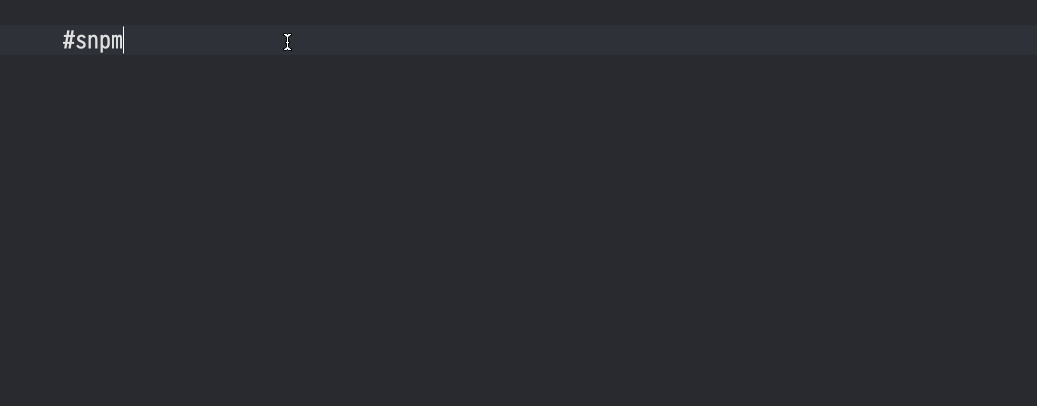FlyCoding 是一个 Xcode 插件,使用苹果提供的插件机制编写,可以运行在最新的Xcode上, 它提供了类似于前端中 Emmet 的功能。你可以通过特殊语法来快速的生成你想要的 Swfit / Objective-C 代码,特别是在大量的编写界面 UI 时, 重复的编写 UI 控件和约束是一件非常繁琐和机械的劳动, 但是这又是你不可避免的。 而 FlyCoding 则可以帮助你快速的生成属性、方法、约束(Masonry / SnapKit),目前 FlyCoding 刚刚发布了第一个版本,更多的功能还在构思当中,希望大家提供宝贵的意见和想法。
- 2.0 版本中新增加强大的 @do 命令, 通过类shell命令对文本进行操作
- remove 命令
- to 命令
- copy 命令
- move 命令
- sort 命令
- Objective-C / Swift 属性生成
- Objective-C / Swift 视图的快速创建
- Masonry / SnapKit 约束生成
- Swift 下的系统原生的 AutoLayout 约束
- 快速生成方法
- 任何完整操作都可以使用 ' + ' 进行分隔, 使用 '* N' 进行批量操作
@do move 10 34 to 44
// 将 10 行到 34 行的内容移动到 44 行
//
//命令的使用方法非常的简单,你可以任何地方直接编写命令
//命令以 @do 开头,接下来是你要操作的命令
//这里的 move 是移动命令,接下来饿 10 是起始行 34 是结束行
//to 也是一个命令,它是负责将内容移动到指定的位置
//to 并不是 move 命令的组合命令,它是一个独立的命令,详细的会在 to 命令中介绍中
//接下来是 to 命令的参数理论上可以衔接无限制的命令数量,每个命令都是独立处理的单元,处理完毕后会通过一个通用的 context 进行状态传递,随着命令越来越多,一定会有更多神奇的连接用法。
- remove/rm
@do rm 10 .- arg1
[arg2]arg1表示起始行数arg2表示结束行数,此参数可以为空,此时arg1表示要删除的行- 除了可以使用
数字表示行数外,也可以通过.来代表命令的当前行
- move/mv
@do mv 10 . to 30- arg1
[arg2]*arg1表示起始行数 *arg2表示结束行数,此参数可以为空,此时arg1表示要移动的行 * 除了可以使用数字表示行数外,也可以通过.来代表命令的当前行 - to arg1
*
to移动到指定位置需要配合to命令 *arg1表示要移动到的行
- copy/cp
@do cp 10 . to 30- arg1
[arg2]*arg1表示起始行数 *arg2表示结束行数,此参数可以为空,此时arg1表示要拷贝的行 * 除了可以使用数字表示行数外,也可以通过.来代表命令的当前行 - to arg1
*
to移动到指定位置需要配合to命令 *arg1表示要移动到的行
将范围内的代码根据每行的长度,按照从少到多排列
- sort/st
- `@do st 10 .
- arg1
[arg2]arg1表示起始行数, 如果arg2为空则表示结束行为命令当前行,而开始行表示命令当前行减去arg1行arg2表示结束行数,此时arg1表示结束行arg2除了可以使用数字表示行数外,也可以通过.来代表命令的当前行
- 单个属性
pv.UIImageView
// pv 是属性控制,p 是 private, v 是 var,具体的列表可以在后文中查看; . 用于区分属性和类名
private var <#name#>: UIImageView
Pv.Int/age
// Pv: public var
// `/age` 这里的 `/` 用来标记属性名
public var age: Int- 可选属性
fv.UILabel?
// fv 是属性控制, f 是 fileprivate, v 是 var; ?表示属性是可选的
fileprivate var <#name#>: UILabel?- 有默认值的属性
Pl.UIView{}
// Pl 是属性控制, P 是 public, l 是 let; {} 表示有默认值
// 默认值使用 Class() 来生成
// 如果有默认值,就不会再显示类型,因为 Swift 可以自己推断类型
public let <#name#> = UIView()
Pl.Int{100}
// 如果在 {} 里面添加默认值,会直接使用此默认值
public let <#name#> = 100- 懒加载属性
lv.UIButton
// lv 是属性控制,lv 是一个特殊的组合,分来时 l 表示 let, v 表示 var; 合并在一起时表示 lazy var
lazy var <#name#>: UIButton = {
<#code#>
}()- OC可访问属性
@Pv.UIImageView
// 添加 @ 将把属性标记为 @objc
@objc public var <#name#>: UIImageView- 特殊的属性标识
wv.EatProtocol?
// 添加 w 将把属性标记为 weak, 除了 w 之外,还有 u/unowned、 c/class 和 s/static
weak var <#name#>: EatProtocol?- 批量生成属性
pl.UILabel{} *2
// *2 中间不能有空格, 一般用于编写数据模型,或是编写 UI 时使用
private let <#name#> = UILabel()
private let <#name#> = UILabel()- 生成block初始化值
plb.UIButton
// 标记 b 表示的是 block 的意思
private let <#name#>: UIButton = {
<#code#>
}()Tips: 如果属性没有写标记,会自动使用 let 来标记属性
.UIImageView
let <#name#>: UIImageView| 符号 | 标记 |
|---|---|
| l | Let |
| v | var |
| lv | lazy var |
| p | private |
| P | public |
| o | open |
| f | fileprivate |
| pl | private let |
| pv | private var |
| plv | private lazy var |
| Pl | public let |
| Pv | public var |
| Plv | public lazy var |
| ol | open let |
| ov | open var |
| olv | open lazy var |
| fl | fileprivate let |
| fv | fileprivate var |
| flv | fileprivate lazy var |
| -- | -- |
| @ | @objc |
| u | unowned |
| w | weak |
| c | class |
| s | static |
| 特殊符号 | 功能 |
|---|---|
| b | block, 为属性生成block形式的初始化值,类似于 lazy var |
| F | 自用,属性的初始值是由 config 函数来提供的 |
Objective-C 中的使用语法和 Swift 区别不大,主要是关键字和生成的样子不同
- 单个属性
.UIImageView *
// 默认描述就是 nonatomic, strong
@property (nonatomic, strong) UIImageView *<#name#>- 生成完整属性
c.NSString *name;
// 如果在末尾添加 ' ; ' 表示 Class 后面已经衔接了属性名, 为了方便快速编码
@property (nonatomic, copy) NSString *name;Tips: class 可以用来标记类属性
| 符号 | 标记 |
|---|---|
| s | strong |
| w | weak |
| a | assign |
| r | readonly |
| g | getter=<#getterName#> |
| c | copy |
| n | nullable |
| N | nonnull |
| c | class |
我选取了最常用的两个框架来实现, 在 Objective-C 中使用 Masonry,而在 Swift 当中使用 SnapKit。
- 添加布局
#snpm(iconView, e=self)
// snpm 就是 makeConstraints, 在 () 中使用,号来分割各个语句
// 第一个参数是要添加约束的对象,剩下的都是布局语句
// 每个语句都分为三个部分,左边是被约束对象的属性,中间是约束方式,
// 而右边是约束的值或是其它的约束对象
iconView.snp.makeConstraints {
$0.edges.equalTo(self)
}- 更新布局
#snpu(iconView, h=100)
// snpu 是 updateConstraints
iconView.snp.updateConstraints {
$0.height.equalTo(100)
}- 重置布局
#snprm(iconView, r=self - 20)
// snprm 是 remakeConstraints
iconView.snp.remakeConstraints {
$0.right.equalTo(self).offset(-20)
}- 布局演示 1 (相对距离)
#snpm(iconView, r=titleLabel.l-20, wh=20)
// 更加直观的使用 + - 来进行相对距离的设置
iconView.snp.makeConstraints {
$0.right.equalTo(titleLabel.snp.left).offset(-20)
$0.width.height.equalTo(20)
}- 布局演示 2 (+-的作用)
#snpm(iconView, t=titleLabel.b-superView.height-20, wh=100)
// 在约束语句中,第一个加减号除了有正负的含义,还是分割前后语句的标记
iconView.snp.makeConstraints {
$0.top.equalTo(titleLabel.snp.bottom).offset(-superView.height-20)
$0.width.height.equalTo(100)
}- 布局演示 3 (比例约束)
#snpm(iconView, wh=self/2)
// 进行比例约束也是常用的约束手法
iconView.snp.makeConstraints {
$0.width.height.equalTo(self).dividedBy(2)
}
// 相同作用
#snpm(iconView, wh=self*0.5)
// 使用 * 法当然也是可以的
iconView.snp.makeConstraints {
$0.width.height.equalTo(self).multipliedBy(0.5)
}- 布局演示 4 (比较)
#snpm(titleLabel, tl=self, r<=self - 20)
// 常用的根据文本的长度自适应宽度
// 也可以使用 >= 表示大于等于
titleLabel.snp.makeConstraints {
$0.top.left.equalTo(self)
$0.right.lessThanOrEqualTo(self).offset(-20)
}- 布局演示 4 (约束等级)
#snpm(iconView, l = self, r <= superView~20, r <= titleLabel.l - 20~h)
// 在约束语句的最后使用 ~ 可以用来设置约束登记
// 你可以使用数字来表示约束登记,也可以使用 r\h\m\l 来标记
iconView.snp.makeConstraints {
$0.left.equalTo(self)
$0.right.lessThanOrEqualTo(superView).priority(20)
$0.right.lessThanOrEqualTo(titleLabel.snp.left).offset(-20).priority(.high)
}- 支持 equalToSuperview
如果对比约束的对象是
super, 将会被替换为equalToSuperview()
// #snpm(label, c=super)
label.snp.makeConstraints {
$0.center.equalToSuperview()
}- 支持快速设置
size数值大小, 需要使用 @ 来标记数值变量s=@M: $0.size = CGSize(width: M, height: M)s=@M@N: $0.size = CGSize(width: M, height: N)
// #snpm(label, s=@100)
label.snp.makeConstraints {
$0.size.equalTo(CGSize(width: 100, height: 100))
}
// #snpm(label, s=@400@500)
label.snp.makeConstraints {
$0.size.equalTo(CGSize(width: 400, height: 500))
}- 支持快速设置
edges数值大小, 需要使用 @ 来标记数值变量e=@M: $0.edges = UIEdgeInsets(top: M, left: M, bottom: M, right: M)e=@V@H: $0.edges = UIEdgeInsets(top: V, left: H, bottom: V, right: H)e=@T@L@B@R: $0.edges = UIEdgeInsets(top: T, left: L, bottom: B, right: R)
// #snpm(label, s=@10)
label.snp.makeConstraints {
$0.edges.equalTo(UIEdgeInsets(top: 10, left: 10, bottom: 10, right: 10))
}
// #snpm(label, s=@10@20)
label.snp.makeConstraints {
$0.edges.equalTo(UIEdgeInsets(top: 10, left: 20, bottom: 10, right: 20))
}
// #snpm(label, s=@10@20@30@40)
label.snp.makeConstraints {
$0.edges.equalTo(UIEdgeInsets(top: 10, left: 20, bottom: 30, right: 40))
}- 属性
| 符号 | 属性 |
|---|---|
| l | left |
| t | top |
| b | bottom |
| r | right |
| w | width |
| h | height |
| x | centerX |
| y | centerY |
| c | center |
| s | size |
| e | edges |
| --- | 约束等级 |
| r | .required |
| h | .high |
| m | .medium |
| l | .low |
| --- | 比较参数 |
| >= | greaterThanOrEqualTo |
| <= | lessThanOrEqualTo |
| = | equalTo |
| --- | 运算符号 |
| - | offset(-value) |
| + | offset(value) |
| -- | inset(-value) |
| ++ | inset(value) |
| * | multipliedBy(value) |
| / | dividedBy(value) |
主要的用法和 SnapKit 一致, 下面主要说不同点
- 创建、更新、重置
@masm(iconView, e=self) // 创建
@masu(iconView, e=self) // 更新
@masrm(iconView, e=self) // 重置Tips: 在 OC 中可以使用 @ 作为命令的前缀,主要是 # 在OC文件中会自动变第一列, 影响代码结构
- 约束中没有 r 这个等级了
- 比较里面新加了 == / >== / <==, 主要是相比少一个 = 的版本,在前面加上了 mas_
@masm(iconView, e=self) // 创建
@masu(iconView, e=self) // 更新
@masrm(iconView, e=self) // 重置主要的用法和 SnapKit/Masonry 一致, 下面主要说不同点
- 使用 #layout 来执行语句
- 移除了 s(size) / c(center) / e(edges) 的支持, 在以后的版本更新当中会重新添加回来
- 移除了约束中除法的运算不能再使用
/ - 对于偏移的控制不在简单的使用
+``-, 如果想要设置常量约束或是偏移使用:100的形式
@layout(view, l=self:100, t=self:-20, w=self*2, h=:50)这部分使用 Xcode 的代码块也可以实现,但是写代码的时候,打出了对应的短语后还要看一眼和等待Xcode反应实在是令人着急。我们为的就是快!!!并且我们可以直接赋予视图一个变量名,而代码块还是不行的
通过 #make 命令我们可以快速的添加创建一个 View 的代码
这是目前支持的创建类型
-
UIView
-
UILabel
-
UIButton
-
UIImageView
-
UITableView
-
UICollectionView
-
普通创建 UIImageView
#make(UIImageView)
// 生成 Swift 视图
let <#name#> = UIImageView()
<#name#>.backgroundColor = <#color#>
<#name#>.image = <#image#>
<#superView#>.addSubview(<#name#>)
// 生成 OC 视图
UIImageView *<#name#> = [[UIImageView alloc] init];
self.<#name#> = <#name#>;
<#name#>.backgroundColor = <#color#>;
<#name#>.image = <#image#>;
[<#superView#> addSubview: <#name#>];- 设置属性名创建 UILabel
@make(UILabel, titleLabel)
// 生成 Swift 视图
let titleLabel = UILabel()
titleLabel.font = <#font#>
titleLabel.textColor = <#color#>
titleLabel.text = <#text#>
titleLabel.backgroundColor = <#color#>
<#superView#>.addSubview(titleLabel)
// 生成 OC 视图
UILabel *titleLabel = [[UILabel alloc] init];
self.titleLabel = titleLabel;
titleLabel.font = <#font#>;
titleLabel.textColor = <#color#>;
titleLabel.text = <#text#>;
titleLabel.backgroundColor = <#color#>;
[<#superView#> addSubview:titleLabel];- 创建方法
#func可以使用#f缩写
#func(eat)
// 生成一个简单的方法
func eat() {
<#code#>
}- 设定权限的方法
#func(@p.run)
// 标记和属性一样
@objc private func run() {
<#code#>
}- 有参数的方法
#func(run::)
// 一个 : 代表有一个参数
func run(<#name#>: <#type#>, <#name#>: <#type#>) {
<#code#>
}- 有返回值的方法
#func(run>)
// 一个 > 代表有一个返回值
func run() -> <#return#> {
<#code#>
}
// 多个返回值会返回元组
#func(run>>)
func run() -> (<#return#>, <#return#>) {
<#code#>
}- 创建方法
#func(run)
// 生成一个简单的方法
- (void)run {
<#code#>
}- 有返回值的方法
#func(run>)
// 一个 > 代表有一个返回值
- (<#type#>)run {
<#code#>
}- 有参数的方法
#func(run::)
// 一个 : 代表有一个参数
- (void)run:(<#type#>)<#param0#> <#name1#>:(<#type#>)<#param1#> {
<#code#>
}- 批量处理: 以上所有的命令都可以通过后接 *n 进行批量的生成
- 多命令执行: 你可以通过 + 连续的编写多句命令一块生成
希望大家提出宝贵的意见和建议, 你可以提出 issue 或是发邮件到 caishilin@yahoo.com
#End