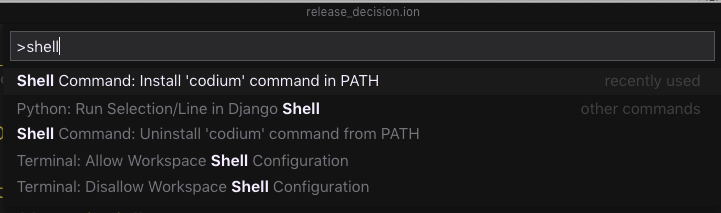- Getting all the Telemetry Out
- Extensions + Marketplace
- Extensions compatibility
- Migrating from Visual Studio Code to VSCodium
- Sign in with GitHub
- Accounts authentication
- How do I run VSCodium in portable mode?
- How do I fix the default file manager?
- How do I press and hold a key and have it repeat in VSCodium?
- How do I open VSCodium from the terminal?
- Troubleshooting
- Contributing
- How to build VSCodium
Even though we do not pass the telemetry build flags (and go out of our way to cripple the baked-in telemetry), Microsoft will still track usage by default.
We do however set the telemetry.enableTelemetry setting's default value to false. You can see those by viewing your VSCodium settings.json and searching for telemetry.
The instructions here help with explaining and toggling telemetry.
It is also highly recommended that you review all the settings that "use online services" by following these instructions. The @tag:usesOnlineServices filter on the settings page will show that by default:
- Extensions auto check for updates and auto install updates
- Searches within the app are sent to an online service for "natural language processing"
- Updates to the app are fetched in the background
These can all be disabled.
Please note that some extensions send telemetry data to Microsoft as well. We have no control over this and can only recommend removing the extension. (For example, the C# extension ms-vscode.csharp sends tracking data to Microsoft.)
When searching the @tag:usesOnlineServices filter, note that while the "Update: Mode" setting description still says "The updates are fetched from a Microsoft online service", VSCodium's build script sets the updateUrl field in product.json to that of VSCodium's own small update server, so enabling that setting won't actually result in any calls to Microsoft servers.
Likewise, while the descriptions for "Extensions: Auto Check Updates" and "Extensions: Auto Update" include the same phrase, VSCodium replaces the Visual Studio Marketplace with Open VSX, so these settings won't call Microsoft, either.
Being a vscode based editor, VSCodium gets additional features by installing VS Code extensions.
Unfortunately, as Microsoft prohibits usages of the Microsoft marketplace by any other products or redistribution of .vsix files from it, in order to use VS Code extensions in non-Microsoft products those need to be installed differently.
By default, the product.json file is set up to use open-vsx.org as extension gallery, which has an adapter to the Marketplace API used by VS Code. Since that is a rather new project, you will likely miss some extensions you know from the VS Code Marketplace. You have the following options to obtain such missing extensions:
- Ask the extension maintainers to publish to open-vsx.org in addition to the VS Code Marketplace. The publishing process is documented in the Open VSX Wiki.
- Create a pull request to this repository to have the @open-vsx service account publish the extensions for you.
- Download and install the vsix files, for example from the release page in their source repository.
As noted above, the Open VSX Registry is the pre-set extension gallery in VSCodium. Using the extension view in VSCodium will therefore by default use it. See this article for more information on the motivation behind Open VSX.
You can switch from the pre-set Open VSX Registry by configuring the endpoints using the following solutions.
You can either use the following environment variables:
VSCODE_GALLERY_SERVICE_URL(required)VSCODE_GALLERY_ITEM_URL(required)VSCODE_GALLERY_CACHE_URLVSCODE_GALLERY_CONTROL_URLVSCODE_GALLERY_EXTENSION_URL_TEMPLATE(required)VSCODE_GALLERY_RESOURCE_URL_TEMPLATE
Or by creating a custom product.json at the following location (replace VSCodium by VSCodium - Insiders if you use that):
- Windows:
%APPDATA%\VSCodiumor%USERPROFILE%\AppData\Roaming\VSCodium - macOS:
~/Library/Application Support/VSCodium - Linux:
$XDG_CONFIG_HOME/VSCodiumor~/.config/VSCodium
with the content like:
{
"extensionsGallery": {
"serviceUrl": "", // required
"itemUrl": "", // required
"cacheUrl": "",
"controlUrl": "",
"extensionUrlTemplate": "", // required
"resourceUrlTemplate": "",
}
}Individual developers and enterprise companies in regulated or security-conscious industries can self-host their own extension gallery.
There are likely other options, but the following were reported to work:
-
Open VSX eclipse open-source project While the public instance which is run by the Eclipse Foundation is the pre-set endpoint in VSCodium, you can host your own instance.
Open VSX is a vendor-neutral open-source alternative to the Visual Studio Marketplace. It provides a server application that manages VS Code extensions in a database, a web application similar to the VS Code Marketplace, and a command-line tool for publishing extensions similar to vsce.
-
code-marketplace open-source project
code-marketplaceis a self-contained go binary that does not have a frontend or any mechanisms for extension authors to add or update extensions in the marketplace. It simply reads extensions from file storage and provides an API for VSCode compatible editors to consume.
As with any online service, ensure you've understood its terms of use which include:
Marketplace Offerings are intended for use only with Visual Studio Products and Services and you may only install and use Marketplace Offerings with Visual Studio Products and Services.
So, we can't provide any help if you intend to infringe their terms of use.
Also note that this extension gallery hosts multiple extensions that are non-free and have license-agreements that explicitly forbid using them in non-Microsoft products, along with using telemetry.
The debugger provided with Microsoft's C# extension as well as the (Windows) debugger provided with their C++ extension are very restrictively licensed to only work with the official Visual Studio Code build. See this comment in the C# extension repo and this comment in the C++ extension repo.
A workaround exists to get debugging working in C# projects, by using Samsung's opensource netcoredbg package. See this comment for instructions on how to set that up.
Like the debuggers mentioned above, some extensions you may find in the marketplace (like the Remote Development Extensions) only function with the official Visual Studio Code build. You can work around this by adding the extension's internal ID (found on the extension's page) to the extensionAllowedProposedApi property of the product.json in your VSCodium installation. For example:
"extensionAllowedProposedApi": [
// ...
"ms-vscode-remote.vscode-remote-extensionpack",
"ms-vscode-remote.remote-wsl",
// ...
],In some cases, the above change won't help because the extension is hard-coded to only work with the official Visual Studio Code product.
VSCodium (and a freshly cloned copy of vscode built from source) stores its extension files in ~/.vscode-oss. So if you currently have Visual Studio Code installed, your extensions won't automatically populate. You can reinstall your extensions from the Marketplace in VSCodium, or copy the extensions from ~/.vscode/extensions to ~/.vscode-oss/extensions.
Visual Studio Code stores its keybindings.json and settings.json file in these locations:
- Windows:
%APPDATA%\Code\User - macOS:
$HOME/Library/Application Support/Code/User - Linux:
$HOME/.config/Code/User
You can copy these files to the VSCodium user settings folder:
- Windows:
%APPDATA%\VSCodium\User - macOS:
$HOME/Library/Application Support/VSCodium/User - Linux:
$HOME/.config/VSCodium/User
To copy your settings manually:
- In Visual Studio Code, go to Settings (Command+, if on a Mac)
- Click the three dots
...and choose 'Open settings.json' - Copy the contents of settings.json into the same place in VSCodium
In VSCodium, Sign in with GitHub is using a Personal Access Token.
Follow the documentation https://docs.github.com/en/github/authenticating-to-github/creating-a-personal-access-token to create your token.
Select the scopes dependending on the extension which needs access to GitHub. (GitLens requires the repo scope.)
If you are getting the error Writing login information to the keychain failed with error 'The name org.freedesktop.secrets was not provided by any .service files'., you need to install the package gnome-keyring.
You can follow the Portable Mode instructions from the Visual Studio Code website.
- Windows / Linux : the instructions can be followed as written.
- macOS : portable mode is enabled by the existence of a specially named folder. For Visual Studio Code that folder name is
code-portable-data. For VSCodium, that folder name iscodium-portable-data. So to enable portable mode for VSCodium on Mac OS, follow the instructions outlined in the link above, but create a folder namedcodium-portable-datainstead ofcode-portable-data.
In some cases, VSCodium becomes the file manager used to open directories (instead of apps like Dolphin or Nautilus).
It's due to that no application was defined as the default file manager and so the system is using the latest capable application.
To set the default app, create the file ~/.config/mimeapps.list with the content like:
[Default Applications]
inode/directory=org.gnome.Nautilus.desktop;
You can find your regular file manager with the command:
> grep directory /usr/share/applications/mimeinfo.cache
inode/directory=codium.desktop;org.gnome.Nautilus.desktop;
This is a common question for Visual Studio Code and the procedure is slightly different in VSCodium because the defaults path is different.
$ defaults write com.vscodium ApplePressAndHoldEnabled -bool falseFor macOS and Windows:
- Go to the command palette (View | Command Palette...)
- Choose
Shell command: Install 'codium' command in PATH.
This allows you to open files or directories in VSCodium directly from your terminal:
~/in-my-project $ codium . # open this directory
~/in-my-project $ codium file.txt # open this fileFeel free to alias this command to something easier to type in your shell profile (e.g. alias code=codium).
On Linux, when installed with a package manager, codium has been installed in your PATH.
When the archive VSCodium-linux-<arch>-<version>.tar.gz is extracted, the main entry point for VSCodium is ./bin/codium.