-
Notifications
You must be signed in to change notification settings - Fork 10
Help Managing Sideboxes
Mark Vincent edited this page Feb 28, 2017
·
10 revisions
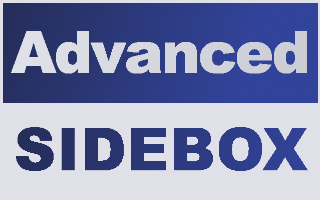
This document is designed to explain the concepts of creating, editing, and deleting side boxes with ASB.
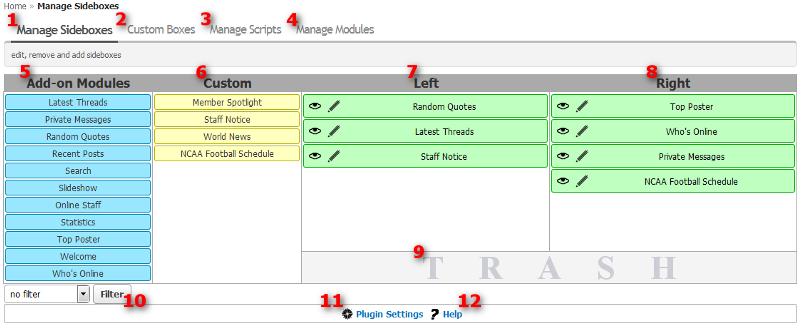
-
You are here.
The Manage Sideboxes tab.
Allows the admin to create, view, edit, and delete side boxes from the forum.
-
Custom Boxes tab.
This tab allows admin to create, view, edit, and delete custom static side boxes.
For more information see: Help: Custom Boxes
-
Manage Scripts tab.
This tab allows admin to create, view, edit, and delete script display definitions. These are used to customize how the plugins inserts the sidebar HTML.
For more information see: Help: Managing Scripts
-
Manage Modules tab.
This tab allows admin to view, and delete currently installed content modules.
For more information see: Help: Managing Modules
-
Module list.
This column is in essence, a tool box. These items represent the various default and third-party addon content modules that can be used to create new side boxes for the forum pages. Drag the module representation over one of the columns and drop it and a modal window will prompt the user for side box settings and confirmation to create the new box, which will be visible to the appropriate users and on the appropriate pages immediately upon submission.
-
Custom box list.
The other tool box. These items represent the saved custom boxes that can be used to create new side boxes for the forum pages. Drag the custom box representation over one of the columns and drop it and a modal window will prompt the user for side box settings and confirmation to create the new box, which will be visible to the appropriate users and on the appropriate pages immediately upon submission.
For more information see:
-
Left column sidebox list.
-
Right column sidebox list.
This column is a representation of the side boxes in use forum-wide. The side box representations can be dragged to the right or left to change their position, can be edited to change their properties, and can be dragged into the trash can in order to delete them.

-
This is the side box visibility icon. Hovering the mouse pointer over this icon will display a chart with information about which users can see the side box, which pages the side box will display on, and which themes the side box will display on.
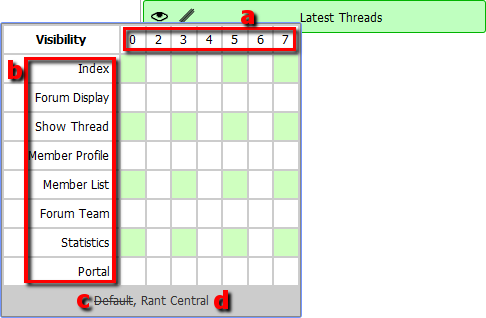
- These header rows represent the usergroups' gid. Hovering the mouse pointer over any column will display the user group's title.
- These header rows represent the various pages (script definitions). Hovering the mouse pointer over any truncated page title will display the complete title.
- Themes for which this side box will not display are shown using strikeout.
- Themes for which this side box will display are shown normally.
-
The side box edit icon. Click to display a modal prompting the user for settings and confirmation to update the side box.
For more information see: Help: Add a New Side Box
-
This is the side box visibility icon. Hovering the mouse pointer over this icon will display a chart with information about which users can see the side box, which pages the side box will display on, and which themes the side box will display on.
-
Trash can. Drag side box representations over the trash can and drop them to delete those boxes.
-
Script filter.
Select an active script from the list and submit, and the page will be reloaded, showing only the side boxes visible on the chosen script. This serves to aid in side box design.
-
Plugin settings.
-
Help. Brings you to these pages.