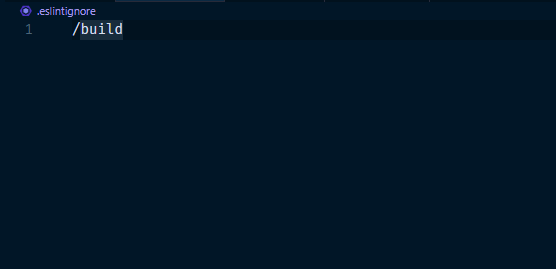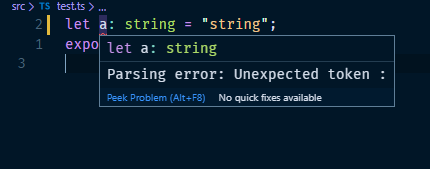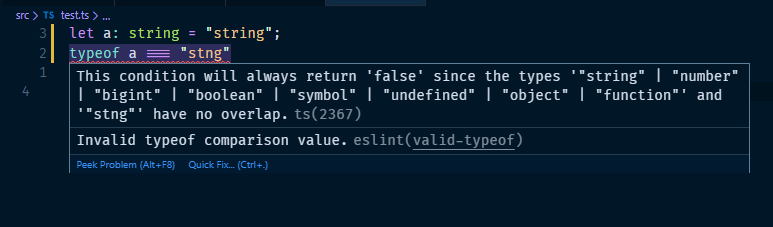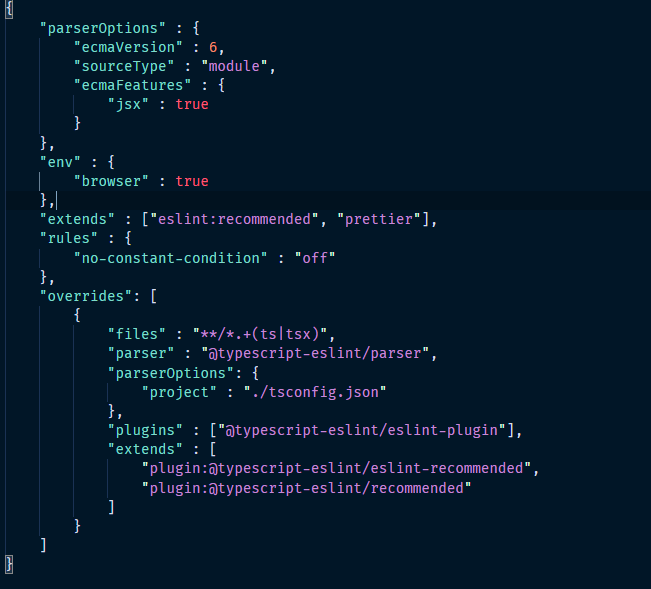It will cover the static testing tools like eslint, prettier, typescript, husky & lint. With the use
of these tools one can have a great development environment with automated tests.
ESlint is a tool for identifying the errors in the javascript according to the patterns found in Ecmascript.
- Install eslint (with npm or yarn)
npm install eslint
- You can now run
eslintwithnpx eslint .on your command line. The.(dot) means all the files on the project. It will print outnot matching files with '.'. It is because it didn't found any files with extension.js.Let's create a file namedtest.jsonsrcdirectory and runnpx eslint .again. It will ask us to setup a configuration file. - It won't work without the configuration file.
- Now, lets's setup a
eslintconfiguration file ourselves. Note that you can also runnpx eslint --initwhich will create an eslint configuration files. But for now lets create one ourselves. On our root directory, create a file.eslintrcwhich will contain a JSON. -
{ "parserOptions" : { "ecmaVersion" : 6, "sourceType" : "module", "ecmaFeatures" : { "jsx" : true } } }
- Setting parser options helps `eslint` determine what is parsing error. - `ecmaVersion` - sets the version of the `js` you will be using. Eslint default to 4,5. - `sourceType` - defaults to scripts. Since, we are using module pattern we will have the value `module`. - `ecmaFeature` - additionally, we want to extra language feature `jsx`. - Now, lets's setup a
- Run the command
npx eslint .again. Nothing will really happen because we don't have anything in outtest.jsfile.- Add this line in
test.js.Clearly, this is an errorcosnt test = "test";
cosnt testwon't work. Anyway, runnpx eslint .will throw us an errorunexpected token. Atleast we know something is wrong beforehand. Lets fix that withjs const test = "test";and run the command again. It will work without an error.
- Add this line in
- Since we are running
npm run eslintas lot so let's just set up a command onpackage.jsonwhich will check for errors and more verbose thaneslint. Something likenpm run lint.- Open
package.jsonthen on thescriptskey add this line"lint" : "npx eslint ."as
Now, check if we have any error by running"scripts": { "lint": "npx eslint ." },npm run lint. - Open
- We will looking at some of the user errors that will be handled by the
eslintperfectly. Copy the below code ontotest.js.// empty block statement. if (true) { } const string = "this is a string" const object = { name: "Rakesh Shrestha" }; // typeof spelling errors typeof string === "stng"; typeof object === "stng"; // unused & undefined vars. let name = myName; // disallow negating the left operand of relational operators if (!"name" in object) { let info = name + " from Nepal"; }
- Run
npm run lint, it will execute with no errors. Let's telleslintto look out for some set of mistakes. We are going set therulesin our.eslintrcfor it.{ "parserOptions" : { "ecmaVersion" : 6, "sourceType" : "module", "ecmaFeatures" : { "jsx" : true } }, "rules" : { // you will have you rules here } } - In our
test.jswe have an empty block statement which is sort of a mistake that we don't want.So, inorder for eslint to catch this error we have a ruleif (true) { }
no-empty.Run"rules" : { "no-empty": "error" }
npm run lint. Right there it will throw us an errorerror Empty block statement no-empty. Note that we put"no-empty" : "error"it could also be:"no-empty" : 2. Run the command again and see it for yourself. We can also throw warnings instead of errors or turn off the rules (we will do it later). For now try"no-empty" : 1or"no-empty" : "warn". So, we have0 or off,1 or "warn",2 or "error". I personally prefer the"error" instead of 2because it's more declarative and understandable. let's fix the current issue we have at hand by doing something for now.Now, that we fixed it run the linting command again. It will work now. Isn't great? eslint is able to shout us at our mistakes what is better than that during development? It has power to fix lots of crazy little mistakes we make everyday and also it facilates us with standard coding style. We will look at it later.if (true) { let whatIsCool = "Eslint is cool" }
- Update your
.eslintrcrules to below code and runnpm run lint. It will gives us a lot's of errors. We need to fix those all."rules" : { "no-empty" : "error", "valid-typeof" : "error", "no-unused-vars" : "error", "no-undef" : "error", "no-unsafe-negation" : "error" }invalid typeof comparison value: its shouting us atjs typeof string === "stng";. There's no data type asstngso make it astringand also we havejs typeof object === "obj";change theobjtoobject. It will fix usinvalid typeof comparison valueerror.'myname' is not defined. There's no definition of that variable so let's fix it by defining it.
// unused & undefined vars. const myName = object.name; let name = myName;
Unexpected negating the left operand of 'in' operatorthis error is something that is not actually an error but the actual way of doing it is with the falsy check. So, it now proves the statement that I made previously "eslint also helps to write better, standard and elegant code" - Rakesh. We can fix it by doing:
If you don't like it then you can remove the rule// disallow negating the left operand of relational operators if (!("name" in object)) { let info = name + " from Nepal"; }
"no-unsafe-negation" : "error"from.eslintrcor give it value of"off". 'info' is assigned a value but never used no-unused-vars. We can fix it by using the info variable.// disallow negating the left operand of relational operators if (!("name" in object)) { let info = name + " from Nepal"; console.log(info) }
- We know have fixed all the errors quite easily. Now run
npm run eslint. Wait what?consoleis not defined? It's expected as we haven't setup the eslint environment.consolerun on a browser environment so we have to set it up as well with"env" : {"browser" : true}. Finally, the.eslintrclooks like :{ "parserOptions" : { "ecmaVersion" : 6, "sourceType" : "module", "ecmaFeatures" : { "jsx" : true } }, "env" : { "browser" : true }, "rules" : { "no-empty" : "error", "valid-typeof" : "error", "no-unused-vars" : "error", "no-undef" : "error", "no-unsafe-negation" : "error" } } - Well done! we have now fixed all the underlying errors on our
test.jsfile. - There are lots of rules one will need. But isn't it quite tiresome to define all the rules? So, now we will be using the standard pre-built configuration that
eslintrecommends. - Update
.eslintrc. Add the keyextends : ["eslint:recommended"]. You can override the this key with other pre-built configurations as well. - With that pre-built configurations we don't need our previous set of rules as it's already configured in our
eslint:recommendedbuilt. Find more about rules on rules .eslintrcwill now look like :
// update here required
- Run our old friend
npm run lint. It will now display us an errorUnexpected constant condition no-constant-condition. It's saying we have a constant condition and it's actually referring to this line in outtest.js.
if(true){
let whatIsCool = "javascript is cool"
}Here we don't really need the the condition. So, eslint is actually correct. But for the sake of my promise where I talked about turning the rules of, we will be doing it here.
- So, we will now override the rule
no-constant-conditiongiven byeslint:recommended. We can identify the rule as the last stringUnexpected constant condition no-constant-conditionof out warning or error. - Set a rule
"no-constant-condition" : "off"in.eslintrcand then run the eslint again. Now, it should work perfectly. - In the future, if you don't like a rule then just override it to "off". Since, we learnt it how to use it. Let's actually fix our mistakes. Let's remove the rule
no-constant-condition: "off"from our.eslintrcas we need this rule. Update thetest.jsas
//previously
if (true) {
// let whatIsCool = "javascript is cool"
}
//now
let whatIsCool = "javascript is cool"
console.log(whatIsCool)Run the command again. It should work just fine.
We are linting all the files in our project directory that is a .js file. What if we are working with babel or webpack? As we know they compile down the codes from the node_modules and linting will actually also check errors in our compiled file.
So, we need to ignore the node_modules as well as the directory where the build is being made. But in eslint to my knowledge node_modules are ignored by default.
Create a directory on the root as build and also create a file in it with name test.build.js. let's consider test.build.js is our compiled file. Put this content inside of it const test = "test";.
Run the command npm run lint. It will gives us an error 'test' is assigned a value but never used no-unused-vars in the compiled file which we don't want as we are sure that we have already linted it (Standard is running lintings before compiling code).
Inorder to ignore any specific file in our case it's the compiled file we will create a .eslintignore in our root directory. Note the filename can be anything for example .ignore, .gitignore etc but look into .gitignore what does it mean? We can see it's ignoring files for git so .eslintignore is way better than simply .ignore.
Above we ignore the directory build. With that in place, you can run now npx eslint --ignore-path .eslintignore ..You will see that the files in the build directory are now ignored i.e eslint wont run checks on it. The --ignore-path tells the eslint what are the files that it should ignore.
We can refactor the command to run with the ignore path like before.
Eslint extension is a great way to work with the static testing. In vscode install eslint extension.
After installation you may need to reload vscode.
You can create a new file in src directory and write something like this:
const test = "something";The vscode now knows that the variable test is declared but never used so throws an error visible to your eyes without running npx eslint. This is possible because of the eslint extension that you've installed previously.

You often find yourself making the code pretty like adding indentation equally in every piece of code you write, adding semicolons if that is what you're into and many more. But it's a waste of time and there's no confirmation that all your contributors or even team members follow the same style guides that you work with. So, prettier enforces a style guide as well as helps to make the code prettier in a easy scoop.
Many of the people start using prettier just by installing extension. It's okay to do it as well but not in a project with others on it. People can have different configuration settings. And with the extension only you're settings are unique to yourself. So, we will install prettier locally to our project and have a configuration file with set of rules for prettier to follow same as eslint.
npm install prettier -D
Prettier comes along with the cli. NOTE you've installed the package locally so you've use npx prettier but if you had installed it globally with the g flag, you could do just prettier.
Now, you can make some code formatting errors. Previously we created a file to test our eslint extension, let's call it test.js (src\test.js);
test.js
const test = "nothing"Change this to
const test
= "nothing"This is clearly an formatting error. You can check it with prettier. Run npx prettier .. Well, there may be too many file that prettier tried to execute like serviceWorker.ts. You can narrow it down by giving the specific file location. Try it with npx prettier src/test.js, it will give you the output
const test = "nothing"; Notice our code was not formatted like it & prettier additionally adds the semicolon as well. But if you look at your file it is still the same is used to be prettier didn't really updated it. Either you can copy paste the generated formatted code to the file that prettier just consoled out or you can run prettier to write access as well. Try npx prettier src\test.js --write. It should now update the test.js with prettified code.
Configuring prettier You may need some other formatting or change the default behaviour of the prettier like the semicolon addition. Some prefer semicolon & some don't. You can change this sort of behaviour with the prettier config file. Visit this link Prettier playground. You can create a config of your own. On the left side of the playground, there's a panel choose the options which you want to have. For example:
--parser typescript
// parser can be anything since we are using typescript to compile our react app we will use typescript as parser but it's optional as prettier is able to identify it on run time.
--no-semi false
// I like semicolons. If you don't need semicolons check it.
You can go through the options you self and check what works for you best. You can now download / copy the config JSON.
On your root dir create a file .prettierrc & paste your copied config JSON.
.prettierrc
{
"arrowParens": "always",
"bracketSpacing": true,
"htmlWhitespaceSensitivity": "css",
"insertPragma": false,
"jsxBracketSameLine": false,
"jsxSingleQuote": false,
"printWidth": 80,
"proseWrap": "preserve",
"quoteProps": "as-needed",
"requirePragma": false,
"semi": true,
"singleQuote": false,
"tabWidth": 2,
"trailingComma": "es5",
"useTabs": false,
"vueIndentScriptAndStyle": false
}
The file name can be anything but by default prettier checks for config .prettierrc. You can also run another config file with config flag as npx prettier --config .my-prettier-config .;
Find out more about flags and options in Prettier CLI.
Make some changes to your previous file to check if you're prettier is working as you wanted. Don't forget to run npx prettier src\test.js in the end.
package.json
Now that you've set up the config file, you add a script in your package.json to run it more efficiently. NOTE you don't want to run prettier in production code as it is minified as well as you only want prettier to run for the files .js, .jsx, .ts, .tsx inside of your src dir (we need globs);
"scripts": {
"lint": "npx eslint --ignore-path .eslintignore .",
"pretty": "npx prettier \"**/*.(js|json|jsx|ts|tsx)\" --write"
},
Understanding the glob
\"**/*.+(js|json|jsx|ts|tsx)\" : \" is escaping the double quotation marks, **/ is checking in all folders (src/ would check inside of src dir only), *.+(js|json|jsx|ts|tsx) name of the file can be anything and can end with either js or json or jsx or ts or tsx.
So, all together the script will look for formatting issues within the project & format it. Make some formatting issues in your test.js and App.tsx & then run npm run pretty it should format all your codes.
Problems with our current setup
Currently, your prettier is running all of your files which we don't want. As I said we don't want prettier to pretify code in our build directory or some other directories which depends. You can handle it with ignore-path flag of prettier similar to .eslintignore path.
NOTE both ignore files follow the gitignore pattern, you can read more about it at gitignore patterns.
You can check that your prettier is running on the build directory as well. If you have followed from previous eslint you should have a file test.build.js in your build directory. If you don't have it create build/test.build.js;
test.build.js
const test
= "test"I have a formatting error. You can run now npm run pretty.
const test = "test";Our prettier is running on build directory as well which we want to ignore.
Ignoring files in prettier
Create a file in the root .prettierignore.
/build
Update your scripts in package.json.
package.json
"scripts": {
"lint": "npx eslint --ignore-path .eslintignore .",
"pretty": "npx prettier --ignore-path .prettierignore \"**/*.(js|json|jsx|ts|tsx)\" --write"
},
Make some formatting issues in test.build.js and run npm run pretty. test.build.js won't format now. You may notice .eslintignore & .prettierignore are kind of same in our case it's actually same. But one more thing to notice is they are ignoring what git is ignoring so you can use .gitignore as your ignore path.
package.json
"scripts": {
"lint": "npx eslint --ignore-path .gitignore .",
"pretty": "npx prettier --ignore-path .gitignore \"**/*.(js|json|jsx|ts|tsx)\" --write"
},
Try running the scripts, they should work just like before.
Prettier Extension
You can install prettier extension to make your work lot easier without having to run the script everytime you want to format your code.
Install prettier extension in vscode. For other text-editors visit Prettier integration.
Make prettier your default formatter. Go to your settings.json and add this json:
{
"editor.defaultFormatter": "esbenp.prettier-vscode",
"[javascript]": {
"editor.defaultFormatter": "esbenp.prettier-vscode"
}
}
After that you can use it as
1. CMD + Shift + P -> Format Document
OR
1. Select the text you want to Prettify
2. CMD + Shift + P -> Format Selection
You can now go to test.js and make some formatting errors and press CMD + Shift + P or Ctrl + Shift + P & type format document.
Prettier can be used on files on save as well inorder to do that update your settings.json as
// Set the default
"editor.formatOnSave": false,
// Enable per-language
"[javascript]": {
"editor.formatOnSave": true
}
Languages supported by prettier:
javascript
javascriptreact
typescript
typescriptreact
json
graphql
Problems with eslint & prettier
Sometime eslint & prettier rules conflict withother. For example : you have semicolons enabled in eslint and disabled in prettier which will cause issues with eslint. So, we can override the eslint rules.
There may be other things as well so we will just use others config.
Install npm i eslint-config-prettier -D
.eslintrc
{
"parserOptions" : {
"ecmaVersion" : 6,
"sourceType" : "module",
"ecmaFeatures" : {
"jsx" : true
}
},
"env" : {
"browser" : true
},
"extends" : ["eslint:recommended", "prettier"],
"rules" : {
"no-constant-condition" : "off"
}
}
I personally prefer (google) style guides...
Since, I believe you already have installed typescript if not then let's just install it.
npm i typescript -D
You can now create a file test.ts.
test.ts
let a: string = "string";
export default a;If you see any eslint errors ignore them for now.
You can run npx tsc to compile the .ts files with typescript. Nothing will happen as it compiles successfully. Update the test.ts file with following code :
test.ts
let a: string = "string";
a = 2;
export default a;Here, you have declared a as a string but assigning it a number which is a type error so run npx tsc then it will throw an error on that line.
Since, you'll be running it again & again how about creating an alias script on package.json. Add this line to your package.json scripts key.
"check:types": "tsc",
"validate:code": "npm run check:types & npm run pretty"
If you only want to check types you can do npm run check:types or if you want to check types as well as validate code the run npm run validate:code.
test.ts
let a: string
= "string";
a = 2;
export default a;Here, you should make a format error & run npm run validate:code. Notice it fixes the formatting issue. Normally, it prettier doesn't works with the .ts or .tsx files but it's because of the glob that you
have added in the glob of npm run pretty script.
If you go back to test.ts you'll have some linting errors.
But if you run our previous eslint command npm run lint it won't throw you the error. It's because our eslint only supports or looks at .js files, so you need to extend it's area of scope. You can do that with eslint flag --ext.
Update the lint script in your package.json.
package.json
"lint": "npx eslint --ext .js,.jsx,.ts,.tsx --ignore-path .gitignore ."
With that it will lint now js, jsx, ts & tsx extension. You can run npm run lint it will now throw the error as unexpected token :.
This is because : string doesn't mean anything in javascript, so you've to tell eslint that this is a typescript. You can now add typescript plugin to work with files with extension .ts & .tsx.
Now, run : npm install @typescript-eslint/parser @typescript-eslint/eslint-plugin -D
Read more : typescript-eslint
You can now update the eslint configuration file. .eslintrc
{
"parserOptions" : {
"ecmaVersion" : 6,
"sourceType" : "module",
"ecmaFeatures" : {
"jsx" : true
}
},
"env" : {
"browser" : true
},
"extends" : ["eslint:recommended", "prettier"],
"rules" : {
"no-constant-condition" : "off"
},
"overrides": [
{
"files" : "**/*.+(ts|tsx)",
"parser" : "@typescript-eslint/parser",
"parserOptions": {
"project" : "./tsconfig.json"
},
"plugins" : ["@typescript-eslint/eslint-plugin"],
"extends" : []
}
]
}
you have know override eslint for files with extensions ts | tsx. Go to your test.ts file you won't have that linting error now but we have another problem.
Previously, you have looked at a typeof error let's do that again in test.ts.
test.ts
let a: string = "string";
typeof a === "stng"
export default a;You'll have two error one with eslint & another being typescript.
Since, we want typescript to do most of the stuffs in our .ts | .tsx file so you will want to show the error with typescript. For this we will extends some predefined eslint-typescript configs.
Now, run npm run lint. Ignore all the warning's for now mostly they be of unused vars which is not a problem. Currently, at test.ts you will see two errors
You may see two errors again in let a : string = "string" but they are different now if you take a look.
- 'a' is never reassigned. Use 'const' instead.
- This error is from eslint you can fix it by simply doing
const a : string = "string".
- This error is from eslint you can fix it by simply doing
- Type string trivially inferred from a string literal, remove type annotation.
- This error is from typescript and it's saying the string literal infers the type so no need to give it
:string. const a = "string.
- This error is from typescript and it's saying the string literal infers the type so no need to give it
test.ts
const a = "string";
typeof a === "string"
export default a;Sometime, prettier & typescript conflicts with eachother. So, we want typescript to be in sync with our prettier configs. So, we have to add one more plugin. (UPDATE REQUIRED HOW THEY CONFLICT)
.eslintrc
"overrides": [
{
"files" : "**/*.+(ts|tsx)",
"parser" : "@typescript-eslint/parser",
"parserOptions": {
"project" : "./tsconfig.json"
},
"plugins" : ["@typescript-eslint/eslint-plugin"],
"extends" : [
"plugin:@typescript-eslint/eslint-recommended",
"plugin:@typescript-eslint/recommended",
"eslint-config-prettier/@typescript-eslint"
],
"rules" : {
// Removes the ts interface name prefix rule
"@typescript-eslint/interface-name-prefix" : "off"
}
}
]