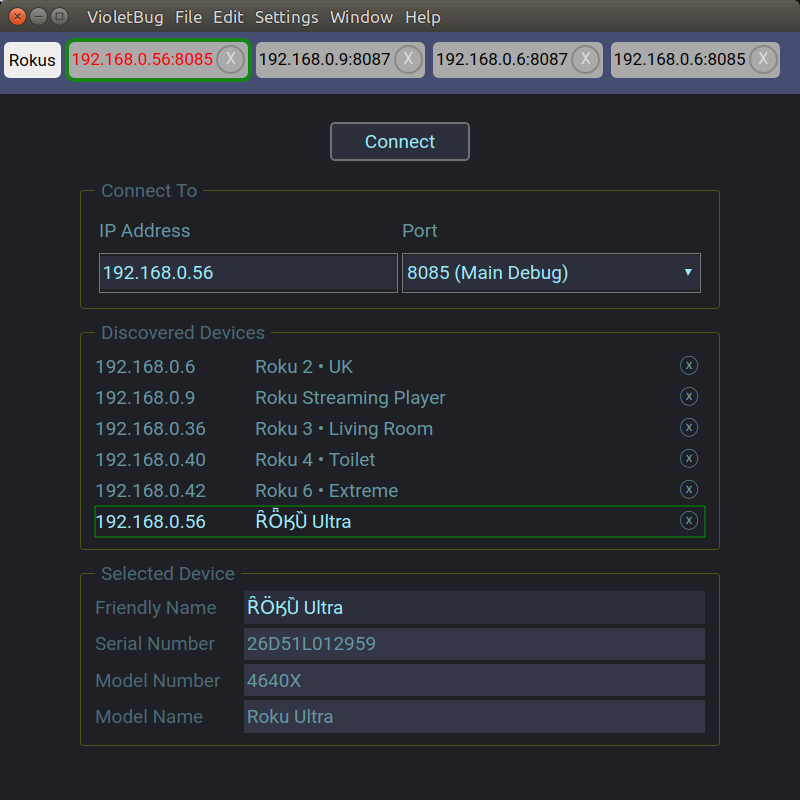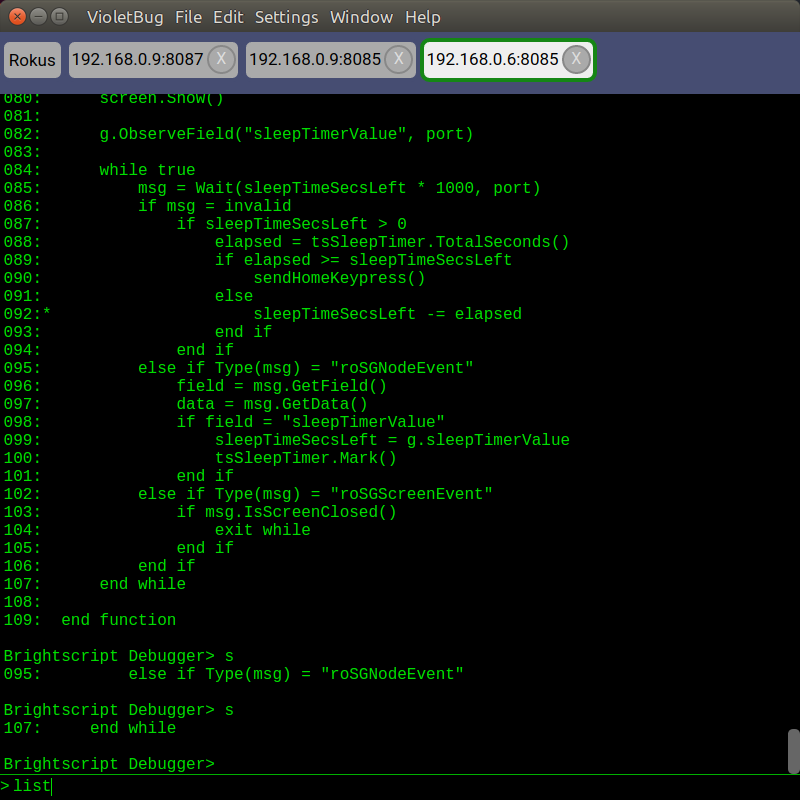VioletBug is a cross-platform desktop application providing a graphical interface to the Roku Debugger as an alternative to Telnet. It is similar to PurpleBug, https://belltown-roku.tk/PurpleBug, which is still supported; however, PurpleBug only runs on Windows PCs, and is closed-source. VioletBug, in contrast, is open-source running under Electron and Node.js, written entirely in HTML, CSS and JavaScript. The source code can be found on GitHub.
- Runs under Windows (7+), macOS (10.9+), and linux
- Automatic discovery of Rokus on the local network
- Manual input of IP address or host name for undiscovered devices
- A drop-down menu of well-known Roku ports (other ports can be added in the Settings menu)
- Separate tabs for each Roku/port connection
- Floating tabs (right-click the tab header)
- Session logging for each tab
- Clear screen/clear line/cut/copy/paste/find
- Configurable foreground/background colors
- Configurable font settings (9 monospace fonts included)
- Auto scroll, auto wrap
- Really large window buffers
- Really large command history buffer
- Command-line editing using arrow and paging keys
- Command-line completion (tab and shift-tab)
- User-configurable shortcut keys
- Download
violetbug-mac.zipfrom https://github.com/belltown/violetbug/releases/latest - Click the downloaded file to unzip
- Move it anywhere; click to run
- You may receive an unidentified developer warning. Open the file anyway (you may need to right-click the app, then select Open). For further information, click on the question-mark in the dialog box for Apple's help, or consult https://support.apple.com/kb/PH21769?locale=en_US
VioletBug can be downloaded on Windows using either an automatic "One-Click" NSIS installer, or by manual installation. If one method doesn't work, try the other.
- Download
VioletBug.Setup.x.y.z.exefrom https://github.com/belltown/violetbug/releases/latest - Run the downloaded file to install VioletBug. It may appear as if nothing's happening for a minute or so, depending on how your computer is configured. Be patient and the installation should complete, then VioletBug will launch
- Pin the VioletBug icon to the Taskbar for convenient access, or use the desktop shortcut icon
- You may have to disable your anti-virus protection (unless using only Windows Defender), before downloading and running the installer
- If Windows SmartScreen appears (twice), click
More info, thenRun anyway
- Download
violetbug-win.zipfrom https://github.com/belltown/violetbug/releases/latest - Extract
violetbug-win-ziptoC:\Program Files(Explorer, right-click, Extract All ...) - Click on the
violetbug.exeexecutable inC:\Program Files\violetbug-win32-x64to run VioletBug - Click
Allow accessif prompted to allow firewall access - Pin the icon to the Taskbar for convenience, or update the Path variable to run from the command line
Compiled binaries and installers for various linux distributions are provided at https://github.com/belltown/violetbug/releases/latest
Download violetbug-linux.zip from https://github.com/belltown/violetbug/releases/latest, e.g:
cd ~/Downloads
wget https://github.com/belltown/violetbug/releases/download/vx.y.z/violetbug-linux.zip
Unzip to the appropriate directory, e.g. /opt
sudo unzip -o -q violetbug-linux.zip -d /opt
Run the application:
/opt/violetbug-linux-x64/violetbug
Attach to the Launcher for convenience. If you don't see the application icon, try copying the file /opt/violetbug-linux-x64/resources/app/violetbug.desktop to ~/.local/share/applications/violetbug.desktop, editing it if necessary for the correct path name/icon file, etc.
Download one of the following installers:
- deb package (Ubuntu/Mint/Debian, etc)
- rpm package (Fedora/CentOS/Red Hat, etc)
- AppImage package file (multiple linux distributions)
AppImage files should run on any linux distribution that supports AppImage:
- First, download the .AppImage file into any directory from which you can execute applications
- Next, set the file to be executable, e.g:
chmod u+x violetbug*.AppImage, or set executable file property in File Manager GUI - Finally, run the file, e.g:
./violetbug*.AppImage - All required dependencies and resources are contained in the
.AppImagefile. Nothing else gets installed. Run the file from any location; delete it to uninstall.
BSD variants, such as FreeBSD, are not supported.
If you get this error on linux: error while loading shared libraries: libXss.so.1: cannot open shared object file: No such file or directory, then install libXScrnSaver, e.g: sudo yum install libXScrnSaver.
You may need to configure your firewall for automatic device discovery, particularly when using linux. VioletBug listens for SSDP M-SEARCH and NOTIFY responses.
On Fedora or CentOS, for example, use the following commands to configure the firewall:
sudo firewall-cmd --permanent --add-port=1900/udp
sudo firewall-cmd --permanent --add-port=32768-61000/udp
sudo firewall-cmd --reload
On Ubuntu, the firewall is typically disabled by default. However, if enabled then all, some, or none, of the following incoming and/or outgoing rules may be required depending on how the firewall is set up:
### Incoming rules
# SSDP NOTIFY responses
sudo ufw allow in from 192.168.0.0/24 to any port 1900 proto udp
# SSDP M-SEARCH responses
sudo ufw allow in from 192.168.0.0/24 port 1900 proto udp
# ECP & Debug responses
sudo ufw allow in from 192.168.0.0/24 port 8060:8093 proto tcp
### Outgoing Rules
# SSDP M-SEARCH requests
sudo ufw allow out to 239.255.255.250 port 1900 proto udp
# ECP & Debug requests
sudo ufw allow out to 192.168.0.0/24 port 8060:8093 proto tcp
### Reload the new firewall configuration
sudo ufw reload
Automatic updates are not supported. Check the project's Releases page, https://github.com/belltown/violetbug/releases for updates.
Install a new update just like you did the original. All configuration settings should be saved.
To build your own version of VioletBug from the source code, see Build Instructions.
Contact belltown through the Roku Forums
File a GitHub issue at https://github.com/belltown/violetbug/issues