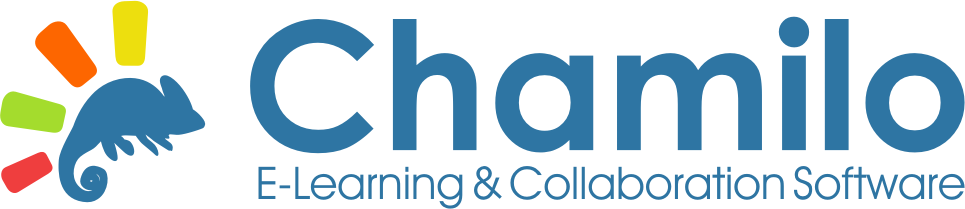-
Notifications
You must be signed in to change notification settings - Fork 516
Graphical design guide
Chamilo 2.0 (and superior) change drastically in the way it handles web design. From a relatively static and sequential (and difficult to optimize) CSS loading process in Chamilo 1.* (mostly managed by the main/inc/lib/display.lib.php::display_header() method) to relying on Vue.js, Vuetify and Tailwind for styles in Chamilo 2.0+.
Vue is a javascript framework meant to simplify the building of reactive interfaces. It integrates progressively (by opposition with React and other similar libraries), meaning we don't have to rely on it entirely for every bit of our interface, which suits us best as Chamilo 2.0 is not a complete rewrite of Chamilo 1, but rather a big sequential improvement.
Vue is great to have the page work as semi-independent blocks of information. With Vue, we expect load times for many elements in Chamilo to be considerably reduced, as the whole page will not be reloaded after each action when the action only affect a piece of the page.
Primevue, Vuetify and Quasar are "components libraries" on top of Vue, that provide advanced interface components that can be re-used and extended through our interface. After some hesitation (so there might remain some traces of the others in the code) we are focusing on using Primevue.
Where Primevue offers mechanisms to improve the management of styles through default CSS packages, Tailwind is really an advanced CSS management library that allows us to mix and match pieces of CSS into a logical (although initially very confusing) structure.
Tailwind reduces the amount of CSS you have to write and, as such, makes it more maintainable. With Tailwind, you will practically never see pure CSS in your HTML. Each CSS style piece is named in a structured (and kind of magical) way and you only call these pieces from your HTML (or in our case, from our Vuetify components, most of the time).
To understand how the styles in Chamilo are generated, we'll take a user-facing approach first and dive into how these are generated.
When loading a Chamilo 2+ page, your will essentially find 2 CSS files:
- /build/vue.css
- /build/css/app.css
- /build/css/[legacy].css
The first one is just the default Vue CSS. The second one, however, is generated through a complex process which we will analyse below. The third one(s) are legacy CSS files that have not yet been properly converted or that are very specific to one Chamilo tool
app.css is generated by Encore, using a configuration file located at /webpack.config.js (around line 15). It defines (around line 30) the list of CSS files that will have to be included in any Chamilo page. That's where we find the main one:
.addStyleEntry('css/app', './assets/css/app.scss')
This /assets/css/app.scss is a working file that includes Tailwind packages (usually base, components and utilities), then goes on top of those Tailwind elements and define additional styles (like .btn-primary which will define the style of primary buttons).
These additional styles can include pure CSS, as this is where we will customize the Chamilo stylesheet to look as we intend Chamilo to look.
If you want to modify styles in a development context (and until we provide a better mechanism), edit /assets/css/app.scss, then run yarn run encore dev to regenerate app.css, reload your browser page and... voilà!
Vuetify is not "compiled" by any process on the server. Vue will detect and manage the elements declared by Vuetify, and Vuetify is simply made available through a few lines in webpack.config.js. To use Vuetify (or Quasar), simply use the Vuetify (or Quasar) components inside your .vue files.
.vue files will be defined, mainly, in /assets/vue/views/ (although some are defined in parallel folders). They define pages layouts and blocks of information that will have a style and a behaviour defined by a combination of Vuetify and Vue.
Vue "simply" offers JS features. You would have to watch the video tutorials (see https://www.vuemastery.com/courses/intro-to-vue-3/intro-to-vue3) for Vue to make sure you understand it, because it is quite the opposite of sequential backend PHP code.
Vue is included into the loader stack through /assets/vue/main.js, loaded in webpack.config.js.
Chamilo 2.0 is the first version of Chamilo of which the design has really been worked on as a framework, as opposed to common libraries used here and there. We expect the first stable version of Chamilo 2 to still have a lot of legacy parts that will still not integrate fully due to lack of resources (aren't we all hoping for a project that finances itself lavishly?), but we have a roadmap and expect to convert every layout to this new design as soon as possible.
We decided to use an 8 point grid layout, meaning we use multiples of 8px for pretty much anything. So as you design new interfaces, you should follow these rules:
- Use multiples of 8px when defining measurements, spacing, and positioning elements.
- When necessary use 4/6/12px to make more fine tuned adjustments.
- Whenever possible, make sure that objects line up, both vertically and horizontally.
- Align your bounding box to the grid, not the baseline of your text.
Because Tailwind mostly uses "rem" as distance units, it is important to note that, in many browsers, the default for 1rem = 16px, so our base unit for an 8 point grid is actually 0.5rem.
We use DejaVu Sans for its permissive license (see https://commons.wikimedia.org/wiki/File:DejaVu_Sans_font.svg) and for its rounded shape that blends well into the general rounded design of Chamilo 2.
As design language, we are separating actions (add, edit, delete, move, configure, grade, export, import, save, enable, disable, ...) from links (to reporting pages, to tools, to specific areas of the interface) and descriptions (showing an indication of what an object is).
- actions should be shown as text or icons, or both, on top of coloured buttons
- links should be shown as simple icons, or text, or both
- descriptions should be shown as a non-clickable icon. When icons are used to show tooltip documentation, these icons can be clicked/tapped to trigger the display of the tooltip
No non-action link should be shown on top o a button. Buttons are for actions only.
Buttons should be colour-differenciated to allow users to quickly identify the type of action they represent.
We distinguish 4 categories of buttons that serve to act on resources (which match CRUD events):
- creation related
- reading related (special views, exports, etc)
- updating related (other than creation/edition/destruction)
- destruction related
Some additional buttons may not have to do with resources. For example, on a screen where you have to accept or reject a certain work flow, we can use similar colors as the ones used for creation and deletion, but these do not hold the same meaning. As such, they should bear different CSS classes.
The following table presents the visual differences between those and the classes to be used:
| Category of action | Action | Description | tailwind.config.js color | Class |
|---|---|---|---|---|
| Create | add | green | success | ch-button-create |
| import | green | success | ch-button-create | |
| grade | green | success | ch-button-create | |
| save (even if during edition) | green | success | ch-button-create | |
| Read | export | blue | primary | ch-button-read |
| view (lists, details) | blue | primary | ch-button-read | |
| Update | edit | orange | secondary | ch-button-update |
| enable | green | success | ch-button-update | |
| move | orange | secondary | ch-button-update | |
| configure | orange | secondary | ch-button-update | |
| disable | orange | secondary | ch-button-destroy | |
| Delete | delete | red | error | ch-button-destroy |
| Accept | accept | green | success | ch-button-accept |
| Reject | reject | red | error | ch-button-reject |
| Cancel | cancel | gray | gray (or gray-50) | ch-button-cancel |
All "non-legacy" icons are coming from the excellent (but somewhat limited in our case) Material Design Icons library.
They are usually loaded either through a Vuetify component called <v-icon>(more), or through a legacy-hack method (so only for legacy code) called Display::getMdiIcon() (more).
We have already established a few standard uses for icons, and we believe establishing this standard list of icons here will simplify the process for designers and developers to implement new interfaces with a common look.
We have defined a few handy classes to give style to your icons, depending on context:
| Class | Purpose |
|---|---|
| ch-tool-icon | Whenever using an icon to represent a type of object, an action or a state. This style uses the "primary" color defined in tailwind.config.js as the main icon color. |
| ch-tool-icon-disabled | This is the same as ch-tool-icon, but when the icon represents an action or a state, and the action or state is considered disabled (for some reason), this style will ensure they appear grayed out. |
| ch-tool-icon-gradient | Use only for bigger icons, for example on the course homepage to represent tools. This icon type uses a gradient from the primary to the primary-light color. |
| ch-tool-icon-button | Use this style when the icon appears on top of an unstyled button. This renders an icon in the same color as the basic text (ch-text style from tailwind.config.js). |
Because there are so many icons in the MDI library, and because we want to keep a certain cohesion between all parts of Chamilo (unlike in previous versions), some icons have been established to represent specific types of contents or actions. Here is a list of such icons.
The names given in the "icon name" column below are the names that will be given to Display::getMdiIcon() or, with an mdi- prefix, the names given to the <v-icon> component, in the icon attribute (e.g. <v-icon icon="mdi-pencil"/>).
The following tables are offered for convenience. While we will reasonably try to maintain those tables updated, we recommend using the dynamic script at /main/admin/list_icons.php (as admin on your portal) to get a visual list of all icons used, their respective PHP constant and the name of the icon in MDI.
A class exists to provide shortcuts to those icons: https://github.com/chamilo/chamilo-lms/blob/master/src/CoreBundle/Component/Utils/ActionIcon.php
You can call it through:
use Chamilo\CoreBundle\Component\Utils\ActionIcon;
The second column in the table below shows how to call the icon from your PHP code (Display::getMdiIcon(ActionIcon::[shortcut])).
| Icon name | Shortcut | Action |
|---|---|---|
| plus-box | ADD | Add/Create a resource |
| pencil | EDIT | Edit |
| delete | DELETE | Delete |
| close-octagon-outline | REJECT | Reject |
| clipboard-check | ACCEPT | Accept |
| hammer-wrench | CONFIGURE | Configure |
| download | DOWNLOAD | Download |
| download-box | DOWNLOAD_MULTIPLE | Download multiple items |
| upload | UPLOAD | Upload |
| arrow-left-bold-box | BACK | Go back one page |
| account-multiple-plus | SUBSCRIBE_GROUP_USERS_TO_RESOURCE | Assign groups of users to some resource |
| cursor-move | MOVE_DRAG_DROP | Handle to move an element by drag & drop |
| chevron-left | MOVE_LP_BACKWARD | Move backward one page (learning paths) |
| chevron-right | MOVE_LP_FORWARD | Move forward one page (learning paths) |
| arrow-up-bold | UP | Move something up |
| arrow-down-bold | DOWN | Move something down or show some unfolded interface component |
| arrow-right-bold | MOVE | Move something (from one folder to another) or unfold some interface component |
| arrow-left-bold-circle-outline | PREVIOUS | Previous element |
| arrow-right-bold-circle-outline | NEXT | Next element |
| magnify-plus-outline | PREVIEW_CONTENT | Preview some content |
| archive-arrow-up | IMPORT_ARCHIVE | Import some kind of archive/packaged |
| folder-multiple-plus | CREATE_CATEGORY | Create a category |
| folder-plus | CREATE_FOLDER | Create a folder |
| alert | ALERT | Alert the user of something important/unexpected/undesired |
| checkbox-marked | INFORM | Inform of something completed |
| pencil-off | EDIT_OFF | Crossed pencil to show the inability to edit for the current user |
| eye | VISIBLE | Make invisible (by showing the current visible state) |
| eye-off | INVISIBLE | Make visible (by showing the current invisible state) |
| checkbox-multiple-blank | UNPUBLISH_COURSE_TOOL | Hide from course homepage (unpublish) |
| checkbox-multiple-blank-outline | PUBLISH_COURSE_TOOL | Show on course homepage |
| sync | DISABLE_MULTIPLE_ATTEMPTS | Disable multiple attempts (or show multiple attempts are currently enabled) |
| sync-circle | ENABLE_MULTIPLE_ATTEMPTS | Enable multiple attempts (or show multiple attempts are currently disabled) |
| fullscreen | SET_DISPLAY_MODE_1 | Display mode 1 |
| fullscreen-exit | SET_DISPLAY_MODE_2 | Display mode 2 |
| overscan | SET_DISPLAY_MODE_3 | Display mode 3 |
| play-box-outline | SET_DISPLAY_MODE_4 | Display mode 4 |
| fit-to-screen | EXIT_FULLSCREEN | Equivalent to fullscreen-exit? |
| bug-check | ENABLE_DEBUG | Enable debug |
| bug-outline | DISABLE_DEBUG | Disable debug |
| archive-arrow-down | EXPORT_ARCHIVE | Export in some type of archive/package |
| text-box-plus | COPY_CONTENT | Copy content |
| rocket-launch | AUTOLAUNCH | Enable/Disable auto-launch of some content |
| file-pdf-box | EXPORT_PDF | Export to PDF |
| file-delimited-outline | EXPORT_CSV | CSV export |
| microsoft-excel | EXPORT_SPREADSHEET | Spreadsheet export |
| microsoft-word | EXPORT_DOC | Document export |
| content-save | SAVE_FORM | Save the current form |
| send | SEND_MESSAGE | Send a message |
| paperclip-plus | ADD_ATTACHMENT | Add an attachment |
| dots-vertical | VERTICAL_DOTS | Three vertical dots to indicate the possibility to extend a menu/set of options |
| information | INFORMATION | Information icon - Get more info |
| account-key | LOGIN_AS | Login as |
| cloud-download | TAKE_BACKUP | Take backup |
| cloud-upload | RESTORE_BACKUP | Restore backup |
| printer | ||
| fast-forward-outline | VIEW_DETAILS | See details/View details (previously 2rightarrow.png) |
| broom | RESET | Clean/Reset |
| music-note-plus | ADD_AUDIO | Add audio |
| arrow-collapse-all | COLLAPSE | Collapse/Contract |
| arrow-expand-all | EXPAND | Expand |
| checkbox-marked-circle-plus-outline | GRADE | Give grades to work/learner |
| lock | LOCK | Lock |
| lock-open-variant | UNLOCK | Unlock |
| file-document-refresh | REFRESH | Refresh/Reload some resource |
| account-plus | ADD_USER | Add a user |
| format-color-fill | FILL | Fill (group with members, etc) |
| magnify | SEARCH | Search/find something, or search tool |
| comment-arrow-right-outline | COMMENT | Leave a comment |
| sort-alphabetical-ascending | SORT_ALPHA | Sort by alphabetical order (asc or desc) |
| sort-calendar-descending | SORT_DATE | Sort by date (asc or desc) |
| unfold-more-horizontal | VIEW_MORE | |
| unfold-less-horizontal | VIEW_LESS | |
| exit-run | EXIT | To unsubscribe from a course, a group, etc (as a user) |
| shield-edit-outline | EDIT_BADGE | For badges/skills edition |
These are the tools usually found on the course homepage. These are managed mostly through classes here: https://github.com/chamilo/chamilo-lms/tree/master/src/CoreBundle/Tool, so this list is relatively useless for development purposes (just instanciate the class and call $this->getIcon()).
A class exists to provide shortcuts to those icons: https://github.com/chamilo/chamilo-lms/blob/master/src/CoreBundle/Component/Utils/ToolIcon.php
You can call it through:
use Chamilo\CoreBundle\Component\Utils\ToolIcon;
The second column in the table below shows how to call the icon from your PHP code (Display::getMdiIcon(ToolIcon::[shortcut])).
| Icon name | Shortcut | Tool |
|---|---|---|
| calendar-text | AGENDA | Agenda |
| bullhorn | ANNOUNCEMENT | Announcement |
| inbox-full | ASSIGNMENT | Assignment/Work/Student publication |
| av-timer | ATTENDANCE | Attendance |
| post-outline | BLOG | Blog |
| chat-processing | CHAT | Chat |
| apple-safari | COURSE_DESCRIPTION | Course description |
| upload | COURSE_HOME | Course homepage |
| progress-star | COURSE_PROGRESS | Course progress/Thematic advance |
| progress-check | COURSE_PROGRESS_PLAN | Course progress' lesson plan |
| progress-clock | COURSE_PROGRESS_SCHEDULE | Course progress' lesson plan schedule |
| book-open-page-variant | COURSE | Course tool |
| bookshelf | DOCUMENT | Documents |
| order-bool-ascending-variant | QUIZ | Exercise/Test |
| comment-quote | FORUM | Forum |
| alphabetical | GLOSSARY | Glossary |
| certificate | GRADEBOOK | Gradebook |
| account-group | GROUP | Group |
| map-marker-path | LP | Learning path |
| file-link | LINK | Link |
| wrench-cog | MAINTENANCE | Maintenance |
| account | MEMBER | Member (was: Users) |
| note | NOTEBOOK | Notebook |
| cog | SETTINGS | Settings |
| flash-outline | SHORTCUT | Shortcut |
| form-dropdown | SURVEY | Survey |
| image-text | INTRO | Tool intro |
| chart-box | TRACKING | Tracking/Reporting |
| video | VIDEOCONFERENCE | Videoconference |
| view-dashboard-edit | WIKI | Wiki |
| security | SECURITY | Security-related settings, security section |
| puzzle | PLUGIN | Plugins in general (the set of plugins) (inherited from the puzzle icon in 1.11 that suggests that plugins complete Chamilo) |
| library-shelves | CAREER | |
| school-outline | PROMOTION | |
| translate | TRANSLATION | |
| face-agent | HELP | |
| bug-check | BUG_REPORT | |
| inbox | MESSAGE | |
| account-box-outline | SHARED_PROFILE | |
| dropbox | DROPBOX | Dropbox tool |
These can be used anywhere in the interface (menu, course homepage to represent tools, table of contents of learning paths, action bars, etc). Although many of the "objects" replicate "tools", a forum tool has many threads and posts within, so the same icon that represents the forum tool (which inherently might contain many forums/fora) will not necessarily be the same as one forum object.
A class exists to provide shortcuts to those icons: https://github.com/chamilo/chamilo-lms/blob/master/src/CoreBundle/Component/Utils/ObjectIcon.php
You can call it through:
use Chamilo\CoreBundle\Component\Utils\ObjectIcon;
The second column in the table below shows how to call the icon from your PHP code (Display::getMdiIcon(ObjectIcon::[shortcut])).
| Icon name | Shortcut | Object type/Resource |
|---|---|---|
| bookshelf | DOCUMENT | Documents |
| folder | FOLDER | Folder |
| order-bool-ascending-variant | TEST | Tests |
| file-link | LINK | Links |
| inbox-full | ASSIGNMENT | Assignments |
| comment-quote | FORUM | Forums |
| format-quote-open-outline | FORUM_THREAD | Forum thread |
| format-quote-open | FORUM_POST | Forum post |
| bookmark-multiple | CHAPTER | Chapter (e.g. in learning paths) / folder type (as opposed to document type) |
| certificate | CERTIFICATE | Gradebooks/Certificates |
| chart-box | REPORT | Tracking/Reporting/Statistics alternative |
| graph | PREREQUISITE | Prerequisites (e.g. in learning paths) |
| map-marker-path | LP | Learning paths |
| file-powerpoint | PPT | PowerPoint/Impress type document |
| arrow-down-bold | PDF format | |
| star | STAR | Indicator that the resource belongs to a specific session, or is an admin user |
| star-outline | STAR_EMPTY | Something new |
| home | HOME | Homepage |
| book-open-page-variant | COURSE | Courses |
| google-classroom | SESSION | Sessions (not yet final choice of icon) |
| calendar-text | AGENDA | Calendar/Agenda |
| calendar-month | AGENDA_EVENT | Calendar event |
| calendar-star-outline | AGENDA_PLATFORM_EVENT | |
| calendar-filter | AGENDA_USER_EVENT | |
| calendar-end | AGENDA_PLAN | |
| calendar-week | AGENDA_WEEK | |
| account-multiple | USER_LIST | List of users |
| cogs | ADMIN_SETTINGS | Admin settings |
| cog | SETTINGS | Normal settings |
| bullhorn | ANNOUNCEMENT | Announcements |
| av-timer | ATTENDANCE | Attendances |
| apple-safari | DESCRIPTION | Course description |
| progress-upload | COURSE_PROGRESS | Course progress |
| alphabetical | GLOSSARY | Glossary |
| certificate | GRADEBOOK | |
| account-group | GROUP | Groups |
| account | USER | User account/Users tool |
| human-male-board | TEACHER | Teacher |
| form-dropdown | SURVEY | Survey |
| calendar-multiselect | SURVEY_DOODLE | Doodle-type survey |
| incognito | ANONYMOUS | Anonymous user/Make anonymous |
| video | VIDEOCONFERENCE | Videoconference |
| book-alphabet | DICTIONARY | Dictionary |
| shield-star | BADGE | Badges |
| file-tree-outline | CATEGORY | Categories (of anything) |
| cube-scan | RESOURCE | Resource (in the large sense, usually an object or set of objects that do not qualify as an existing object) |
| music-note | AUDIO | Audio file |
| paperclip | ATTACHMENT | Attachment |
| note-outline | SINGLE_ELEMENT | Single element (single squared white sheet as opposed to multiple) |
| note-multiple-outline | MULTI_ELEMENT | Multiple element (two squared white sheets as opposed to single one) |
| timetable | TIME_REPORT | A report that specifically deals with time |
| file-cad-box | TEMPLATE | A template file of some kind |
| card-account-details-outline | VCARD | |
| tire | WHEEL | Skills wheel |
| list-box-outline | LIST | |
| text-box-outline | DEFAULT VIEW | |
| pin | PIN | For special courses |
| ticket-confirmation | TICKET | |
| cellphone | PHONE | |
| email-open-heart-outline | INVITATION | |
| email-heart-outline | PENDING_INVITATION | |
| package | PROJECT | |
| clipboard-list-outline | WAITING_LIST | |
| view-gallery-outline | GALLERY | |
| clipboard-check-outline | RESULTS | |
| arrow-decision | SEQUENCE | |
| map-marker | MAP_MARKER |
States represent states of objects, visibilities, etc. This should not be used for buttons (actions) but for display (expressing the current state).
A class exists to provide shortcuts to those icons: https://github.com/chamilo/chamilo-lms/blob/master/src/CoreBundle/Component/Utils/StateIcon.php
You can call it through:
use Chamilo\CoreBundle\Component\Utils\StateIcon;
The second column in the table below shows how to call the icon from your PHP code (Display::getMdiIcon(StateIcon::[shortcut])).
| Icon name | Shortcut | Object state |
|---|---|---|
| eye | PUBLIC_VISIBILITY | Public (used for courses visibility) (previously bullet-blue.png) |
| eye-outline | OPEN_VISIBILITY | Open (used for courses visibility) (previously bullet-green.png) |
| eye-off | PRIVATE_VISIBILITY | Private (used for courses visibility) / Invisible resource (previously bullet-orange.png) |
| eye-off-outline | CLOSED_VISIBILITY | Closed (used for courses visibility) (previously bullet-red.png) |
| eye-closed | HIDDEN_VISIBILITY | Hidden (used for courses visibility) (previously bullet-grey.png) |
| toggle-switch | ACTIVE | Active |
| toggle-switch-off | INACTIVE | Inactive |
| timer-alert-outline | EXPIRED | Expired (used for user accounts automatically expired) |
| alert-circle | ERROR | Error |
| alert | WARNING | Warning |
| check-circle | COMPLETE | Complete/Success |
| close-circle | INCOMPLETE | Incomplete/Failure |
| email-alert | MAIL_NOTIFICATION | Notification/Alert by mail |
| briefcase-eye | SHARED_VISIBILITY | |
| checkbox-marked-outline | CHECKBOX_MARKED | |
| checkbox-blank-outline | BLANK | |
| checkbox-intermediate | CHECKBOX_INTERMEDIATE1 | |
| checkbox-intermediate-variant | CHECKBOX_INTERMEDIATE2 | |
| checkbox-blank-off-outline | CHECKBOX_INTERMEDIATE3 | |
| radiobox-marked | RADIOBOX_MARKED | |
| radiobox-blank | RADIOBOX_BLANK | |
| format-list-bulleted | LIST_VIEW | |
| format-list-text | DETAILED_VIEW | |
| filter-variant | NESTED_VIEW | |
| account-check | ONLINE | |
| account-off | OFFLINE |
View types for list of items.
| Icon name | View type |
|---|---|
| percent-box | Percentage |
| format-list-text | List of items |
While converting Chamilo to use the new icons, there are 3 cases to take into account:
Convert
<img src="{{ 'edit.png'|icon(22) }}" title="{{ 'Edit'|get_lang }}"/>
to
{{ 'ActionIcon::EDIT'|mdi_icon_t(22,'ch-tool-icon','Edit') }}
(the 3 parameters to mdi_icon() are all optional).
Note: The mdi_icon_t filter (as opposed to mdi_icon without _t) has been designed to automatically pass the title argument through the translator function. If you want to show the title of a resource there, use mdi_icon, as you don't want that to be translated.
In an editor, you can use the following replace formula (with regexp enabled) to alliviate a little of the pain converting one syntax to the other:
Search: \<img src="\{\{\s*'(.*?)\.png'|icon\(22\)\s*\}\}"\/\>
Replace: {{ '$1'|mdi_icon(22) }}
You will still have to adapt to icon size and the real icon name in MDI, but at least it saves you from editing the lines one by one.
Convert
<a href="{{ something }}" class="btn ...">
<i class="fa fa-plus" aria-hidden="true"></i>
</a>
to
<a href="{{ something }}" class="btn ...">
{{ 'plus'|mdi_icon(64) }}
</a>
Search and replace syntax:
Search: \<i class="fa fa-(.*?)"(\s*aria-hidden="true")?\s*\>\<\/i\>
Replace: {{ '$1'|mdi_icon(22) }}
Display::url(Display::return_icon('teacher_na.png', get_lang('Trainer view'), [], ICON_SIZE_MEDIUM), '#');
to
Display::url(Display::getMdiIcon('human-male-board', 'ch-tool-icon-disabled', null, ICON_SIZE_MEDIUM, get_lang('Trainer view')),'#');
For action icons, a "translator" class is available to use a similar taxonomy to the one used in Chamilo 1.11 for the icon names: https://github.com/chamilo/chamilo-lms/blob/master/src/CoreBundle/Component/Utils/ActionIcon.php
Search and replace syntax:
Search: Display::return_icon\(\s*'(.*?)\.png',\s*(get_lang\(.*?\)?)(,\s*(.*?),\s*(.*?)\s*)?\)
Replace: Display::getMdiIcon('$1', 'ch-tool-icon', null, ICON_SIZE_MEDIUM, $2)
You have two choices (provided with some variations here).
- Direct HTML tag with mdi prefix
<i class="mdi mdi-plus mr-2"></i>
- BaseIcon or BaseButton component with the "icon" property
<BaseIcon
class="text-green-500"
icon="plus"
size="small"
/>
The choice will depend on your context (try to use syntaxes that are similar to the code around your change).
Notes:
1- make sure you vary the size depending on whether it's originally ICON_SIZE_SMALL(22) or ICON_SIZE_MEDIUM(32)
2- if the icon includes "_na", this usually means the icon must be in "disabled" mode, which translates in Chamilo to 'ch-tool-icon-disabled' (see the "Classes" section above)
-
Home
- Tools and sessions
- Quiz: Importing
- Releases
- Community support strategy
- Translation management
- How to report issues
- Development
- Integration