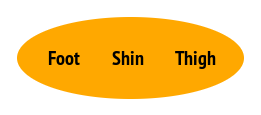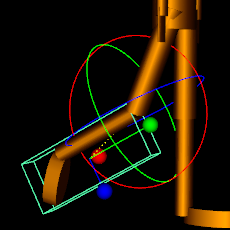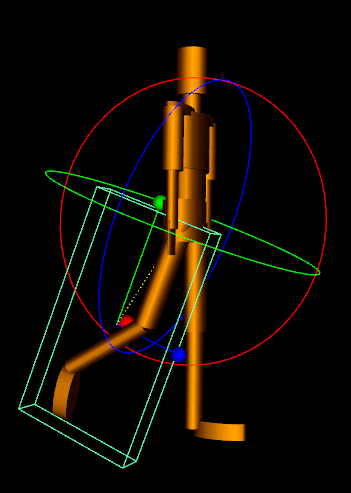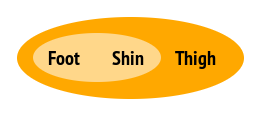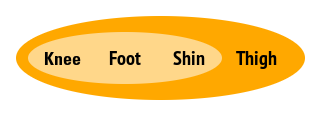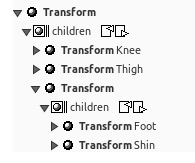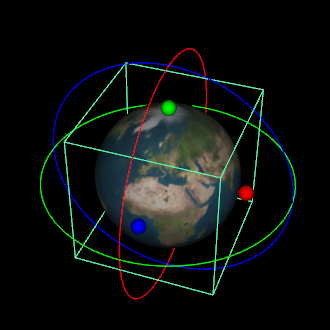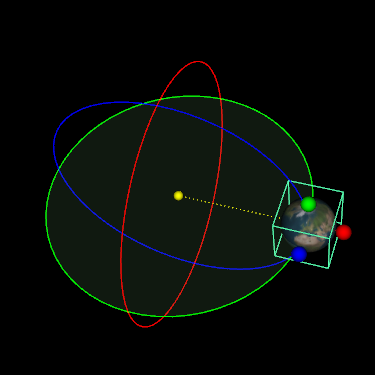Creating Group Hierarchies
A group hierarchy specifies parent and child relationships within the group. The simplest group hierarchy occurs when you select objects and use Edit > Group. This groups all the objects at the same level under a new parent, making the objects the children of the new parent. This grouping treats the separate objects as a single object with its own manipulator, so you can move and resize the objects as a whole. To create a multi-level group hierarchy, create multiple groupings using Edit > Group. Also use Edit > Add to Group and Edit > Create Parent. Group, Add to Group, and Create Parent are described in detail below.
Group hierarchies are especially important when setting up animations for objects that are connected by joints; for example, the legs of a robot.
In an example using a robot leg made up of a foot, shin, and thigh, a simple group looks like this:
The orange area represents a parent Transform node which holds the children (three Transform nodes containing information for the Foot, Shin, and Thigh).
The Outline Editor might display this grouping as:
This type of group will allow you to move the foot, shin, and thigh as a single unit.
But you want to do something more complex: Suppose you want to move just the foot, then the shin with the foot:
And you also want the thigh movement to include the shin and the foot:
You''ll need to group the foot and shin together, then add the thigh as a separate group containing both the foot and shin. The steps for this operation follow:
- Select and group the foot and shin (use Edit > Group or Ctrl-g)
- Shift-click to add the thigh to the selection and choose Edit > Group.
The outcome produces a group hierarchy that looks like this:
The Outline Editor might display this grouping as:
This type of grouping lets you easily articulate the robot leg. For instance if you want to animate this group hierarchy.
Suppose that you want to add a knee to the robot leg described in the previous section. For this, you'll add the knee to the existing foot and shin group so that all three of these objects move together.
The order in which you select to add to a group is important. First select the object you want to add to an existing group, then Shift-click to select the group.
- Choose the knee.
- Choose the grouped foot and shin.
- Choose Edit > Add to Group.
The outcome produces a group hierarchy that looks like this:
The Outline Editor might display this grouping as:
In some cases you'll want to create a parent group. For example, suppose you are creating an animation of the Earth's rotation. The Earth spins around its own axis and it also orbits the Sun. You can create a parent group to specify the Sun''s rotation that includes the rotating Earth:
- Select the Earth.
- Choose Edit > Create Parent Group.
The parent group has its own manipulator with its own center of rotation (the yellow point). You can move this center by pressing Ctrl and dragging one of the green balls on the manipulator (not yet implemented).
When you create an animation, use the Select Parent and Select Child buttons (not yet implemented) to toggle between the Earth''s local rotation (the child selection) and its rotation around the Sun (the parent selection) or use the Outline Editor.
Select Child to set the Earth's local rotation.
Select Parent to set the Earth's rotation around the Sun. (Drag the yellow ball to move the center of rotation away from the parent''s manipulator.) You can double click the center to pin it to it's current location. The center point is then colored red. You can then move the object but the center stays at its current location. Double click the center again to release.
X3D GitHub Projects
X3D International Standards
Titania and X_ITE are based on the X3D International Standards and this standard is available online at web3d.org.
X3D Examples
Titania X3D Editor
Ease On Out!
- Installation Instructions
- Whats's new
- Supported Nodes
- Documentation
- Explaining the Editors
- Advanced Usage