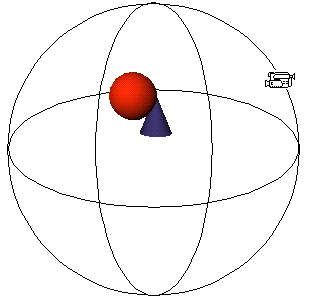How to Navigate in a Scene
There are various types of viewers available to navigate in a X3D scene to move around quickly and efficiently in a scene. These can be set in the NavigationInfo node type field.
Each of them allow you to navigate in a scene in a different manner:






You can choose a viewer from the available viewers in the viewer menu of the dashboard. Not all viewers have to be available at the same time. Note: This is controlled by the X3D author by setting the type field of a NavigationInfo node.
The Examine Viewer uses a virtual sphere metaphor —�� the scene is contained inside a sphere that the camera moves around:
As a result, it seems like the Examine Viewer treats all the objects in your scene as a single, grouped object.
Tricks:
- You can spin the camera around an object when in examine mode by dragging and letting go. Click in the scene to stop the spin.
- Click the Look At button
, then click an object to move quickly toward it. Click again to seek toward a different object or point. Click the Look At button again to switch to your last viewer.
- Rotate: Drag while holding down the left mouse button to rotate the scene.
- Pan: Drag while holding down the middle mouse button (or scroll wheel) to move the scene.
- Zoom: Scroll the mouse wheel to move closer or farther away.
Tip: If you have many objects in your scene and have trouble viewing a single object that you are editing, select that object and choose Selection > Hide All Unselected. You also might want to save the object into its own X3D file, edit it, and reimport it as an inline.
The other viewer, called the Walk Viewer, lets you navigate through a scene by moving the camera using a walking or driving metaphor. For example, use the Walk Viewer to look at architectural models from the inside, or to walk between buildings or across landscapes.
Tips:
- Turn on the rubberband in the menu under Navigation > Display Rubberband. This is a navigation aid that let you show how fast you are moving and in which direction.
- Hold down the Shift-key while moving to go a little faster.
- Go: is the default Movement control. Click in the scene and hold down the left mouse button and then drag the pointer in the scene window to move in the world. Drag up to go forward, drag down to go backward, drag left to turn left, and drag right to turn right. Go turns your view in the direction of travel. Hold down Shift-key to go faster.
- Slide: click and hold down the middle mouse button (or scroll wheel) and then drag to jump straight up or down, or to slide right or left. Slide does not turn your view in the direction of travel. Hold down the Shift-key to slide faster.
- Tilt: scroll your mouse wheel to look up and down without moving.
- Free Tilt: You can enable free tilt by clicking the Ctrl-key and then drag to look up and down or from side to side without moving.
Note: Gravity is always enabled when in Walk Viewer mode.
The Fly Viewer work the same way like the Walk Viewer except gravity is always turned off and sliding up and down is enabled and the Fly Viewer always travels into the direction you are looking.
See Walk Viewer to learn how movement is controlled.
Note: The author of the X3D world determines whether collision with objects is enabled.
The Plane Viewer is useful especially for 2D scenes and in conjunction with the OrthoCamera.
- Pan: Drag while holding down the middle mouse button (or scroll wheel) to move the scene.
- Zoom: Scroll the mouse wheel to move closer or farther away.
An X3D author can enable the Plane Viewer by setting the type field of the NavigationInfo node to "PLANE_create3000.de".
The None Viewer disables all navigation controls. No user movement is possible. An X3D author can enable the None Viewer by setting the type field of the NavigationInfo node to "NONE".
The Look At Viewer is used to explore a scene by navigating to a particular object. Selecting an object with the Look At Viewer:
- Moves the viewpoint directly to a convenient viewing distance from the center of the selected object, with the viewpoint orientation set to aim the view at the center of the object.
- Sets the center of rotation in the currently bound Viewpoint node to the center of the selected object.
Beside the Look At Viewer button there is also the Look At All button 
- Clicking the Look At All button moves the viewpoint directly to a convenient distance where all objects in the current active layer are visible.
- The center of rotation in the currently bound Viewpoint node is set to the center of all this objects.
X3D GitHub Projects
X3D International Standards
Titania and X_ITE are based on the X3D International Standards and this standard is available online at web3d.org.
X3D Examples
Titania X3D Editor
Ease On Out!
- Installation Instructions
- Whats's new
- Supported Nodes
- Documentation
- Explaining the Editors
- Advanced Usage