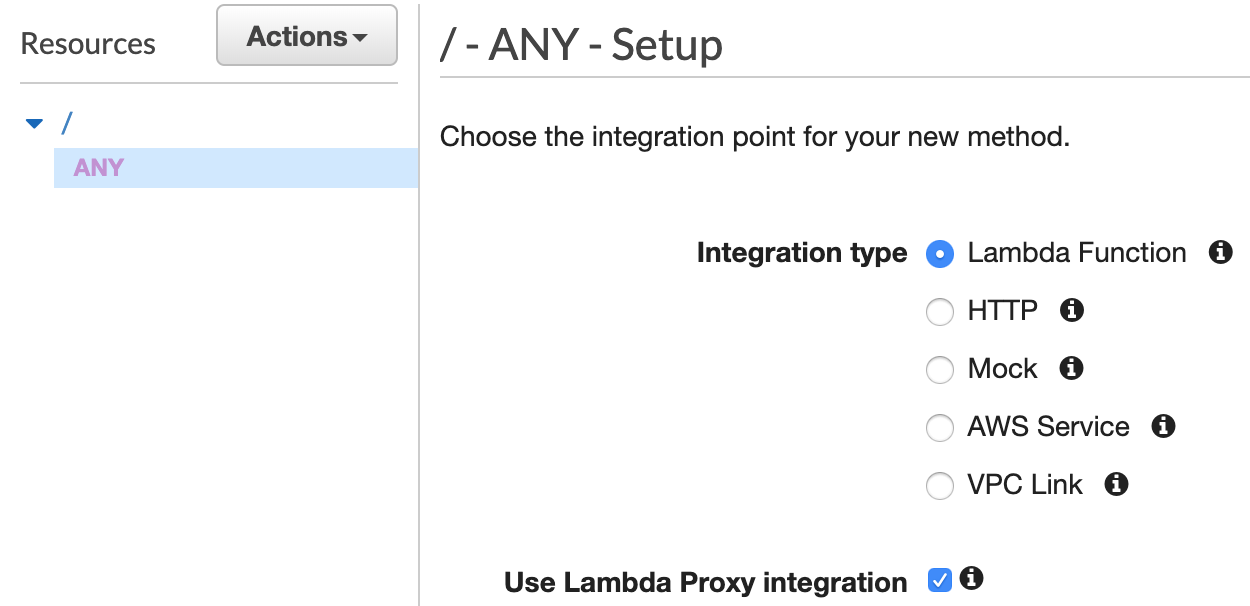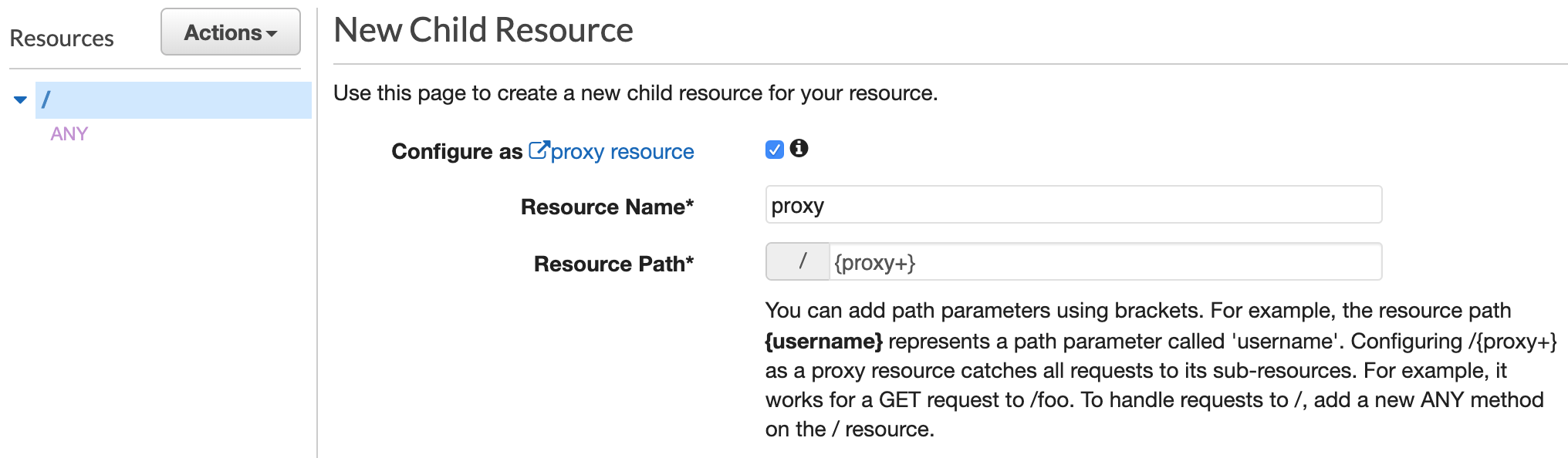Forked from josephspurrier/polarbearblog with Kubernetes and S3 support.
Lightweight blogging system for a single author. Written in Go and deploys to your own GCP or AWS project with a few commands. It's a derivative of the beautifully simple Bear Blog 🐻. The data storage and session storage are stored in Google Cloud Storage or AWS S3 as objects. Depending on the traffic and blog size, it should (not guaranteed) cost less than $1 USD per month (compute and storage) to host this blog because it will be deployed to Google Cloud Run or AWS Lambda which bills to the nearest 100 millisecond. You can also map your own domain name and Google will provide a free SSL certificate. This project uses make to simplify the deployment process.
You can see an active website using this stack here. You can read the blog post on this project here.
- Clone the repository:
git@github.com:crhuber/polarbearblog.git - Create a new file called
.envin the root of the repository with this content:
# App Configuration
## Session key to encrypt the cookie store. Generate with: make privatekey
PBB_SESSION_KEY=
## Password hash that is base64 encoded. Generate with: make passhash passwordhere
PBB_PASSWORD_HASH=
## Username to use to login to the platform at: https://example.run.app/login/admin
PBB_USERNAME=admin
## Enable use of HTML in markdown editors.
PBB_ALLOW_HTML=false
## GCP bucket name (this can be one that doesn't exist yet).
PBB_GCP_BUCKET_NAME=sample-bucket
## Optional: enable MFA (TOTP) that works with apps like Google Authenticator. Generate with: make mfa
# PBB_MFA_KEY=
## Optional: set the time zone from here:
## https://golang.org/src/time/zoneinfo_abbrs_windows.go
# PBB_TIMEZONE=America/New_York
# GCP Deployment
## GCP project ID.
PBB_GCP_PROJECT_ID=my-sample-project-191923
## Name of the docker image that will be created and stored in GCP Repository.
PBB_GCP_IMAGE_NAME=sample-image
## Name of the Cloud Run service to create.
PBB_GCP_CLOUDRUN_NAME=sample-service
## Region (not zone) where the Cloud Run service will be created:
## https://cloud.google.com/compute/docs/regions-zones#available
PBB_GCP_REGION=us-central1
# S3 Deployment
## Set to aws to use AWS S3 for storage.
PBB_CLOUD_STORAGE=aws
## Name of the S3 bucket to use for storage.
PBB_AWS_BUCKET_NAME=sample-bucket
## AWS region.
PBB_AWS_REGION=us-west-2
# MFA Configuration
## Friendly identifier when you generate the MFA string.
PBB_ISSUER=www.example.com
# Local Development
## Set this to any value to allow you to do testing locally without GCP access.
## See 'Local Development Flag' section below for more information.
PBB_LOCAL=true- To generate the
PBB_SESSION_KEYvariable for .env, run:make privatekey. Overwrite the line in the.envfile. - To generate the
PBB_PASSWORD_HASHvariable for .env, run:make passhash passwordhere. Replace with your password. Overwrite the line in the.envfile. - To create the session and site files in the storage folder, run:
make local-init - To start the webserver on port 8080, run:
make local-run
The login page is located at: http://localhost:8080/login/admin.
To login, you'll need:
- the username from the .env file for variable
PBB_USERNAME- the default is:admin - the password from the .env file for which the
PBB_PASSWORD_HASHwas derived
Once you are logged in, you should see a new menu option call Dashboard. From this screen, you'll be able to make changes to the site as we as the home page. To add new posts, click on Posts and add the posts or pages from there.
By following these instructions, you can get a blog public easily:
- Create a Google GCP project
- Update the .env file with your information - see section above for content
- Run this command to initialize the store by creating the GCP bucket, enabling versioning, and then copying 2 blank files to the bucket:
make gcp-init. You will need to have the Google Cloud SDK installed. You will also need a service account key downloaded on your system with an environment variable set to the JSON file like this:GOOGLE_APPLICATION_CREDENTIALS=~/gcp-cloud-key.json. - Run this command to build the docker image, push to the Google repository, and then create a Cloud Run job:
make.
Once the process completes in a few minutes, you should get a URL to access the website. The login page is located at (replace with your real URL): https://example.run.app/login/admin.
By following these instructions, you can get a blog public easily:
- Create an AWS user with the following IAM permissions
{
"Version": "2012-10-17",
"Statement": [
{
"Sid": "VisualEditor0",
"Effect": "Allow",
"Action": [
"s3:PutObject",
"s3:GetObjectAcl",
"s3:GetObject",
"s3:ListBucket",
"s3:GetObjectVersion"
],
"Resource": ["arn:aws:s3:::sample-bucket", "arn:aws:s3:::sample-bucket/*" ]
}
]
}
- Update the .env file - see section above for content
PBB_AWS_BUCKET_NAME=sample-bucket
PBB_AWS_REGION=us-west-2
PBB_CLOUD_STORAGE=aws
AWS_ACCESS_KEY_ID=XYXYX
AWS_SECRET_ACCESS_KEY=XYXYX
- Run this command to initialize the store by creating the S3 bucket, enabling versioning, and then copying 2 blank files to the bucket:
make s3-init. You will need to have the AWS Cli. You will also need aAWS_ACCESS_KEY_IDandAWS_SECRET_ACCESS_KEYsystem with an environment variable set. This allows you to use the AWS CLI to create the bucket and upload the files.
By following these instructions, you can get a blog public easily:
- Run
make kube-init
By following these instructions, you can get a blog public easily:
- Run
make lambda-init
Set up API Gateway
-
Create a new REST API.
-
In the "Resources" section create a new
ANYmethod to handle requests to/(check "Use Lambda Proxy Integration"). -
Add a catch-all
{proxy+}resource to handle requests to every other path (check "Configure as proxy resource").
If you would like to make changes to the code, I recommend these tools to help streamline your workflow.
# Install air to allow hot reloading so you can make changes quickly.
curl -sSfL https://raw.githubusercontent.com/cosmtrek/air/master/install.sh | sh -s
# Install direnv and hook into your shell. This allows you to manage
# https://direnv.net/docs/installation.htmlOnce you have direnv installed, create .envrc file. Update the GOOGLE_APPLICATION_CREDENTIALS variable to the correct location on your hard drive of the app credentials. You can generate and download a service account key from: https://console.cloud.google.com/apis/credentials/serviceaccountkey.
# Load the shared environment variables (shared with Makefile).
# Export the vars in .env into the shell.
export $(egrep -v '^#' .env | xargs)
export PATH=$PATH:$(pwd)/bin
export GOOGLE_APPLICATION_CREDENTIALS=~/gcp-cloud-key.jsonYou can then use this commands to test and then to deploy.
# Start hot reload. The web application should be available at: http://localhost:8080
air
# Upload new version of the application to Google Cloud Run.
makeWhen PBB_LOCAL is set, the following things will happen:
- data storage will be the local filesystem instead of in Google Cloud Storage
- redirects will no be attempted so you can use localhost:8080
- MFA, if enable will accept any number and will always pass validation
- Google Analytics will be disabled if set
- Disqus will be disabled if set