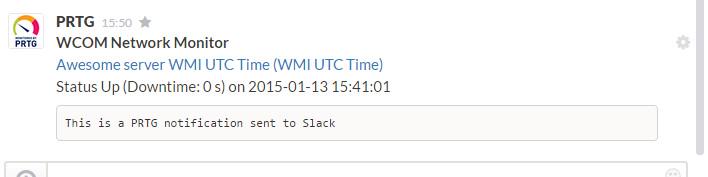PowerShell script for sending PRTG Network Monitoring notifications to Slack channel
Copy the PRTGSlackNotification.ps1 to your PRTG installations Notifications\EXE folder i.e. C:\Program Files (x86)\PRTG Network Monitor\Notifications\EXE on your monitoring server.
The notification is configured as an EXECUTE PROGRAM notifcation with following parameters
-SlackToken '<your slack token>' -SlackChannel '#prtg' -SiteName '%sitename' -Device '%device' -Name '%name' -Status '%status' -Down '%down' -DateTime '%datetime' -LinkDevice '%linkdevice' -Message '%message'Replace -SlackToken parameter value <your slack token> with your API token you can find it on the Slack Web API page.
If you want to post to another channel than #PRTG, then just replace -SlackChannel parameter value with the channel of your choice.
Using an incoming web hook is probably the prefered way
Copy the PRTGSlackWebHookNotification.ps1 to your PRTG installations Notifications\EXE folder i.e. C:\Program Files (x86)\PRTG Network Monitor\Notifications\EXE on your monitoring server.
The notification is configured as an EXECUTE PROGRAM notifcation with following parameters
-SlackWebHook '<your slack web hook url>' -SlackChannel '#prtg' -SiteName '%sitename' -Device '%device' -Name '%name' -Status '%status' -Down '%down' -DateTime '%datetime' -LinkDevice '%linkdevice' -Message '%message'Replace -SlackWebHook parameter value <your slack web hook url> with your Webhook URL you can setup a new one the New Slack Incoming WebHook page or pick one existing on the Integrations page by chosing one of the existing Incoming WebHooks.
If you want to post to another channel than #PRTG, then just replace -SlackChannel parameter value with the channel of your choice.