-
Notifications
You must be signed in to change notification settings - Fork 32
GMCP driven world mapper
A dynamically updated mapper that enables rapid navigation by storing room information in a SQLite database.
No. Searching and pathfinding assistance commands are useful even if you can't see the map.
Probably something like this

Some special rooms have colors that tell whether they are a bank, shop, guild, questor, etc.
The rest of the room colors are based on terrain. Right-clicking on a room gives you the option to change the color assigned to its terrain. Keep in mind that this will change the color of all rooms of that terrain type.
Yes. See that little box in the top left corner of the mapper that looks like [*]? Click on that to bring up a display configuration menu. (Click on the [x] to close it again.)
In this menu, all of the items are clickable.

Many! The mapper is one of the most complicated plugins you're ever likely to see written for Aardwolf and has a wide array of commands. Learning how to use every aspect of it may take some time, but you'll likely find it well worth your while. To see the entire command list, type
mapper help
and you'll see:
[GMCP Mapper Help]
+---------------------------------------------------------------------------+
AUTOMATIC MAPPER by Fiendish
** This is a very improved GMCP version of the original ATCP mapper by Nick Gammon.
** Some GMCP specific code added by Lasher.
** A few features contributed by Spartacus.
** Many major improvements made to the original design by Fiendish.
The window can be dragged to a new location by dragging the room name.
LH-click on a room to speedwalk to it. RH-click on a room for options.
LH-click on the "*" button on the upper-left corner for configuration settings.
(click again on the [x] to close configuration)
Mapper Help Index
=============================================================================
mapper help --> Show this list
mapper help all --> Show the entire list of all mapper commands
-----------------------------------------------------------------------------
mapper help config --> Commands for configuring the mapper
mapper help exits --> Commands for managing exits
mapper help portals --> Commands for managing portals
mapper help searching --> Commands for finding rooms
mapper help exploring --> Commands to aid exploring
mapper help moving --> Commands for moving between rooms
mapper help utils --> Other utilitarian commands
mapper help search <txt> --> Searches through help lines looking for a
particular word or phrase.
=============================================================================
+---------------------------------------------------------------------------+
Typing any of the listed commands in the index above will bring up the specific commands for that topic. Explore the entire command set with.
mapper help all
Your current position is the room box in the middle with the bold outline.
You can right click on any of the rooms currently being displayed. This will bring up a small menu of room-related options.
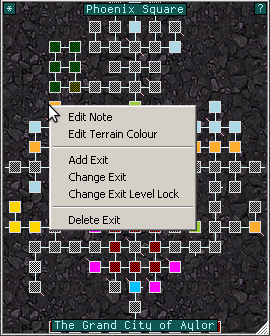
If you hover your mouse over any room, you will see a bubble pop up with information about that room.

Or if you're in the room you can use the command
mapper thisroom
and you'll see something like this

Are you confused about this?

Original versions of the package did not yet include the ability to show what is called the 'bigmap'. If you need access to the old gmcp map tiles on the continents (to add notes or change exits by mouse) you can toggle the bigmap view either by typing:
bigmap off
and
bigmap on
or through the right-click menu options
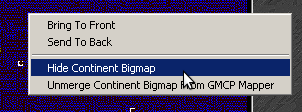

For more information on this see the page for Bigmap display.
You can achieve this by assigning level locks to dangerous exits. To assign a level lock to an exit, right click on the "from" room (all exits are defined as being from one room to another) and choose Change Exit Level Lock.
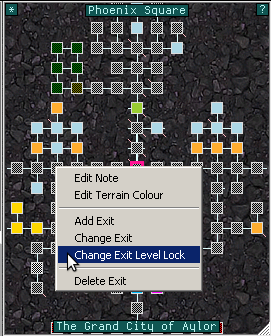
Then select the exit from that room to which you want to add a level lock, and click OK.
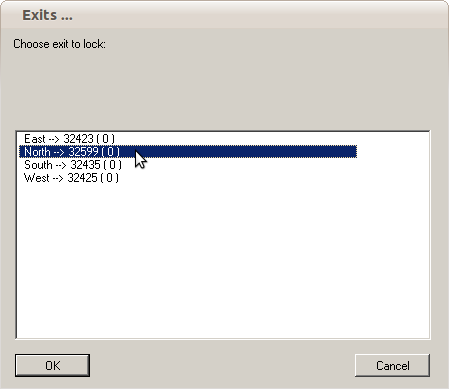
Then choose your level to lock under. Keep in mind that these locks automatically take tiers into account. So a lock of level 50 will be open to a Tier 1 at level 40 and a Tier 5+ at level 1. The example below uses 300, which will always be locked for any level of any tier.

If you click OK, the chosen exit from the chosen room will be assigned the chosen lock level.
Locked exits display in the mapper in red instead of white.

Understanding what this does: Sometimes the shortest path from where you are to where you want to go starts with entering a portal, but you happen to be in a noportal room so that just won't work. Likewise, maybe the shortest path starts with a 'home' or 'recall' command, but you happen to be in a norecall room. When configured correctly the mapper can find the nearest walkable room that allows you to escape the prison and, if necessary, bounce through a portal to get to recall or bounce through recall to get to a portal destination.
- portalrecall - Tells the mapper that a particular 'mapper portals' entry won't work in a norecall room because it uses the home or recall commands.
- bouncerecall - Bounce through this 'portalrecall' flagged mapper-portal in the scenario where the shortest path wants to enter a portal but you are in a noportal room.
- bounceportal - Bounce through this non-recall mapper-portal in the scenario where the shortest path wants to recall or home but you are in a norecall room.
The steps for using the portalrecall, bouncerecall, and bounceportal commands may not be immediately obvious to everyone. Follow this example for configuring the mapper to robustly handle finding paths from noportal and norecall rooms.
- Type
mapper portalsto show the list of your current portals and find index numbers.
- Type something like
mapper portalrecall 2to mark a particular portal as using the home or recall game commands.

Recallportals will show up in red when viewing themapper portalslist and the mapper will know not to use them from norecall rooms but that they are safe for noportal rooms.

- Type something like
mapper bounceportal 1to mark a particular non-recall/home mapper-portal as being the command you always want to bounce through when the mapper wants to recall or home while you are in a norecall room. This interface may change in the future.

- Type something like
mapper bouncerecall 2to mark a particular recall-flagged mapper-portal as being the command you always want to bounce through when the mapper wants to use a handheld portal while you are in a noportal room.

Note: You will not be allowed to set an index as the bouncerecall command if it is not already flagged 'portalrecall' like above. This interface may change in the future.
User "Hosch" also has a nice writeup about getting the most out of your mapper.
https://web.archive.org/web/20150819093750/http://www.holgerschurig.de/games/aardmapper.html
If either your computer or MUSHclient crashes, the database used for storing your mapper information may be left in an unusable and unrecoverable state. These situations are somewhat rare, but they can happen occasionally even on fairly stable computers. This is why the GMCP mapper plugin has a built-in facility for data integrity checks and daily rotating automatic backups as well as immediate manual backups.
Every 24 hours (or when you launch MUSHclient if more than 24 hours have elapsed) the mapper plugin will, by default, attempt to make a backup copy of the database file that stores your map and portal information in it. If you happen to be in combat when the backup wants to run, the mapper will wait until combat has ended.
If the backup runs successfully and you haven't explicitly silenced the backup messages, you will see a message like:

If for some reason the backup or integrity check fails, you will see a message like one of the following:
FAILED INTEGRITY CHECK
ERROR executing system command:
ERROR (###) trying to copy database from _____ to _____
or...well...pretty much anything else that looks bad and is obviously not a success message.
If you ever see one of these error messages you may need to restore from a backup copy as described below.
If you see ERROR (###) trying to CreateDirectory: _____ then the mapper tried and failed to make the db_backups folder. You need to fix the cause for this. It means you have MUSHclient in a place where, for some reason, it doesn't have access to make new folders. And if it can't make the backup folder, then it can't make the backups.
If you like living life on the edge, you can disable automatic backups by using the command
mapper backups off
But this is a BAD idea. Please don't disable backups and then come crying to me that you lost all your map data. "But I was saving space!" you will say. And I will say "You saved 100 megabytes. Congratulations. Now you have no maps." Seriously, this is like riding a bicycle without a helmet. You can point at all kinds of studies about risk-taking and injury rates for bicyclists with and without helmets, but one day you might hit your head. And if you ride without a helmet you will die. And it will be entirely your fault. Be safe. Backup. Also, please wear a helmet when riding a bicycle.
If you need to save space and are willing to accept a slightly slower backup process, you can make it so that backups get .zip compressed with the command
mapper backups compressed
If you experienced a crash recently, you may find that your mapper database no longer works properly. That sucks but can be fixed as long as you have database backups.
First, quit MUSHclient. You should never rename or move files while MUSHclient is running.
Then get rid of the damaged database files. These should be named Aardwolf.db (or something_else.db if you've done something silly like making a new world file). The key to finding the right file is that the name of the database is the same as the world file that you use to connect to Aardwolf. The name of the default world file that everyone starts with in the Aardwolf MUSHclient Package is, conveniently, "Aardwolf". This makes the default mapper database file Aardwolf.db. So go find that file and delete it. You should also look for files named like Aardwolf.db-shm and Aardwolf.db-wal and delete those too if you find them.
Then look inside the db_backups folder of your MUSHclient directory. You should find a collection of files with names that look like "blahblah_Automatic" and "blahblah_Automatic_old" and "blahblah_Automatic_older", etc.

Make a copy of the most recent file with a creation time from before the crash and put it in the same place where your old database file (the corrupt one that you just deleted) was before in the MUSHclient directory. If you can't figure out when a backup file was made, do an internet search for "how to view file modification times" or ask on the Aardwolf in-game tech channel.
If you had enabled zip compression of your backups and your backup database is a .zip archive, you will need to unzip it to extract the mapper database file.
You should then rename the backup database file to match what your old database file was named before so that the mapper plugin can find it. So in the default case this means naming it "Aardwolf.db".
You may now restart MUSHclient.
Project Details
- Introduction
- Why Should I Use This?
- Installing and Upgrading
- Version Numbering
- Who makes this?
- Mac/Linux/BSD/etc
- License And Other Misc Project Info
Guide/FAQs
- FAQ
- Writing Aliases
- Writing Macros
- Writing Triggers
- Using Variables
- Using GMCP
- Command Line Aliases and Triggers
- Converting Scripts
- GMCP-only Channels
- Miniwindow Basics
- Changing the server address
Featured Components
- ASCII automap
- Text Substitution (sub and gag)
- GMCP driven world mapper
- Communication log window
- Copy with color codes
- Group monitor window
- Health bars
- Stats window
- Bigmap display
- Main output layout
- Automatic update checker
- Miniwindow Color Themes
- Easy DIY Miniwindows
Required Plugins (do not uninstall)
Useful Other Bits