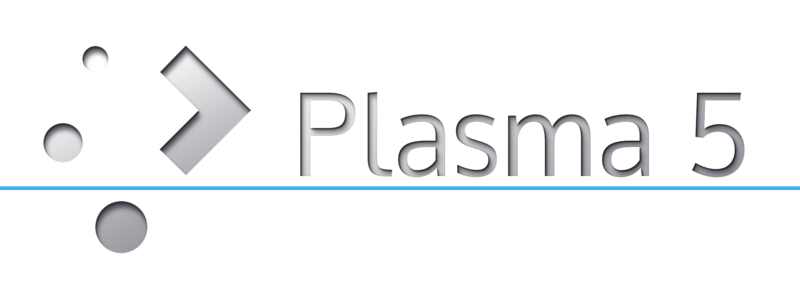Templates are such a good feature for productivity. They are used to define a unique non-executable file format intended specifically for a particular application and help us to create that file / directory automatically. They are supported by Desktop Environments and File Managers used in most of the Linux distributions.
KDE 5 Plasma and Dolphin also support them, but you have to create a *.desktop file manually to create the template, which has a difficult syntax to remember. The goal of this project is to create a Dolphin Service Menu for building templates automatically just by selecting the desired file / directory, letting the user to choose the different template parameters (name, comments, icon). It also provides functionality to edit any of these parameters or to remove previously created templates by this tool anywhen you want, including the moment when uninstalling the plugin.
You can template any file or directory thanks to this plugin, and it is available in several languages: English, Spanish, French, Italian, German, Portuguese, Russian, Dutch, Czech, Polish, Estonian, Romanian, Finish, Swedish, Norwegian, Turkish, Danish, Ukrainian, Hungarian, Icelandic and Greek languages. Most of them has been translated using Google Translator, so some mistakes may appear in texts. If user language is not in the list, English language will be selected by default.
If you want to help me to add support for more languages, you are free to create a Pull Request modifying file TemplateManagerLocalization.sh with the new translations, or you can contact me by telegram: @supremoh.
Firstly, install Kdialog, as it is the only dependency this plugin has.
Download the package, extract it and run the following command to install this Dolphin Service.
./install.sh
If you don't like it, you can uninstall it by running:
./uninstall.sh
It is quite easy to use this plugin. To create a template, just select the file(s) / directory(ies) you want to use as template, do right-click and choose the option Manage template(s) -> Create template from this file/directory. Then enter the info asked by the dialogs that will appear and everything should be ok. Parameters name and icon are required, but comment is optional. When the template is created, you can use it by doing right-click, select Create new menu and choose the template you want to use. The template will keep the same permissions that the original file has. This is quite useful if you want to template scripts or executables.
You may need to edit a template, so you can use this tool. No need to select any file, just do right-click and select Manage template(s) -> Edit existing template.... Then, you should select the template you want to edit, and a windows will prompt with all the actions you are able to perform:
- Edit name, comment or icon.
- Open current template with default application.
- Update with new template (including option to back up last template).
- Discard new template.
- Open new template with default application.
- Save and exit.
You are free to edit anything you want, you just need to select Save and exit at the end to keep the changes in disk. If you don't want to save the changes, just click on Cancel to discard them.
You can also delete templates created with this tool. You just have to do right-click and select Manage template(s) -> Remove existing template(s).... Then, a windows will prompt with all the templates, where you can select as many as you want to remove. Finally, confirm, and they will be deleted.
It is not recommended removing previous templates you kept in your disk before you first installed this plugin using the template eraser tool, as some bugs may appear and deletion may not work.