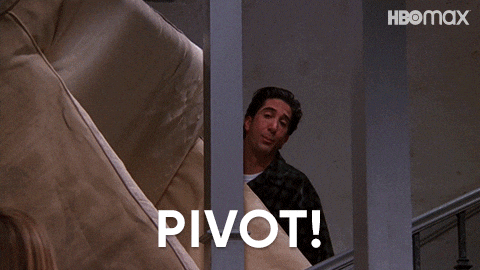It is assumed that you have read Chapters 9 and 10, and 12 from R4DS and completed the Derive Information with dplyr Primer.
In this activity, you will:
- Locate and read data or other files into R using the
here::herefunction. - Restructure datasets into longer and wider formats using
{tidyr}. - Separate and unite columns into a tidy format.
- Dress up data tables to help with human readability.
In the Primer, you learned about the tidyr::gather and tidyr::spread
functions. These two functions still exist within the tidyverse;
however, they have been superseded  and will no longer receive
new features. You will often see these “lifecycle”
badges on
and will no longer receive
new features. You will often see these “lifecycle”
badges on
{tidyverse} packages and are meant to provide additional information
to users.
Hadley’s introduction to the new pivoting functions can be found at the tidyverse blog.
In the tidyr::gather help documentation (i.e., type ?gather in the
Console), we can see how to do similar calls using
tidyr::pivot_longer.
df %>% gather("key", "value", x, y, z)is equivalent todf %>% pivot_longer(cols = c(x, y, z), names_to = "key", values_to = "value")
Similarly, in the tidyr::spread help documentation, we can see the
similarities to tidyr::pivot_longer.
df %>% spread(key, value)is equivalent todf %>% pivot_wider(names_from = key, values_from = value)
An important thing to recognize between the two pivot_ functions is
when we use quotation marks "...".
- For
pivot_wider, we are specifying columns that already exist to restructure that information across new columns. Therefore, we do not need to use quotation marks. - For
pivot_longer, we are specifying new columns to restructure the information into. Therefore, we need to use quotation marks.
For this Activity (and in STA 418/518) we will use pivot_longer and
pivot_wider.
You may need your PAT that you created in Activity 1. If you misplaced this token, you will need to create a new one prior to beginning the steps below. You can do this by going back to your Activity 1 repo and look at Task 4 or go to my repo’s Task 4.
Remember to take these steps slowly, help each other out, and get a hold of your instructor when you have questions or issues.
- In this GitHub repo, click on the
 Fork icon near the upper-right-hand corner. You should be taken
a copy of this repo that is in your GitHub account - your page title
should be
Fork icon near the upper-right-hand corner. You should be taken
a copy of this repo that is in your GitHub account - your page title
should be username/activity06-pivoting, whereusernameis replaced with your GitHub username. - Click on the green Code button.
- Verify that the drop-down identifies that you are using the HTTPS method (this is probably the default view; otherwise, select “HTTPS”).
- Click on the
 icon to
copy the repo HTTPS information.
icon to
copy the repo HTTPS information.
- Log in to the RStudio Workbench.
- Verify that you are in an RStudio session (it doesn’t matter if it is a previous Project session or a “vanilla” RStudio session).
- Create a new Project. You can do this by clicking on the
 icon or through the menus (File > New Project…).
icon or through the menus (File > New Project…).
- In the New Project Wizard pop-up, select Version Control on the Create Project screen, then select Git on the Create Project from Version Control screen.
- On the Clone Git Repository screen, paste the HTTPS information
from (2) into the Repository URL dialog box. It should look like:
https://github.com/username/activity06-pivoting.git - The Project directory name dialog box should automatically
populate with your repository name, but sometimes Macs have an issue
with this (if so, click into this box and press the
 command key on your keyboard).
It should look something like:
command key on your keyboard).
It should look something like: activity06-pivoting - In the Create project as subdirectory of dialog box, click on Browse.
- In the Choose Directory pop-up, navigate to your class-level
folder (i.e., you were encouraged to create a folder named either
STA418orSTA518) You were also encouraged to create anactivitiesfolder within your class-level folder to help organize our materials. Once you have navigated to the folder you wish this repo to be located, click Choose. - Verify that the Create project as a directory of dialog box contains the folder location that you previously specified, then click on Create Project.
- You may be asked to login with your GitHub credentials on a Clone Repository pop-up window. Provide your GitHub username and PAT (not your GitHub password) if prompted.
- After a few seconds, your RStudio session will refresh and you should be in your newly created RStudio Project!
Note that beginning in Activity 7, I will be no longer provide these full steps and will instead be saying:
Fork this repo and clone it to a new RStudio Project.
Remember that more detailed directions are provided in this Activity - I will note/link this in activities after this switch.
Planned Pause Point: If you have any questions, contact your instructor or another group.The activity06-pivoting.Rmd file contains the directions for this
activity. For the rest of this class period, you will complete the
RMarkdown document with your neighbor(s). Your instructor will be
circling and be available to help when needed.
Note that each person is working in their own repo. We are not worrying about collaborating for the time being and instead will be working on being more comfortable with the workflow for working between RStudio and GitHub.
However, do not continue in this README document until you and your
neighbor(s) have completed your .Rmd files.
Take 5 minutes to draw a concept map that connects what you have learned
about pivot_longer and pivot_wider. For example, here is a concept
map for dplyr::select:
Next: Activity 7 will focus on combining information from multiple datasets as well and creating maps!