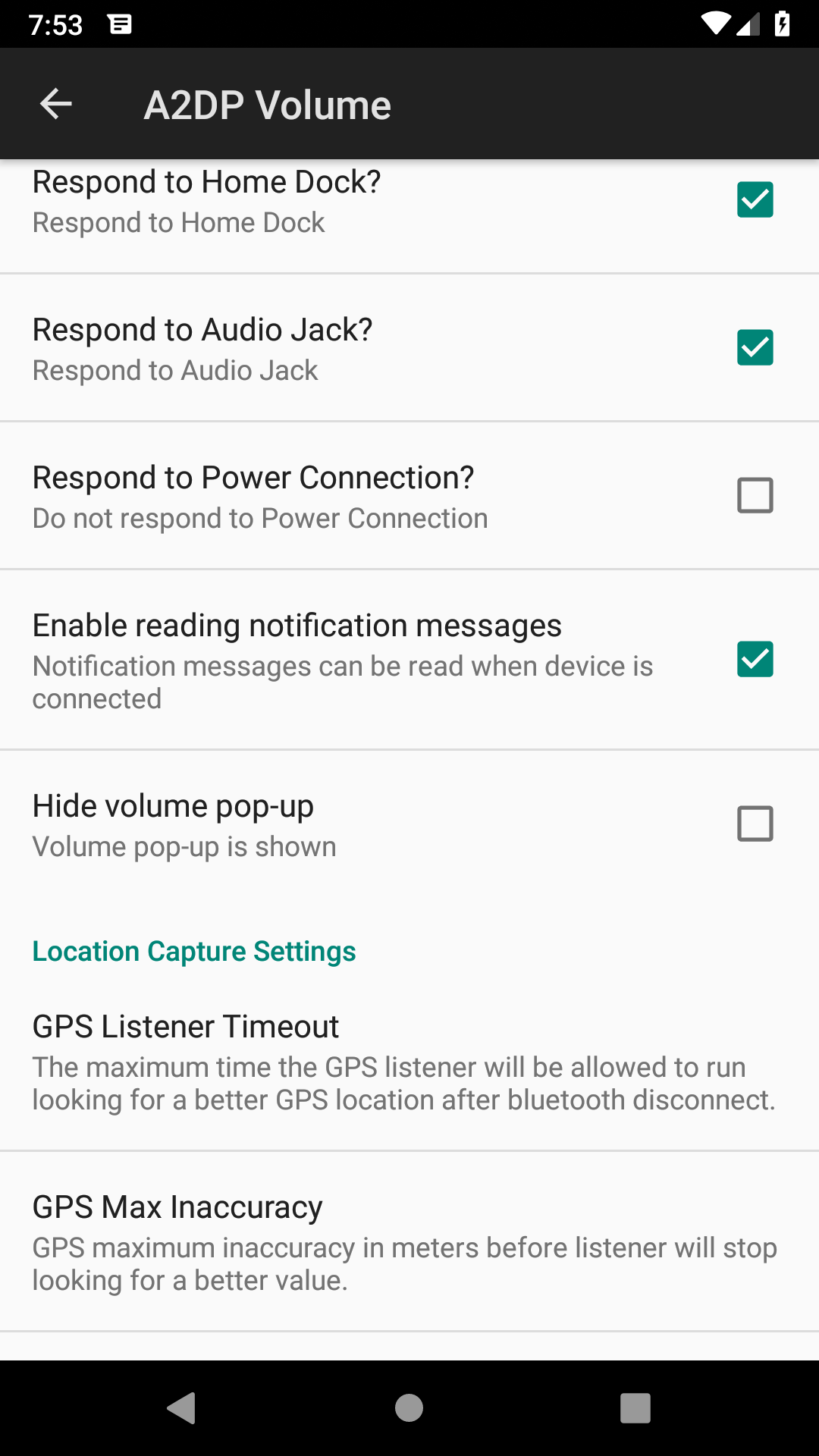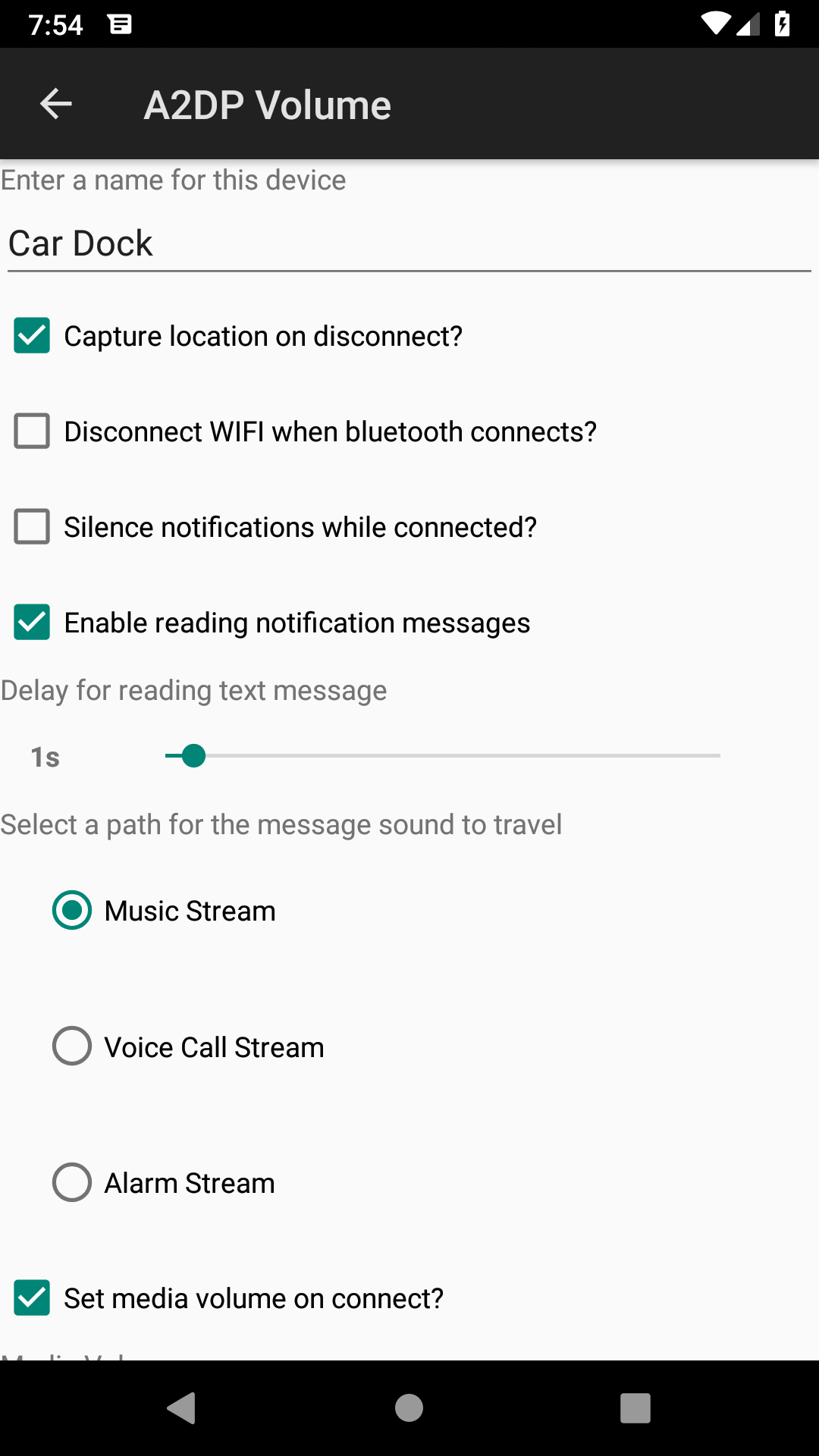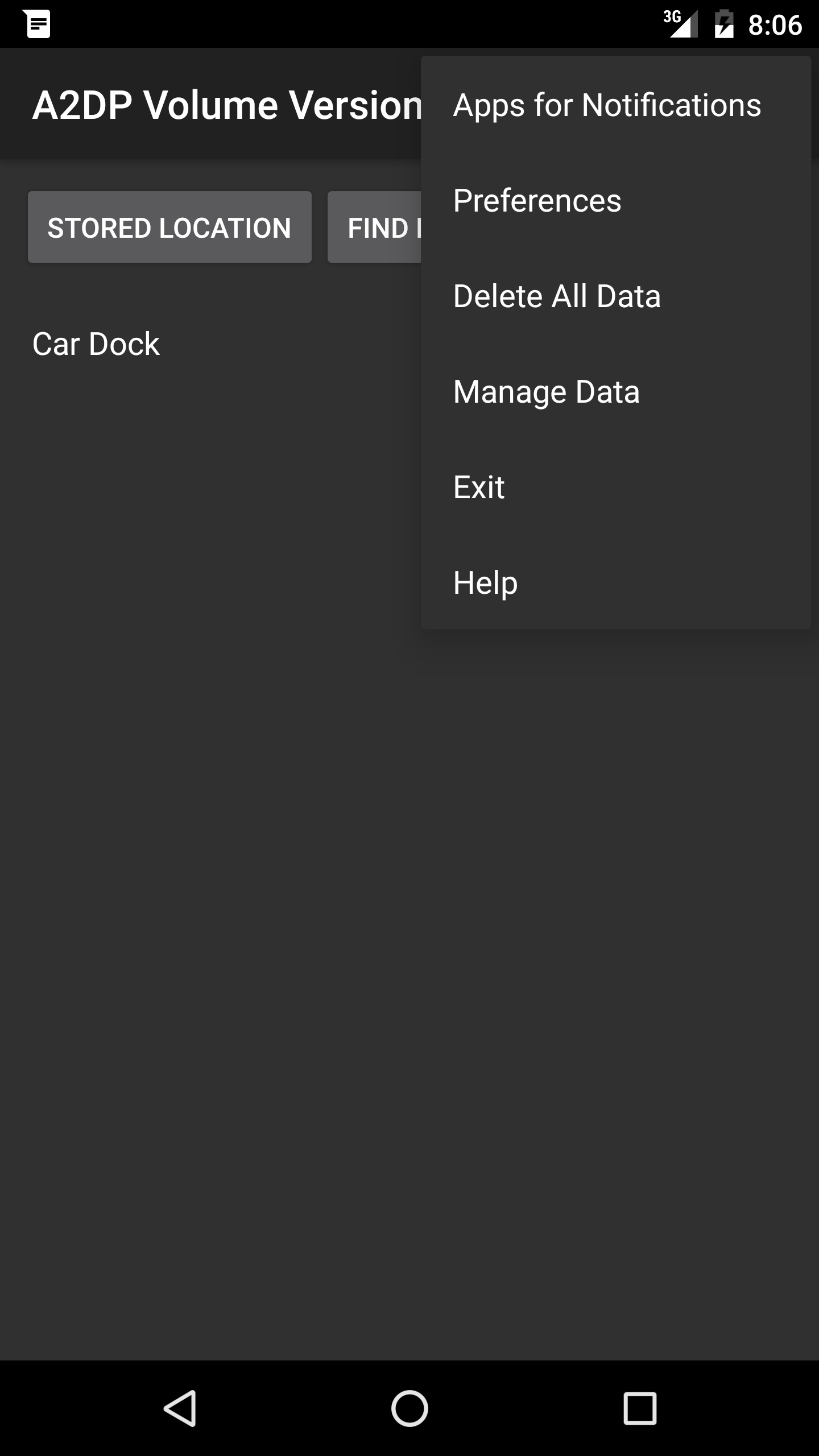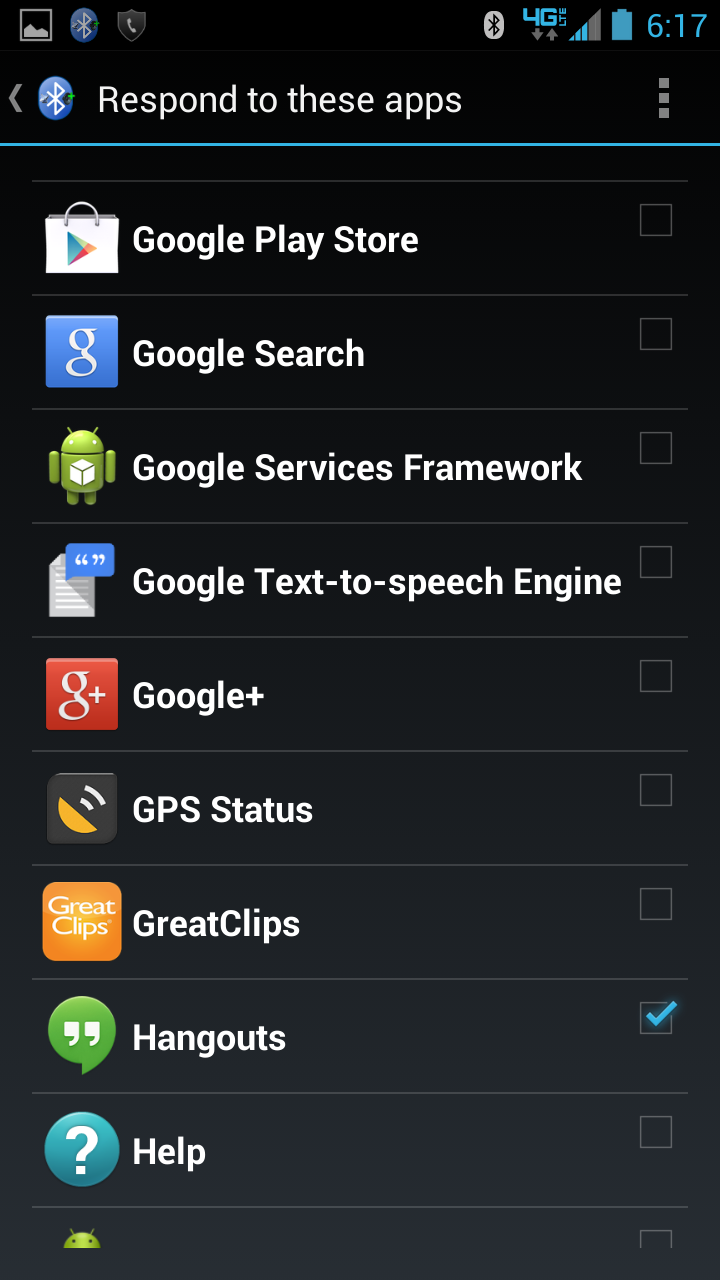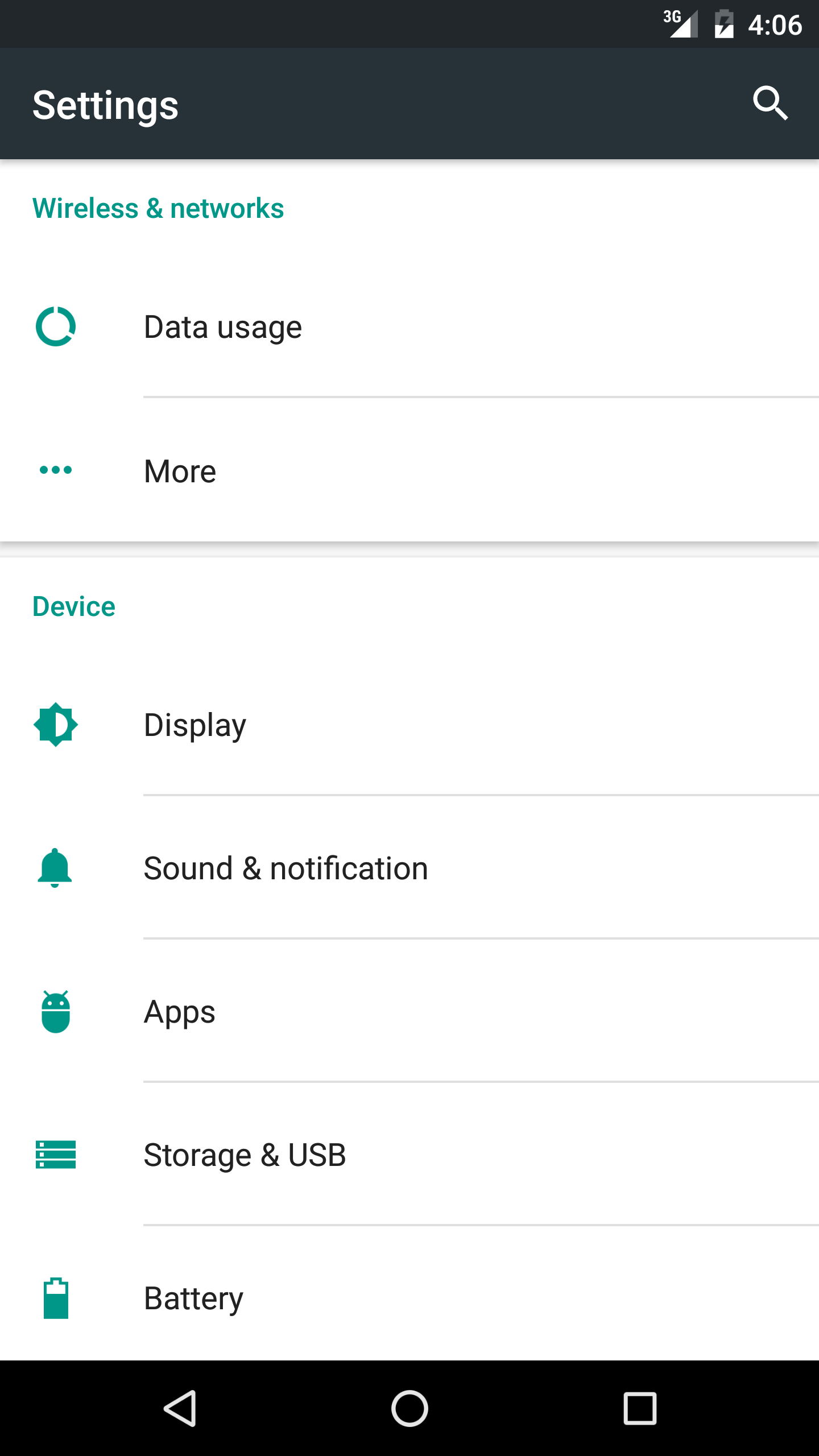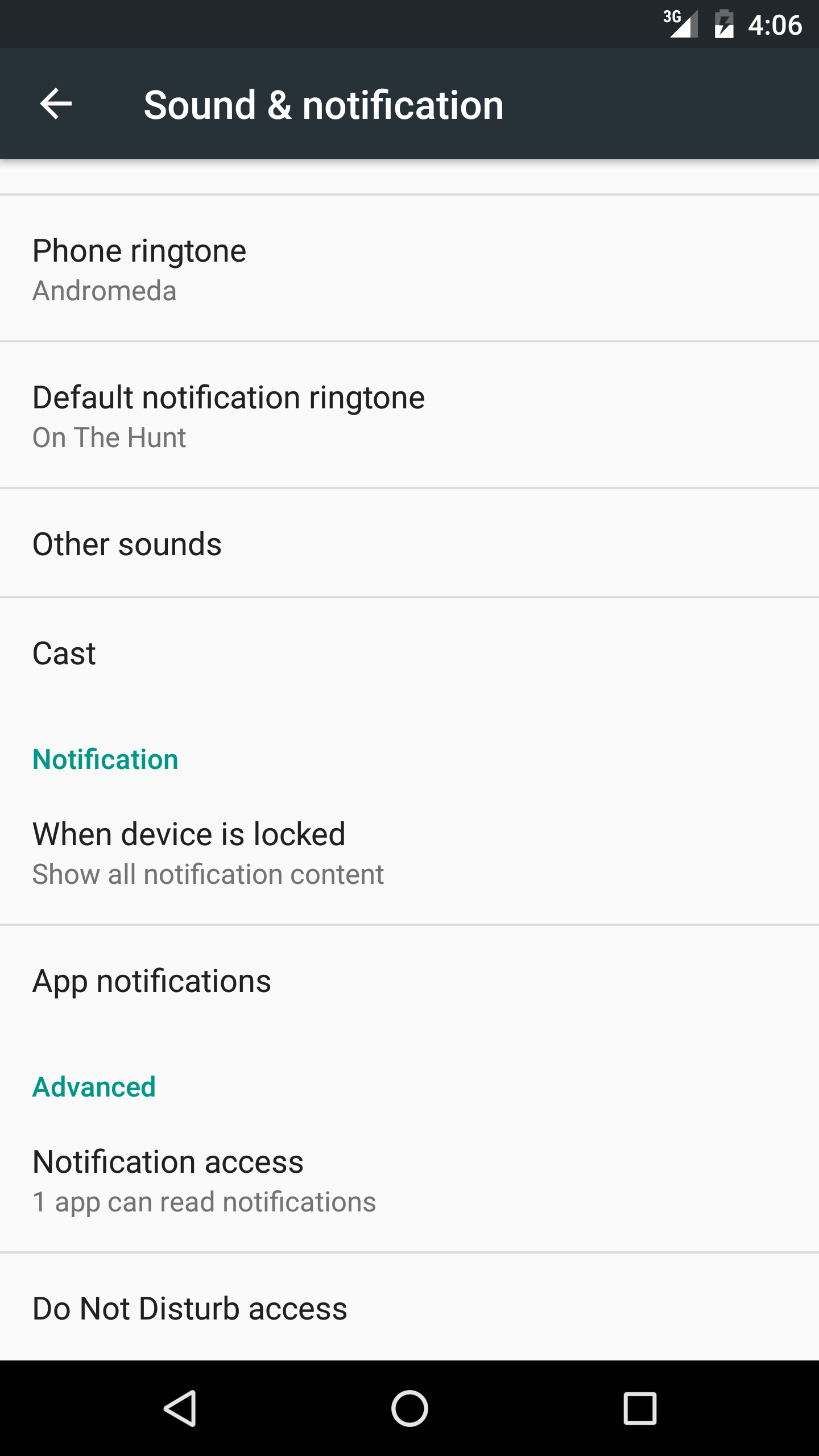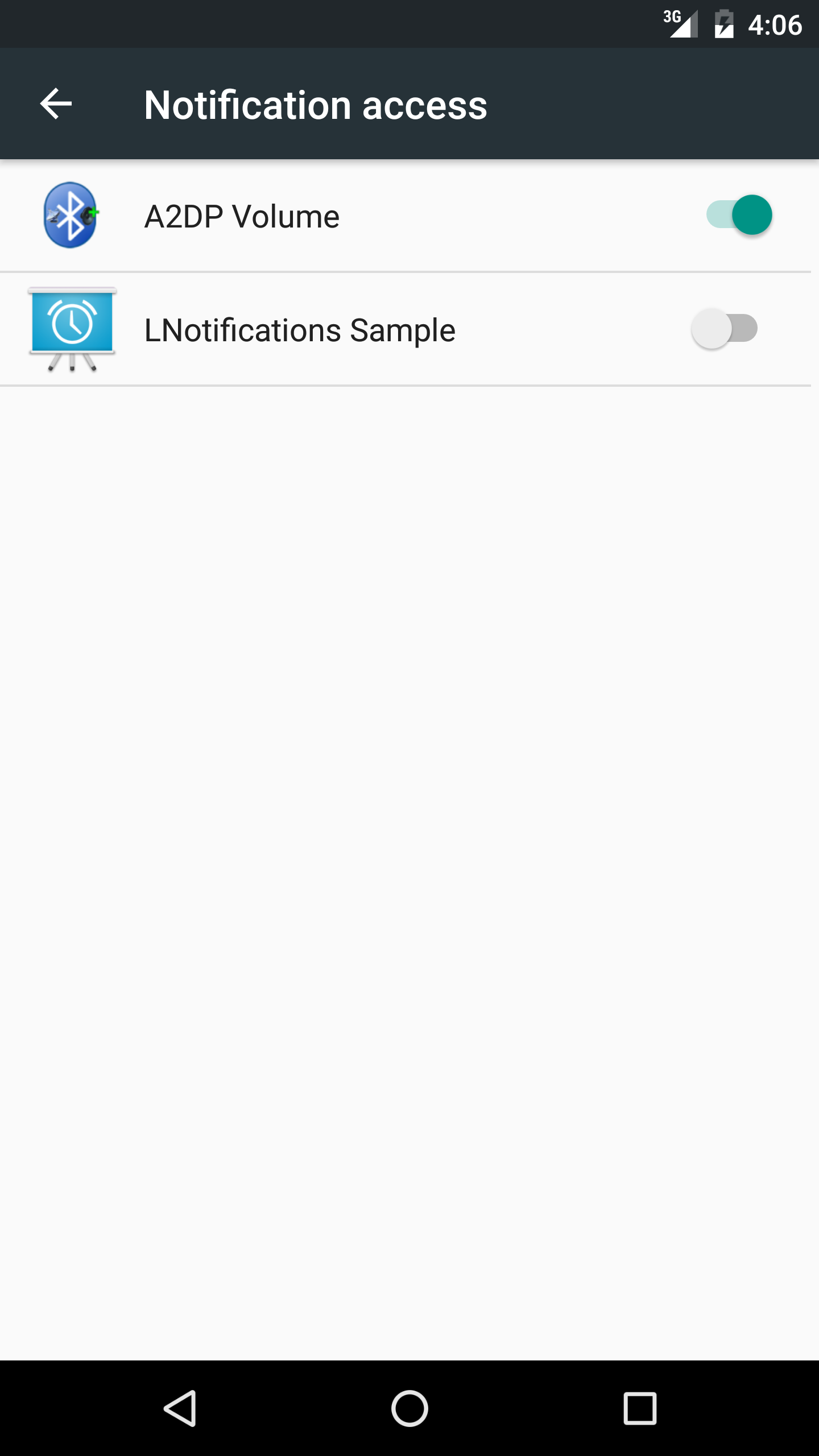-
Notifications
You must be signed in to change notification settings - Fork 33
Notification Reader Settings
Once you install A2DP Volume, go to your Android settings. Select [sound & notification] -> [notification access]. Then find A2DP Volume in the list of apps. It may be the only one listed. Check the box next to A2DP Volume. Accept the dialog box that pops up. Now you should be set. Of course you also need to enable reading notification messages in the preferences of A2DP Volume, and again enable reading text messages in each device in A2DP Volume.
This feature uses the same apps list as the old accessibility feature did. This means you need to select the menu in A2DP Volume (dots on top right), then [apps for notifications]. Check all the apps you want notifications read for.
Notification have become more complex. Apps have significant flexibility on how they use them. A2DP Volume attempts to parse out the most useful bits. Android made a field just for apps that want to read out the useful bit. This field is called "tickerText". A2DP volume looks for that field to be populated first. If it's not, it looks for several other fields. It then combines this info to read out. Results will vary! Some apps just don't work right at all so reading their messages will not be good. A2DP Volume also attempts to prevent the same message reading multiple times. However, this too is a challenge. I tested with Hangouts primarily. Gmail will read out only the sender and subject. I also tested with Skype.
After you install A2DP volume and get all your devices set up, make sure you enable "Enable reading notification messages" in the preferences menu of A2DP Volume.
Note: the SMS reader feature was removed in version 2.12.11 and up to comply with Play Store policies. If you want to hear SMS (text) messages you will need to add your default SMS app to the notification reader list.
Back out of the preferences with the Android back button so they take effect. Now go to each device and check the "enable reading text messages?" checkbox. In the device specific settings, "enable reading text messages" actually enables the reading of any messages. The app preferences defines what messages could be read and device specific settings allows them to be read or not.
Do this for each device that you want to have messages read while connected. Devices are listed in the main A2DP Volume screen. Bluetooth devices must first be paired and the "find devices" button in A2DP Volume run to list the devices. Click a device name and select "edit" to configure settings for that device.
Now click on the preferences button while in the A2DP Volume main screen. Click on "apps for notifications" in the menu. Note: this was previously called "apps for accessibility".
You will see a list of all the apps installed on the device. This includes system apps as well as downloaded apps and other packages.
Check the box next to the apps of your choice. Be careful not to have silly things happen such as checking A2DP Volume itself or car mode. These can cause infinite loops.
Below is how you enable A2DP Volume to read notifications in Android settings. A Nexus device is shown. Other devices may have different settings menus.
Select "Sound & Notification" from this menu.
Select "Notification Access" from this menu.
Check the box next to A2DP Volume to allow A2DP Volume to access the notifications which is required to enable reading them.
For a long time I had complaints of messages being read twice on Samsung devices. I finally found this article https://us.community.samsung.com/t5/Galaxy-S8-Questions-and-Answers/Why-double-notifications/td-p/130639 explaining how to fix that.
When I bought my phoneI I used Smart Switch to transfer my apps. After doing so, I wanted to keep some of those apps in the Secure Folder so added them there. This resulted in some apps appearing in the Secure Folder--their app icons had a lock in the lower right corner. However there was still a copy of the app in the regular app folder. When this happens, the S8 acts as if these are different apps and when a message comes in on the app, it's posted twice--once from each app. And it can also have two windows of the app open at the same time.
THE SOLUTION is to go into the main app folder (not the Secure Folder) and uninstall the app. You will be left with only one copy of the app in the Secure Folder.
Starting in version 2.12.2 the old accessibility method for reading notifications was replaced with the new notification listener service introduced in Android 4.3 This service works differently than the old accessibility service.