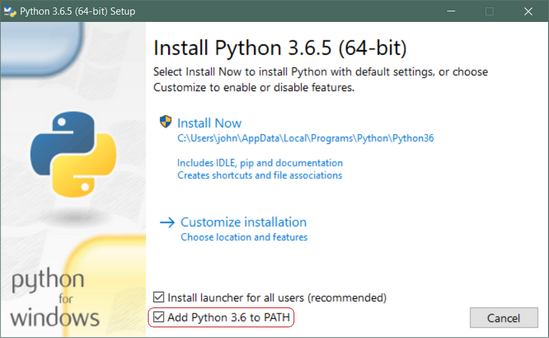Консольный текстовый редактор - самостоятельная компьютерная программа, предназначенная для создания и изменения текстовых данных в общем и текстовых файлов, в частности.
Консольный текстовой редактор предназначен для работы с текстовыми файлами в интерактивном режиме. Он позволяет просматривать содержимое текстовых файлов и производить над ними различные действия: вставку, удаление и копирование текста.
- Возможность редактирования файла
- Перемещение по тексту при помощи “стрелок” - по словам, в начало/конец строки.
- Удаление строк и слов
- Текстовый поиск и замена
- Хоткеи для сохранения и выхода
Первый этап: установка python.
1. Скачайте python3 с официального сайта и установите его.
2. Во время установки обязательно поставьте галочку "Add Python 3.x to PATH".
3. Когда установка закончится запустите консоль.
1. Скачайте проект с github любым удобным для вас способом.
2. В консоли перейдите в папку.
3. Запустите текстовый редактор.
4. Наслаждайтесь!
Команды, которые нужно выполнить, для запуска через консоль:
git clone git@github.com:khusrabov/TextEditor.git
cd
python TextEditor.py
1. Создайте пустой проект на PyCharm: (File -> New Project)
2. Зайдите в убунту-консоль, перейдите в папку с проектом (с помощью cd)
3. Скачайте проект с github любым удобным для вас способом.
4. Подождите, пока скачается. После скачивания откройте проект в PyCharm.
5. Запустите файл TextEditor.py
6. Запустив текстовый редактор введите свои первые слова!
- Интерфейс:
Вас встречает текстовый редактор с черным фоном и зеленным цветом шрифта, три меню: File, View, Edit, о которых более подробно будет написано чуть позже, а также две кнопки Find & Replace, с рамкой ввода для каждой кнопки текста.
- Работа с кнопками Find & Replace:
Давайте найдем все повторения "the" в 7 сонате Шекспира.
Теперь поменяем на "replaced_the".
- File, View, Edit:
В приложение также забинжены множество команд. Сочетания клавиш указаны справа от всех действий. Но вот полный список:
-
File Menu:
- Control-n = new_file
- Control-o = open_file
- Control-s = save_file
- Control-Shift-s = save_file_as
- Control-q = close_file
-
Edit Menu:
- Control-x = cut
- Control-c = copy
- Control-v = paste
- Control-d = delete
- Control-a = select all
-
Text bind:
- Left (<-)
- Right (->)
- Up (/)
- Down (/)
- Control-Shift-Left = move_to_start
- Control-Shift-Right = move_to_end
- Control-w = move_to_start_of_line
- Control-e = move_to_end_of_line
- Control-Right = move_cursor_forward
- Control-Left = move_cursor_backward