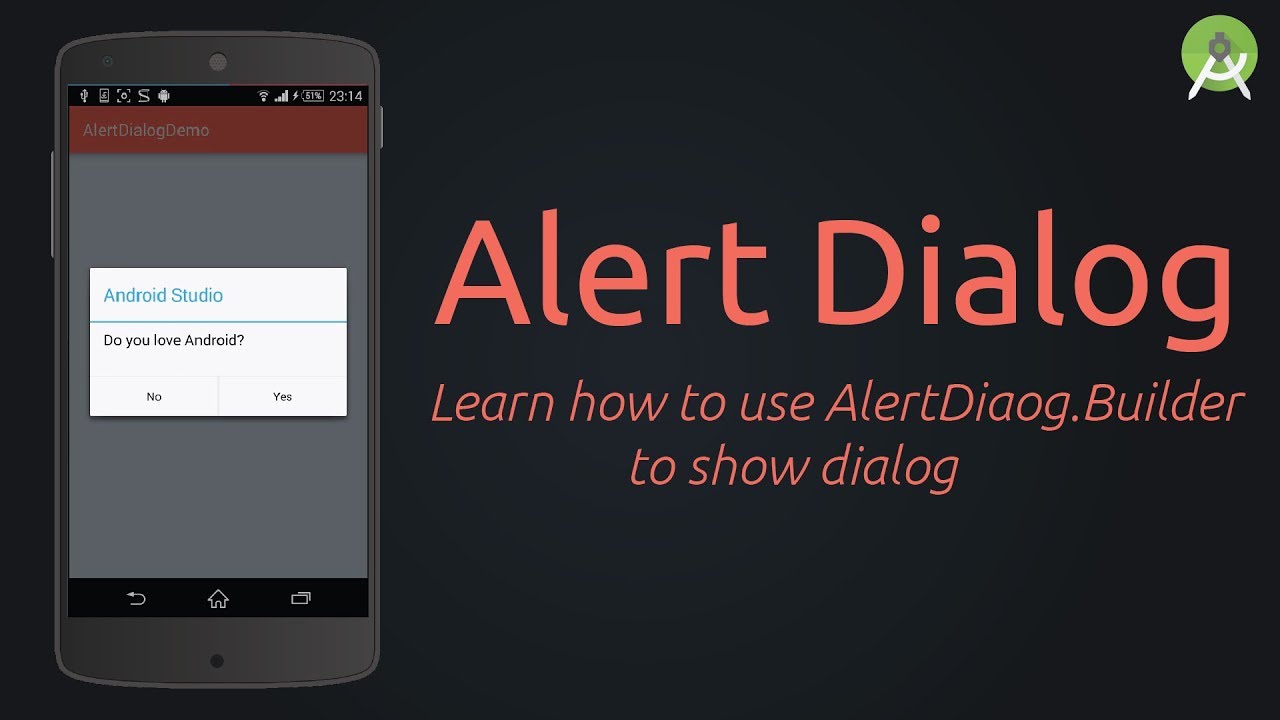Bu bölümde android programlamaya dair önemli bilgiler ve hatırlatma yazıları bulunmaktadır.
-
Eğer uygulamanızı hem yatay hem de dikey modda kullanmak isterseniz manifest kısmında MainActivity kısmının içine orientation yazarken otomatik olarak tamamlanan
android:screenOrientationkısmını sensor olarak yapabilirsiniz. Böylece kullanıcı ekranı sağa sola çevirdikçe uygulamanızın görünümü de değişecektir.- Bu adımları yaptığınızda horizontal moddaki görünüm karışık çıkabilir. Bunu engellemek için constraint layoutları hem yatay hem dikey görünüm için ayrı ayrı ayarlayabilirsiniz.
- Tek yapmanız gereken activity_main.xml kısmına tıklayıp design sekmesine gelin. Sol üst kısımda
Orientation for Previewimgesine tıklayıp Create Landscape Variation yazısını seçin. Böylelikle uygulamanızın yatay görünümünü de kontrol etmiş olursunuz.
-
Birden fazla image'i düzenli olarak yani koordinat ekseni üzerine yerleştirmek isterseniz Grid Layout 'u kullanmanız daha iyi olur.
- Bunun için yapmanız gereken,
acivity_main.xmlkısmının desing kısmını açın. Sol üstte yer alan arama çubuğuna grid layout yazıp indirin. İndirme işlemi tamamlandıktan sonra grid layoutu sürükleyerek uygulamınızın üstüne bırakın. - Grid layout kullanırken xml üzerinden değişiklik yapmanız her zaman daha kolay olacaktır. O yüzden
activiy_main.xml'in text kısmına geçerek istediğiniz düzenlemeleri yapabilirsiniz.
- Bunun için yapmanız gereken,
-
Kullanıcı tarafından sisteme kaydedilen bilgileri almak için küçük bir database oluşturabilirsiniz.
- Bunun için SharedPrefences adında bir nesne oluşturup name ve mode tanımlamanız gerekmektedir.
- Name, sizin projedeki adınız olup package yazısından sonra yazan com. ile başlayan kısımdır. Mode ise sadece bu uygulamaya özel olsun diye ayarlanabilir.
- Uygulamanıza özel bilgiler tanımlamak için mode bölümüne
Context.MODE_PRIVATEyazabilirsiniz.
-
Import edilmeyen bir özelliği sisteminize import etmek için, fare yardımıyla yazıyı taralı alan içine alıp
alt+ entertuşlarına basınız.
-
Programınıza edit text ve text view ekleyecekseniz bunları .java uzantılı dosyaya da eklemeniz gerekmektedir.
-
Bunun için
EditText editText,TextView textViewolarak sisteme tanımlayıp edit texti adlandırdığınız ismi kullanarakeditText= findViewById(R.id.textin idsi)yazınız. -
Edit texte veri yazılıp yazılmadığını kontrol etmek için
☼ if (!editText.getText().toString().matches( regex: ""))ifadesini kullanabilirsiniz.
-
- Kullanıcının verdiği bir değeri uygulamanız silinene kadar saklamak için Shared Preferences kullanmanız gerekmektedir.
Birden fazla veri kaydetmek istiyorsanız sharedPreferences tercih edilmemelidir !
-
Integer bir değeri depolamak için
sharedPreferences.edit().putInt("data", degiskenAdi)yazmalısınız. Ardından kaydetmek için .apply() yazmayı unutmayın.-
Kaydettiğiniz veriyi görüntülemek ve geri getirmek için
sharedPreferences.getInt("data",degiskenAdi) -
Kaydettiğiniz veriyi silmek için
sharedPreferences.edit().remove("data").apply()
-
-
Kullanıcıya uyarı mesajları vermek için kullanılan bir özelliktir.
-
Bu özelliği kullanabilmek için kodlarınıza Alert Dialog'tan aşağıdaki nesne oluşturmanız gerekmektedir.
AlertDialog.Builder alert= new AlertDialog.Builder();-
Uyarı mesajınızın başlığını eklemek için
alert.setTitle( " Baslik Ismi ");
-
-
Alert dialog yapısında hazır olarak positive ve negative butonlar bulunmaktadır. Örneğin ;
alert.setPositiveButton("Yes", new DialogInterface.OnClickListener() { @Override public void onClick(DialogInterface dialog, int which) { } } )
OnClickListener, kullanıcı yes butonuna tıkladığında ne olacağını yazdığımız kısımdır.
Alert Dialog aşağıdaki gibi görünmektedir.
-
Ekranda uzun veya kısa süreli olarak belirecek olan iletidir.
-
Eğer uygulamanız açılır açılmaz ekranda bir mesaj belirsin istiyorsanız onCreate metodu altına kodlarınızı yazmalısınız.
-
Mesajınızın kısa süreli görüntelenmesi için
Toast.LENGTH_SHORT, uzun süreli görüntülenmesi içinToast.LENGTH_LONGyazılmalıdır.Toast.makeText(MainActivity.this,"Lütfen butonları kullanınız",Toast.LENGTH_LONG).show();
Toast Message aşağıdaki gibi görünmektedir.
-
İki tane context çeşiti vardır. Bunlardan bir tanesi Activity Context bir diğeri ise App Context'tir.
-
Activity contexte erişmek için this ya da MainActivity.this kullanılır.
-
App contexte erişmek için
getApplicationContext()adındaki metodu kullanmamız gerekir. -
Eğer tüm appi ilgilendiren bir fonksiyon ya da işlem yapacaksanız
getApplicationContext'i, sadece aktiviteyi ilgilendiren bir işlem yapacaksanızMainActivity.thisifadesini kullanmalısınız. -
Yanlış context android stüdyonun hata vermesine yol açar.
- this olarak adlandırdığımız şey this'i kullandığımız classtır.
getApplicationContext() ifadesi tüm appi nitelendirdiği için MainActivity.this yerine kullanıldığında uygulamanızda hatalara sebep olmaz !
- Projenize yeni bir aktive eklemek için projelerinizi görüntülediğiniz sol kısımda java klasörünün altında bulunan com.android ile başlayan kısma gelip sağ tık yapın.
- Tıkladıktan sonra Activity yazan kısma tıklayıp Gallery kısmına tıklayın.
- Projenizi oluştururken projenizin türünü seçtiğiniz ekran yeniden karşınıza gelecektir. Oradan istediğiniz uygulama türünü seçip ilerleyin.
Birden fazla aktiveniz olacağı için hangi aktivitenin ana ekran olacağını belirtmek için Launcher Activity özelliğini aktif etmelisiniz !!
-
Yeni açılan aktivitenize isim belirleyerek işlemlerinize devam edebilirsiniz.
-
Ekranlar arası geçiş yapabilmek için Intent classından obje oluşturmanız gerekmektedir.
Intent intent= new Intent( AktiviteAdi.this, goruntulenecekEkraninAdi.class); -
Intent classından obje oluşturduktan sonra aktivitenizin başlaması için startActivity metodunu kullanıp parametre olarak da objeyi metoda göndermelisiniz.
startActivity(intent);
-
Aktarmak istediğiniz veriyi saklayacak alan oluşturduktan sonra intent.putEkstra() metodu ile istediğiniz veriyi saklayabilirsiniz.
- putEkstra metodu, bir anahtar kelime ve tutulacak bilginin adını istemektedir.
Örneğin;
----- public class MainActivity extends AppCompatActivity ------EditText editText; String city;
----- protected void onCreate(Bundle savedInstanceState) ----- editText=findViewById(R.id.editText2); city=""; ----- public void example(View view) ----- city=editText.getText().toString(); Intent intent= new Intent(MainActivity.this,Main2Activity.class); intent.putExtra("input",city); -
Bu işlemleri tamamladıktan sonra sıra, kullanıcı tarafından girilen bilginin tutulup görüntüleneceği classın onCreate metodu altında yazılması gereken kısma geliyor.
-
Burada oluşturulan intent bilgileri almak amacıyla kullanılmalıdır. Bunun için getIntent() metodunu kullanabilirsiniz.
-
Intent intent = getIntent();
-
-
Kullanılacak bilgiyi hafıza tutmak için yeni classın içinde de tanımlama yapmalısınız.
-
Tanımlama yapıldıktan sonra intent aracılığıyla tutulan string değerdeki bir bilgiyi getStringExtra() metoduyla alabilirsiniz.
-
Bu metod, parametre olarak kullanılacak bilgiye atadığımız anahtar kelimeyi alır.
-
String city = intent.getStringExtra("input");
Text View içerisinde aldığınız bilgiyi görüntülemek için;textView.setText(city);
-
Eklemek istediğiniz resimi indirin.
-
İndirme tamamlandıktan sonra resmi kopyalayıp Android Stüdioyu açıp sol tarafta bulunan project kısmını açın.
-
Project app ve Gradle Script olmak üzere iki kısımdan oluşmaktadır. App kısmına tıklayıp oradan res başlığını açın.
-
Res başlığı altında bulunan drawable yazına sağ tıklayıp indirdiğiniz fotoğrafı buraya yapıştırın.
-
Karşınıza drawable ve drawable-v24 seçenekleri çıkacaktır. Drawable seçeneğini işaretleyiniz.
-
Bu işlemler tamamlandıktan sonra activity_main.xml sayfasının design kısmını açıp ImageView ekleyebilirsiniz.
Resmi kaydederken adında Türkçe karakter olmamasına dikkat edin aksi halde sistem hata verecektir !!
-
Javada random bir sayı üretmek için var olan bir
Random classmevcuttur.Random random = new Random();şeklinde tanımlama yaparak sayınızın, random classına ait bir değer olacağını belirleyebilirsiniz.
-
Eğer rastgele bir değer almasını istediğiniz sayınızın belirli aralıkta olmasını istiyorsanız random classında bulunan
nextInt()metoduna parametre olarak sınır sayıyı gönderin.Örneğin 0'dan 9'a kadar bir sayı üretilmesini istiyorsanız aşağıdaki gibi yazabilirsiniz.
int number = random.nextInt(bound: 9)
-