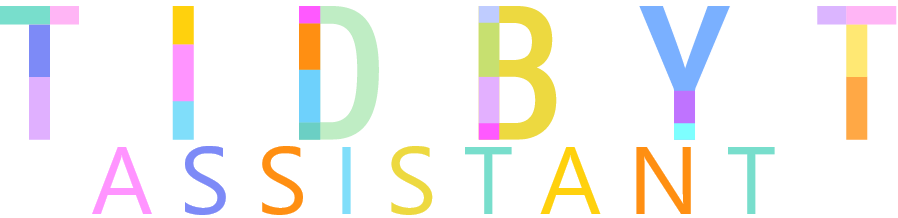Display notifications from HomeAssistant to Tidbyt using this integration. Installation of the add-on is required.
First, install the TidbytAssistant add-on which can be found here (You MUST install this add-on whether it's through the add-on store or as a regular Docker container for Push, Publish and Text services to work. If the add-on is not installed, the integration will not load.):
https://github.com/savdagod/ha-addonsI also highly recommend installing the Studio Code Server and Samba add-ons if you dont have them already. These will make copying files and editing your configuration.yaml much easier. Samba is part of the official addons and Studio Code Server is part of the HomeAssistant community add-ons.
You can add this repository to HACS if you have it installed by adding this link to your custom repository (click the 3 dots at the top right):
https://github.com/savdagod/TidbytAssistantThen just search for TidbytAssistant and install the integration. You will have to restart HomeAssistant.
This is the way i recommend you install this integration so that you can stay up-to-date on releases.
Copy the entirety of custom_components/tidbytassistant to your /config/custom_components folder. You can do this using Samba.
- To add your Tidbyt device, open the Tidbyt app. Navigate to the device you want to add, click the settings icon at the top right then navigate to the Developer tab.
- Tap on Get API key. Here you will see a Device ID and Key. This is what you will use to set up the integration.
- In HomeAssistant, navigate to your configuration.yaml and add the following to the bottom:
tidbytassistant:
device:
- name: your device name #this is optional now, as the integration will get the device name using the Tidbyt API
deviceid: device_id_from_previous_step
token: key_from_previous_step
- deviceid: device_id_from_previous_step
token: key_from_previous_step
...- You can add as many devices as you want.
- Restart HomeAssistant.
- Once HomeAssistant restarts, you should now have multiple actions as well as light and switch entities for each Tidbyt you've added. Use these in your automations to send notifiations, text, your own .star files or adjust the brightness of your display.
By default, this integration communicates with the Tidbyt servers (directly and through the add-on). If you use a different server (for example https://github.com/tavdog/tronbyt-server), you can configure this per device like so:
tidbytassistant:
device:
- name: your device name
deviceid: device_id_from_previous_step
token: key_from_previous_step
apiurl: your_server_url
- name: another device name
...By default, this integration sends the request on port 9000. If for some reason that port is in use, you can change it in the add-on configuration. Be sure to also change it in your configuration.yaml like so:
tidbytassistant:
port: 5000
device:
- name: your device name
deviceid: device_id_from_previous_step
token: key_from_previous_step
- name: another device name
...By default, this integration sends the request to locahost. If you want to host the add-on separately or using HA Core then you can change the host in the configuration:
tidbytassistant:
host: 192.168.1.200
device:
- name: your device name
deviceid: device_id_from_previous_step
token: key_from_previous_step
- name: another device name
...If you run the addon as a separate container (ie not part of HomeAssistant), you can set external_addon to true like so:
tidbytassistant:
host: 192.168.1.200
port: 1234
external_addon: true
device:
- name: your device name
deviceid: device_id_from_previous_step
token: key_from_previous_step
- name: another device name
...I also recommend that you use the secrets.yaml file to store your ID and Key. Add these to secrets.yaml:
tidbyt_id: device_id_from_previous_step
tidbyt_key: key_from_previous_stepThen your configuration will look like this:
tidbytassistant:
device:
- name: your device name
deviceid: !secret tidbyt_id
token: !secret tidbyt_key
- name: another device name
...The integration will expose each devices' sceen as a light entity. The autodim feature is exposed as a switch entity. The states are fetched every 30s.
- Select the radio button for Built-in.
- Use the Content dropdown to select from the built in notifications. These are apps that I have built that have little animations for notifications.
- Select you device(s) and run the action.
- Create a folder in your /config directory called tidbyt.
- Place your
.starfile(s) into a subdirectory of this folder. - Select the radio button for Custom. In the Custom Content text box, enter the name of the app directory. Example: If your files is named /config/tidbyt/myapp/custom.star, you will enter myapp in the field.
- You can also pass in arguments as key=value pairs. in the Arguments box you can enter these pairs like this, separated with a semi-colon (;): key=value;key2=value 2. (Scroll down to Passing arguments to see an example of how this works)
- Select your device(s) and run the action to see it displayed on your Tidbyt.
- Create a folder in your /config directory called tidbyt, if it doesn't exist already.
- Clone the Tidbyt Community repository into this directory:
git clone --depth=1 https://github.com/tidbyt/community. - Set up a push action using as a custom content using the name
community/apps/myapp. - You can also pass in arguments as key=value pairs. in the Arguments box you can enter these pairs like this, separated with a semi-colon (;): key=value;key2=value 2. (Scroll down to Passing arguments to see an example of how this works)
- Select your device(s) and run the action to see it displayed on your Tidbyt.
Note: community apps which store credentials in the Tidbyt cloud will not have access to them and likely not work as expected.
- Select the radio buttom for Text
- In the Content box, enter the text you want displayed. You can also select from the avaialble fonts and colors as well as static text or scrolling.
- Select your device(s) and run the action. You should see your text on the screen.
- Enter the content ID of the app you published and device name.
- Select you device(s) and run the action. The app should now be removed from your rotation.
- If the app you tried to delete is not installed on the Tidbyt, you will see a list of apps that are available for deletion. Only apps that you have sent through HomeAssistant will show up for deletion.
Passing arguments to your app can be helpful because it removes the need to hard code values. It also allows you to pass in templated values directly to your apps. The following example is taken from the Pixlet docs and is how you would use these varibles inside your app:
def main(config):
who = config.get("who")
print("Hello, %s" % who)
This example has a varible "who", which can be used as the key=value pair who=me which will pass the value me into your star app. Here is an example I use for the Movie Night app, which has two varibles time and title and uses HomeAssistant's template values:
... other service data here
arguments: >-
time={{ (now().strftime('%Y-%m-%d') + 'T' +
states('input_datetime.movie_night_time') + now().isoformat()[-6:])
}};title={{ states('input_text.movie_night_movie') }}
The action should do a few checks when you run it and give feedback on what went wrong. However, sometimes everything checks out on the HA side but won't on the add-on side. If you navigate to the add-on page and click 'Logs' you can see what went wrong if the action you ran is not giving you the desired results.