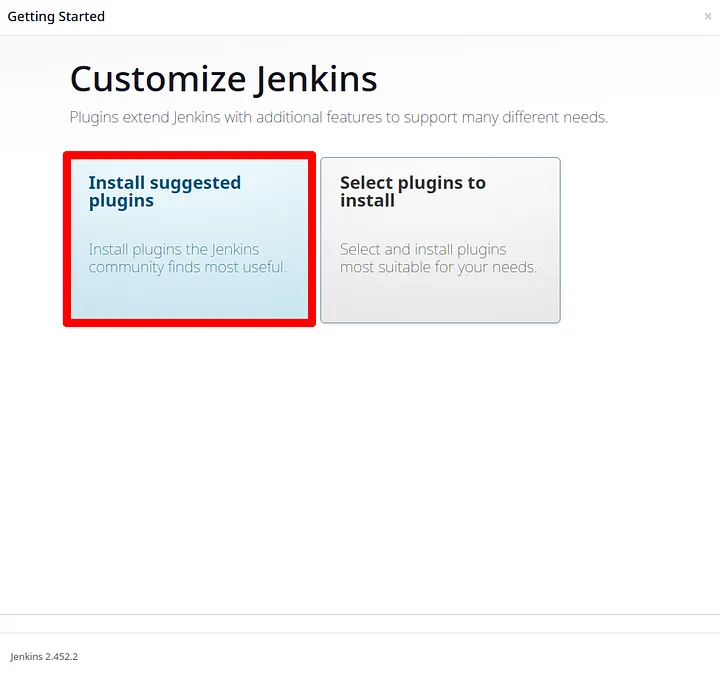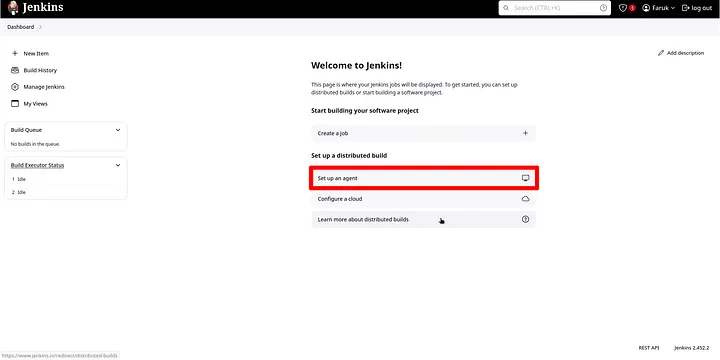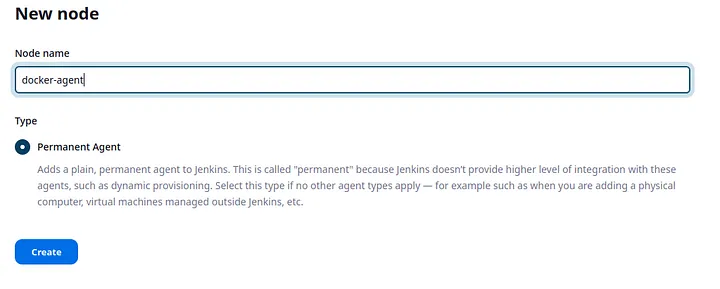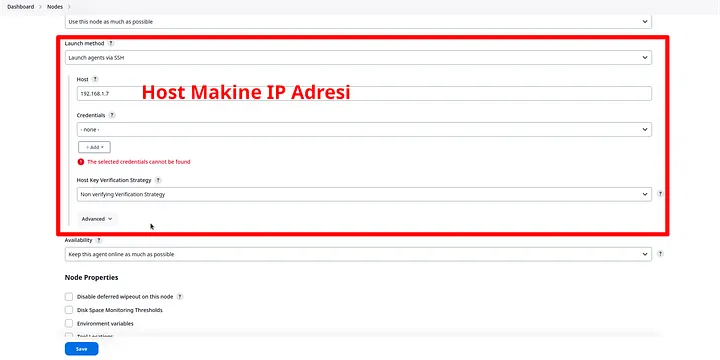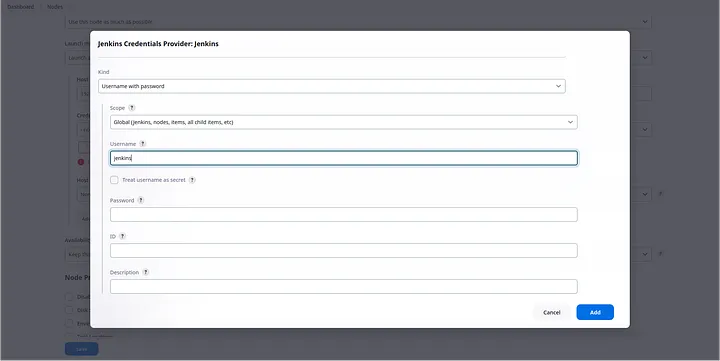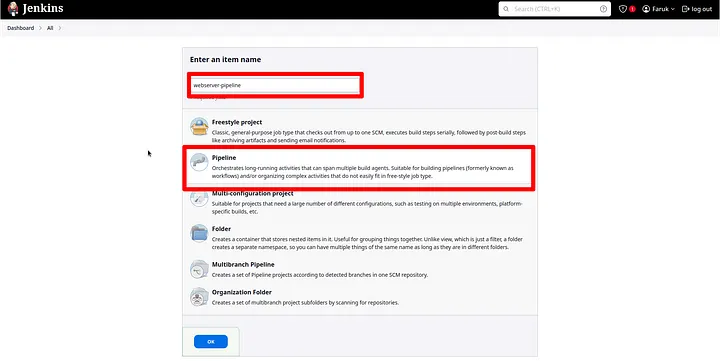Medium yazısından okumak için.
Eğer sisteminizde önceden sudo apt-get install docker.io, sudo dnf install docker ve sudo yum install docker gibi komutları kullanarak paket yöneticisi ile Docker yüklenmiş bir sistemde çalışıyorsanız aşağıdaki komut ile Docker'ı sisteminizden tamamen silin.
for pkg in docker.io docker-doc docker-compose docker-compose-v2 podman-docker containerd runc; do sudo apt-get remove $pkg; doneBu komut yalnızca Debian tabanlı sistemlerde çalışacaktır! Diğer Linux dağıtımları için;
RHEL
sudo yum remove docker \
docker-client \
docker-client-latest \
docker-common \
docker-latest \
docker-latest-logrotate \
docker-logrotate \
docker-engine \
podman \
runcFedora
sudo dnf remove docker \
docker-client \
docker-client-latest \
docker-common \
docker-latest \
docker-latest-logrotate \
docker-logrotate \
docker-selinux \
docker-engine-selinux \
docker-engineArdından aşağıdaki komutu veya Docker resmi kurulum scriptini kullanabilirsiniz, kurulum scripti için;
curl https://get.docker.com | bashBütün kurulumlar gerçekleştikten sonra kullanıcınızı aşağıdaki komut ile docker grubuna ekleyerek docker komutunu kullanabilmesini sağlayın.
sudo usermod -aG docker $USER-a etiketi üyesi olunan gruplara ekleme yapmamızı sağlamakta.
-G kullanıcının dahil olduğu grup değerini değiştirmemizi sağlamakta.
ardından grup değerlerini güncellemek için aşağıdaki komutu çalıştırın
newgrp dockerSisteminiz Docker kullanımı için hazır!
Jenkins'i Docker konteynerı olarak çalıştıracağız fakat aynı makineye Jenkins ajanı da kuracağımız için aşağıdaki komut ile Debian/Ubuntu tabanlı makinelerinize Java Runtime Environment kurulumunu gerçekleştirebilirsizin.
sudo apt install default-jreFedora kurulumu için kaynağı inceleyebilirsiniz.
Adından Jenkins için bir kullanıcı oluşturuyoruz, bu sayede Least Privilege yasasına uyarak sistemi güvenli çalıştırmaya devam edeceğiz.
sudo useradd -m -G docker -s /bin/bash -U jenkins &&\
sudo passwd jenkins-m kullanıcı için ev dizini açmak istediğimzi belirtir.
-G kullanıcıyı oluştururken dahil etmek istediğimiz grupları belirtir
-s kullanıcının default shell değerini atar
-U kullanıcı oluşturulurken kullanıcının adıyla aynı ada sahip bir kullanıcı grubu oluşturur.
Son olarak Jenkins'i sistemimize Docker kullanarak yükleyelim
docker pull jenkins/jenkins:latest
docker pullkomutu Docker Hub üzerinden image çekeceğimizi belirtir
jenkins/jenkinskullanacağımız image değeridir
latesten son sürüm imagei kullanmak istediğimizi belirtir, herhangi bir sürüm belirtmek istiyorsanız image isminden sonra:yazıp sürüm değerini belirtebilirisiniz.
Jenkins'in diğer versiyonları için Jenkins Docker Hub sayfasına göz atabilirsiniz.
Jenkins'i çalıştırmak için aşağıdaki komutu kullanabilirisiniz;
docker run \
-p 8080:8080 \
-p 50000:50000 \
--restart=on-failure \
--name jenkins \
jenkins/jenkins:latestveya docker compose kullanacaksanız
services:
jenkins:
image: jenkins:latest
container_name: jenkins
ports:
- "8080:8080"
- "50000:50000"
restart-policy:
condition: on-failure
delay: 5sİlk giriş için kullanıcı şifresini öğrenmek için;
docker exec jenkins cat /var/jenkins_home/secrets/initialAdminPassword
docker execçalışan Docker konteynerında shell komutu çalıştırmamızı sağlar.
jenkinskomutumuzda konteynerin adını belirtmekte, bunun yerinedocker pskomutunu çalıştırdıktan sonra Jenkins konteynerininImage IDdeğerini de kullanabilirsiniz.
cat /var/jenkins_home/secrets/initialAdminPasswordise tek seferlik yönetici şifremizi okumamızı sağlamakta. Aşağıdaki görsellerdeki adımları izleyerek kurulumu ve ajan kurulumunu gerçekleştirebilirsiniz. Fakat herşeydene önceSSHservisinin çalışıp çalışmadığını kontrol edin.SSHservisini çalışma durumunu kontrol etmek için;
sudo systemctl status sshSSH servisini çalıştırmak için;
sudo systemctl start sshSSH servisini başlangıçta otomatik başlamasını sağlamak için;
sudo sytemctl enable --now sshYukarıdaki görselde ajanımızın ismini docker-agent olarak belirliyoruz, ilerleyen süreçte bu değer sistemimizin tutarlılığı için önemli.
Oluşturacağımız agent için isim koyduktan sonra Label bölümünü agent için koyduğunuz isimle aynı yapıp Launch Method seçeneğini Launch agents via SSH' seçeneğini seçip ana makinemizin IP adresi ile ana makinemizde oluşturduğumuz jenkins kullanıcının kullanıcı adı ve şifresini Credidentalsseçeneğinin altında bulunan Add butonuna tıkladıktan sonra giripHost Verification StrategyseçeneğiniNon Verifying Verification Strategy` olarak seçiyoruz.
Geri kalan seçenekleri ellemeden Save butonuna tıklayıp agent işlemini tamamlıyoruz.
Jenkins için ajanımız hazır.
Jenkins ana sayfasına gidip New Item butonuna tıklıyoruz. Karşımıza çıkan sayfada projemiz için oluşturmak istediğiniz Pipeline ismini ve proje türünü Pipeline olarak seçip devam ediyoruz.
Pipeline konfigürasyon sayfasında ilk başta Build Triggers başlığının altındaki seçenekleri ellememenizi tavsiye ediyorum fakat ardından Jenkins kullanma amacınız olacak bu seçeneklere değineceğiz.
Pipeline başlığının altında bulunan Definition seçeneğini örnek projemizde Pipeline Script From SCM olarak seçeceğiz fakat siz kendi projenizde Pipeline Script olarak seçerek devam edebilirsiniz, tek farklı scripti Github Projesinden çekmiyor oluşunuz olacak. SCM seçeneğini Git olarak seçtikten sonra Github Repo URL’nizi gerekli yere girip, eğer Private Repo ise Github giriş bilgilerinizi de ekledikten sonra, branch ismini de değiştirmeniz gerekiyorsa düzenledikten sonra Save butonuna basıp devam edebilirsiniz.
Bu repositorynin içerisinde bulunan Dockerfile, Jenkinsfile, docker-compose.yml dosyalarından faydalanarak bir test projesi ayağa kaldırabilirsiniz.
FROM python
RUN apt-get update -y;apt-get upgrade -y
RUN mkdir -p /var/www/html
WORKDIR /var/www/html
COPY . .
EXPOSE 80
CMD ["python3","myscript.py","-p","80"]
FROMkullanacağımız Docker imageını belirlemekte
RUNçalıştırılacak konteyner içerisinde komut çalıştırmamızı sağlamakta
WORKDIRkomutların çalıştırılacağı dosya dizinini belirlemekte, shell içerisindecdkomutuyla eşdeğer görebilirisiniz.
COPYbelirlenen dizindeki dosyaları konteynerın belirlenen dizinine kopyalamakta, burada mevcut dizindeki dosyalarıWORKDIRile belirlenen konteyner dizinine kopyalamaktayız.
EXPOSEbelirlenen portu dışarıdan erişilebilir yapmakta
CMDkonteyner başlatıldığında çalıştırılacak ilk komutu belirlemekte.
services:
www:
build: .
ports:
- "80:80"
networks:
- devops
networks:
devops:
driver: bridge
servicesçalıştırılacak konteynerlerin belirleneceği başlık
networksoluşturulacak Docker ağlarının tanımlanacağı başlık
wwwweb sunucumuzun ismi ve konteyner için başlık
buildDockerfile'ı bulacağı dizini belirtlir
portsport yönlendirmelerinin tanımlandığı başlıktır
networkskonteynerin dahil olacağı docker ağlarının belirlendiği başlıktır
Docker compose ile çalıştıracağımız konteyneri Docker CLI ile çalıştırmak isteseydik komtuk aşağıdaki gibi olacaktı;
docker run -p 80:80 --network=devops --name=jenkins-test-www <docker image ismi>Docker compose bizim için otomatik olarak hem Build hem Run işlevini yerine getirmekte.
Başlamadan önce dikkat! repository içerisindeki Jenkinsfile içerisinde düzenlemeler yapmalısınız, yorum olarka işaretleniş satırları düzenlemelisin!
pipeline {
agent {
label "docker-agent"
}
stages {
stage('Stop and Remove Existing Containers') {
steps{
sh 'docker compose down'
}
}
stage ('Run Docker Compose') {
steps{
sh 'docker compose up -d --build'
}
}
}
}
pipelinebir pipeline'ın olduğunu belirler
agentkullanılacak ajanın özelliklerinin tanımlandığı bölümdür, bizim ajanımızın ismi velabeldeğeridocker-agentolduğu içinlabel 'docker-agent'tanımlamasıyla hangi ajanı kullanmak istediğimizi belirtiyoruz.
'stages' pipeline adımlarının tanımlandığı bölümdür
stagevestepspipele adımının ismini ve o adımda nelerin gerçekleştirileceğini belirlendiği bölümlerdir
Bizim pipeline hattımızda öncelikle eğer varsa Docker Compose ile çalıştırılmış konteyner(ler)ı durdurmak ardından -d flagi ile deamon veya deattached modda --build flagi ile de eğer yapabiliyorsa imagei build etmesini sağlayarak konteyner(ler)i çalıştırmakta
Bütün adımlar başarılı bir şekilde gerçekleştiğinde Build Now butonuna bastığınız zaman Jenkins'i çalıştırdığınız makinenin 80 portundan websitesine erişebilirsiniz, Pipeline'ı SCM'e bağlayarak her commit yapıldığında veya belirli zaman aralıklarıyla yapılacak kontroller sonucu Pipeline tetiklenecek ve web sunucumuzun içeriği değişecek.
stage('Trufflehog') {
steps {
echo "Scanning..."
sh "docker run --rm -v $PWD:/pwd trufflesecurity/trufflehog:latest github --json --repo ${GIT_URL}"
}
}Pipeline içerisinde örnek bir Trufflehog kullanımı yukarıdaki gibidir. Trufflehog'u pipeline içerisinde kullanabilmek için makinede tercihen Docker aracılığıyla yüklenmiş Trufflehog olmalı. Bunun için;
docker pull trufflesecurity/trufflehog:latest
--rmişlem bittikten sonra imagei siler ve sistemde depolama sorunlarının önüne geçer
-vkonteyner içerisindeki dosya içeriğine belirlenen dosya dizinine bağlar, bizim örneğimizde bu$PWDdeğişkeniyle mevcut çalışma dizinini belirtmekte.
--jsonTrufflehog'a özel olan bir parametre ve çıktıyıJSONformatında almamızı sağlar
--repoTrufflehog'a özel bir parametredir ve belirtilen Git Repositorysini taramasını sağlar, bizim örneğimizde$GIT_URLdeğişkeni Jenkins tarafından sağlanarak Pipeline oluştururken belirtilen Git URL'sini referans etmektedir.
Trufflehog bizim için Credidental Hygen konseptini sağlamaktadir. API anahtarı, JWT Token, kullanıcı adı ve şifresi gibi bilgileri tarayarak olası bilgi güvenliği sorunlarının önüne geçmektedir.
Trivy bizim için Trufflehog ile aynı işlemleri gerçekleştirmekle beraber Build edilen Docker imagelerini de tarayarak konteyner güvenliği kapsamında da çalışmaktadır. İlk örnekte repository scan, ikinci örnekte ise Docker Image Scan işlemlerini gerçekleştirmektedir. Trivy sisteminize yüklemek için talimatları resmi kaynaktan inceleyebilirsiniz.
stage('Trivy Repo Scan'){
steps{
echo "Scanning..."
sh "trivy repository --branch ${BRANCH} ${GIT_URL}"
}
}
trivy repositoryveyatrivy reporepository taraması yapacağımızı belirlemekte
--branchbelirli bir branchi taramamızı sağlar
stage('Trivy Docker Image Scan'){
steps{
echo "Trviy Docker Image Scan"
sh "trivy image --severity HIGH,CRITICAL ${IMAGE_NAME}"
}
}
trivy imageimage taraması yapacağımızı belirtir
--severitybelirli riskteki güvenli sorunlarını göstermesini belirtir
https://app.snyk.io/account adresine hesap açtıktan sonra giderek API anahtarınızı öğrenmelisiniz.
Sırasıyla
Jenkins Ana Sayfası > Manage Jenkins > Plugins > Snyk Security
eklentiyi yüklüyoruz. Ardından Jenkins’i yeniden başlatıyoruz.
Manage Jenkins > Credidentals > (global) > Add Credidentals
bulunduğumuz sayfadan Kind seçeneğini Snyk API Token olarak seçip token girdisini giriyoruz. ID olarak Jenkinsfile’a girdi olarak girebileceğiniz bir metin giriniz.
Manage Jenkins > Tools > Snyk Installations
ve buradan name bölümüne snyk@latest girdikten sonra kaydediyoruz.
Jenkinsfile’a Snyk bölümünü eklemek için;
stage('Snyk Security') {
steps {
echo 'Testing...'
snykSecurity(snykInstallation: 'SNYK Installation Adı',snykTokenId: '<SNYK TOKEN ID'>')
}
}OWASP ZAP uygulamasının docker ile çalıştırılabilir bir versiyonudur, çalışır durumdaki web uygulmasını taramamızı sağlar. Diğer uygulamalarda statik analiz yaparken ZAP dinamik analiz yapmakta.
stage('Zaproxy Baseline Scan') {
steps {
echo "Initializing baseling scan..."
sh "docker run -v ${PWD}:/zap/wrk/:rw -t ghcr.io/zaproxy/zaproxy:stable zap-baseline.py -t ${HOST} -g gen.conf -r testreport.html"
echo "Baseling scan completed succesfully"
}
-tTARGET değerini tanımlamakta
-gconfig dosyasını tanımlar
-rTest edilen uygulamanınHTMLformatında rapor çıktısını verir.
Daha detaylı bilgilendirme için ZAP Docker.