-
Notifications
You must be signed in to change notification settings - Fork 4
Adding participants
To enroll individuals in the system, participants are defined as individuals involved in a tournament, regardless of whether they are competitors or kendokas. Each participant only needs to be added once, and their information will be stored indefinitely. Subsequently, you can assign a participant to a specific tournament by allocating roles, such as competitor or referee.
Adding a participant is simple; navigate to Registry and then Participants.
Here, a table displays all current participants, and you can easily add a new one by clicking the + button.

To capture images of the participants for use in the software on their accreditations and in the score panel, follow these steps:
-
Select the participant you want to photograph and click on
Edit. Look for a new button labeledPhotospecifically for this purpose. -
Upon clicking
Photo, your camera will activate, displaying a red rectangle with a circle inside it. The rectangle marks the area for the accreditation photo, while the circle indicates the portion that will appear in the score panel. Adjust your framing accordingly. -
You have the option to take multiple photos. Afterward, choose the best one by using the select button. Once you close the picture panel, you will return to the participant editing window where you can view and select your image. Remember to click
Updateto save all changes securely.
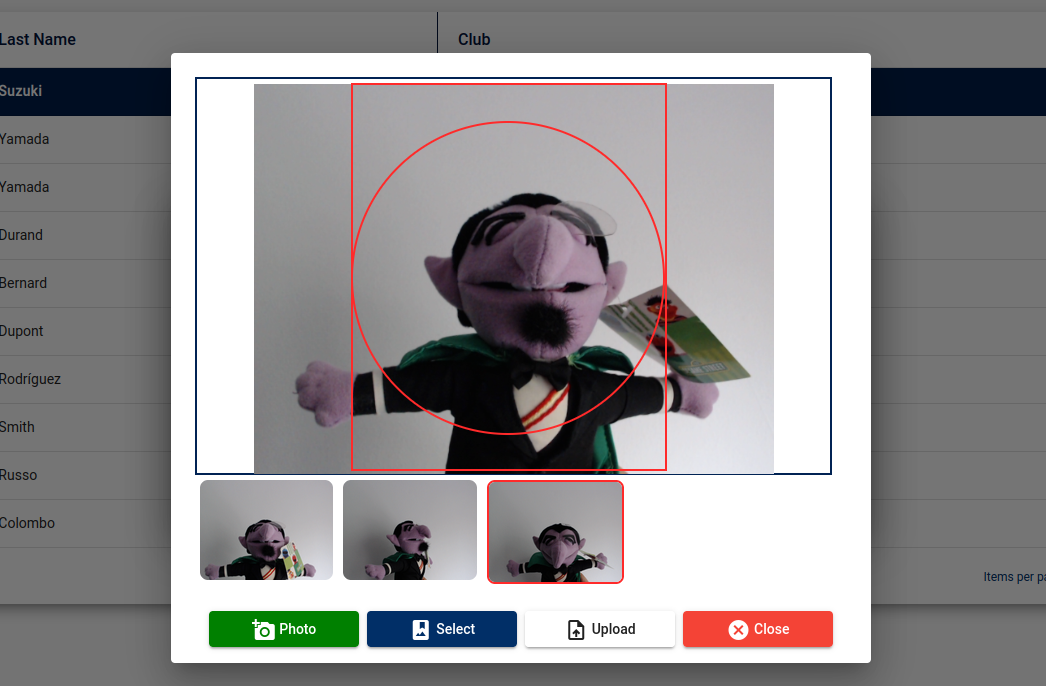
Tip: To expedite the process, consider using multiple devices such as mobile phones to capture images
As commented before, these pictures will be shown into the accreditation and in the score panel. On the accreditation is easy to imagine the purpose, you have now a picture of the participant that will help you to recognize it.
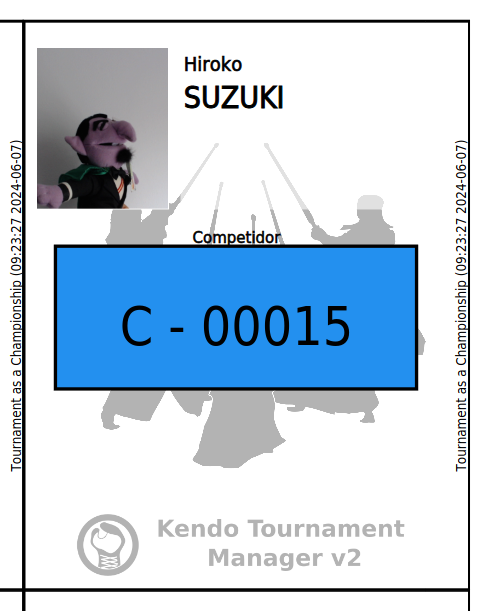
In the score panel, participants with a photo on their profile will have it displayed, aiding in their recognition. In cases where there is a mix of competitors with and without photos, the system will assign a unique code and color to those without a photo for identification.
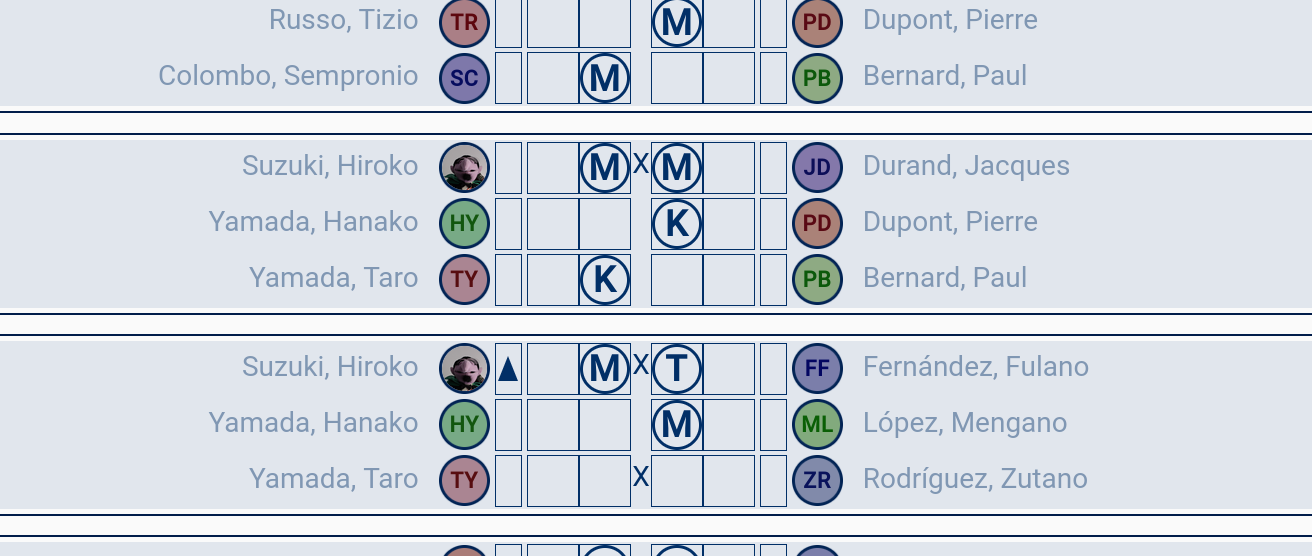
Tip: To enlarge a picture from a competitor in a match, simply double click on it.
Additionally, you can use images stored on your hard disk. Participants can submit their pictures via
email or another channel, which can then be uploaded using the Upload button. This proactive approach allows you to
organize all necessary data before the tournament begins, thereby reducing potential stress during the event.
If you wish to delete a picture, edit the participant's details and click on the red cross icon located at the top right of the photo.
