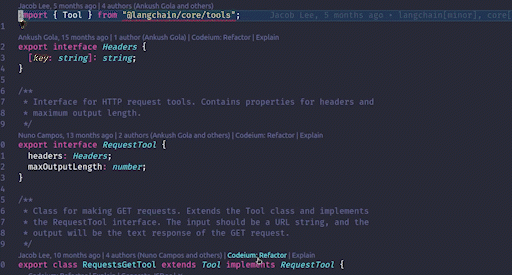A cross-platform keybinding that x10 your coding speed
-
Press
Ctrl + Pto open the quick open dialog, typeext install vscodevim.vimand press enter. -
Press
Ctrl + Shift + Pto open the command palette, typePreferences: Open User Settings (JSON)and press enter. -
Add the following settings to the JSON file:
{ "vim.vimrc.enable": true, "vim.autoindent": true, "vim.vimrc.path": "~/vscode.vim", "vim.handleKeys": { "<C-A>": false, "<C-Y>": false, "<C-O>": false, "<C-I>": false }, "editor.lineNumbers": "relative", "notebook.lineNumbers": "on" } -
Copy the vscode.vim file to
~/vscode.vimfor Linux or%USERPROFILE%\vscode.vimfor Windows.
Done!
- Install the IdeaVim plugin.
- Copy the .ideavimrc file to
~/.ideavimrcfor Linux or%USERPROFILE%\.ideavimrcfor Windows.
Done!
If you are reading this part, that means you are already a Vim user, so you should already know what to do after looking at neo.vim.
-
Use
Ctrl + D,Ctrl + Uto scroll up and down, useCtrl + Pto navigate between files. -
After your needed edit lines comes within your screen view, use
<number> + j/kto move the cursor to the line you want. -
Use either:
cwto change a wordc",clto change a "double quoted string"c'to change a "single quoted string"cb,chto change a () blockcdto change a [] blockcq,cB,cvto change a {} block
For more detailed, see configuration at vscode.vim#Line1->10
-
Press
Ctrl + Shift + Pto open the command palette. -
Type
Preferences: Open Keyboard Shortcuts (JSON)and select it. -
Add the following keybinding to the JSON file:
{ "key": "ctrl+p", "command": "-extension.vim_ctrl+p", "when": "editorTextFocus && vim.active && vim.use<C-p> && !inDebugRepl || vim.active && vim.use<C-p> && !inDebugRepl && vim.mode == 'CommandlineInProgress' || vim.active && vim.use<C-p> && !inDebugRepl && vim.mode == 'SearchInProgressMode'" },
- Blog guide: How To Code 10 times faster with VimFast
- Slide: Presentation