-
Notifications
You must be signed in to change notification settings - Fork 2
Table View
Bioeden edited this page May 17, 2014
·
7 revisions
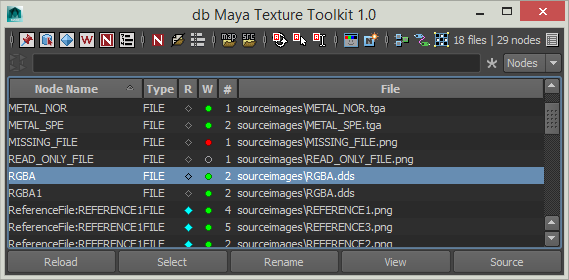
####Columns Content

- Node Name : name of the texture node
- Type : nice name of the node type
-
R : display if a node comes from a reference
 is a reference
is a reference
 is not a reference
is not a reference -
W : texture file state
 is a read only file
is a read only file
 is a writable file
is a writable file
 is a missing file
is a missing file - # : number of instance of the file texture
- File : file path
####Columns visibility

You can hide columns by right clicking on column header.

-
Open Files in ImageEditor
Open selected files in your image editor -
Open Source Files in ImageEditor
Open source files relatives to the selected files in your image editor -
Open Folders
Open folders of the selected files -
Select Objects Using Texture Nodes
Select objects wich are connected to the selected nodes -
Select Objects Using Texture Files
Select objects wich are connected to the selected nodes and their instances -
Convert to Relative Path
Convert file path to relative path.
Attribute Editor and MTT show by default the workspace relative path when it's possible. With this option, you can really change the path. This can be useful when your work in a team with different workspace path and you have tools that needs the same path.- Maya store the full path in the file :
c:\root_folder\sub_folder\my_workspace\sourceimages\my_texture.tga - The Attribute Editor show the relative path, if you have set "my_worpace" as project :
sourceimages\my_texture.tga - Once you used this option, the file and the Attribute Editor will have :
\sourceimages\my_texture.tga
- Maya store the full path in the file :
-
Convert to Absolute Path
Revert relative path to absolute path. -
Convert to Custom Path
Change the path to a new location. Useful when your texture are missing in combination of the next option. -
Copy Files to "sourceimages"
If you have files outside of the current workspace, this function copy selected files to the current "sourceimages" folder and remove the read-only. -
Rename Files with Node Name
Rename files on the disk with the name of the nodes names -
Rename Files with Custom Name
Rename files on the disk with the name you enter in a prompt dialog -
Toggle Read-Only
Option for power users. Hide by default.
- Install
- Features in details
- Toolbar
- Filterbar
- Table View
- Main Actionbar
- Option Menu
- Viewer
- Create Node
- FAQ