-
Notifications
You must be signed in to change notification settings - Fork 130
User_Teams
There are two sorts of teams in Codalab: Profile teams (global to all competitions) and Competition teams. Some competitions use the former, others the latter, or none. Check the rules of the competition. If you are an organizer this is how to enable teams.
- Profile Teams
- Competition Teams (for v1.5 only)
To declare that you belong to a certain team, edit your profile.
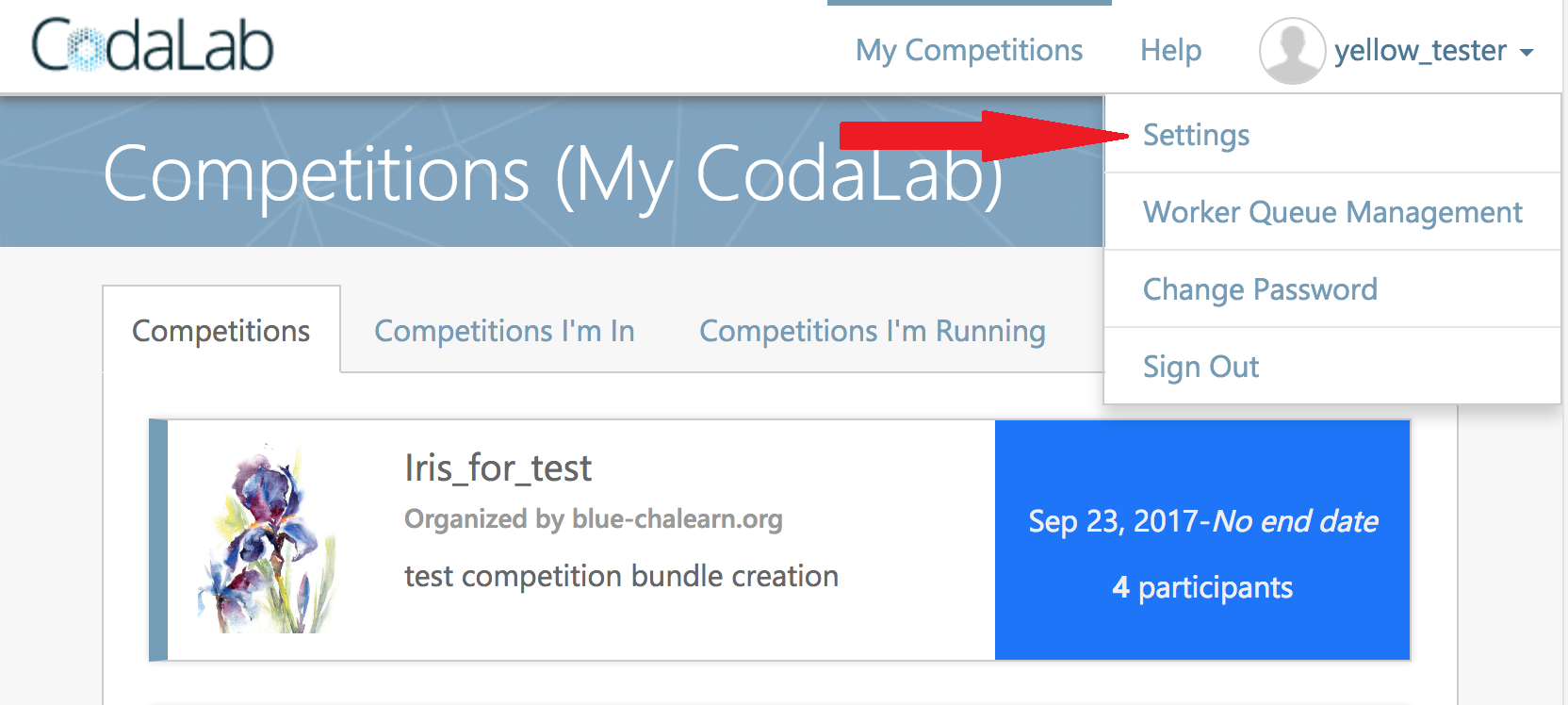
In this example, the User "yellow-tester" edits his Settings. He must indicate his team name in the field "Team name" (e.g. "YELLOW"). He can list below team members in any format (it does not matter, this is not used by the system). What matters is that all users of the YELLOW team edit their profiles and indicate YELLOW in the field "Team name". Don't forget to "Save Changes".

Now people who use YELLOW as their team name in their profile appear listed as members of that team in the leaderboard.

WARNING: This feature is no longer supported, used at your own risks.
To create or join a competition team, you need to first register to a competition.

Then there will appear a new tab called "Teams" (ONLY IF THE ORGANIZERS ENABLED COMPETITION TEAMS).

Click on it and you will be given the option to either create a team or join and existing team (if any). If you want to create a new team, click the "Create new Team" button:

There will appear a team creation form that you need to fill out. Click the box "Allow requests" to allow team members to request being added to your team. You can later edit your team profile and uncheck that box if you do not want to accept more team members.
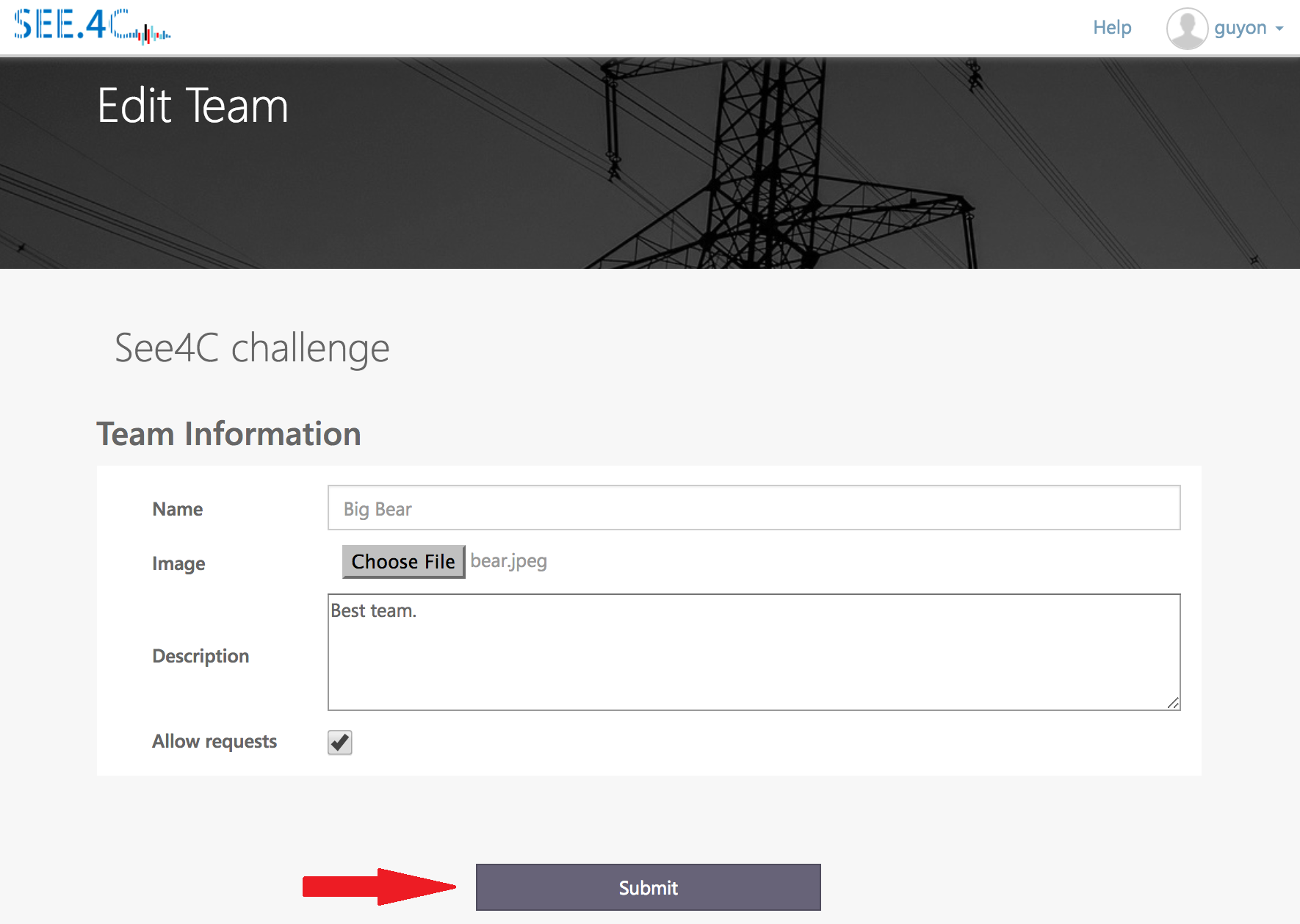
If the organizers want to monitor team creation, you will have to wait until your team is approved before others can join.

Once your team is approved, other participants will see your team when they click on the "Teams" tab. They can then click on "Request enrolment" to request to join your team.

To request to join your team, they need to fill out a little form:

The request is then pending, and can be canceled:

As a team leader, you can then approve this new member (or not). This will appear in your "Teams" tab:

Once the new member is approved, his submission will appear in the leaderboard under that team name:
