-
Notifications
You must be signed in to change notification settings - Fork 13
User Manual
Developed by Emory University's Center for Digital Scholarship, Readux is a new platform for reading and annotating digitized texts. A research, teaching, and publishing tool, Readux foregrounds the visual appearance of digitized works, retaining each page's original format, design, and typography.
Readux pairs the book's appearance with its textual content, drawing on optical character recognition (OCR) to transparently overlay a page's text on its image. Readux offers a rich browsing interface for these digitized works, permits multimedia annotation of text and image, and supports export of interactive digital editions pairing a digitized work's pages with a user's annotations. Readux draws on the international image interoperability framework (IIIF) to support the organization of collections of digitized works hosted by diverse institutions in a single, unified point of access.
Through these features Readux supports an unprecedented level of engagement with the visual and textual content of digitized texts.
- People who like books: For anyone interested in browsing, researching, teaching, and publishing with digitized books, Readux offers an interface that enables deep and wide ranging forms of engagement. Readux's browsing interface makes paging through or searching digitized books easy. The platform's annotation tool enables researchers to take notes on books of interest. Teachers can also invite students to annotate works in Readux and export their additions to share with instructors. Anyone can use Readux's export feature to publish a version of a book to the web featuring their annotations.
- Collection stewards, scholars, and archivists: Librarians and archivists responsible for stewarding texts with visual interest or scholars of such materials can use Readux to organize and share collections of digitized works. Collection stewards can use Readux to encourage public and scholarly engagement with marquee collections of printed works and can collaborate to create collections of related works from multiple institutions. Scholars can use Readux to organize, teach with, and encourage further research with thematic collections of materials at their home institution and/or archives around the world.
- Libraries, archives, and publishers: Libraries and archives can establish a Readux site as a platform to facilitate engagement with their digitized works, organizing collections representing key archival strengths, faculty members' research and teaching interests, or any other organizational scheme. Publishers can use Readux to host digital scholarly editions and thematic research collections. Working with sys admins, editors and archivists at such institutions can leverage Readux's unique functionality to enable deep engagement with scholarly editions and thematic research collections.
Readux offers users two ways to browse digitized works: collections, and volumes.
Collections in Readux are selections of digitized books organized around a theme by site administrators. Readux sites can include many, few, or even no collections, and volumes can feature in more than one collection.
From the home page of a Readux site, users can access collections in two ways.
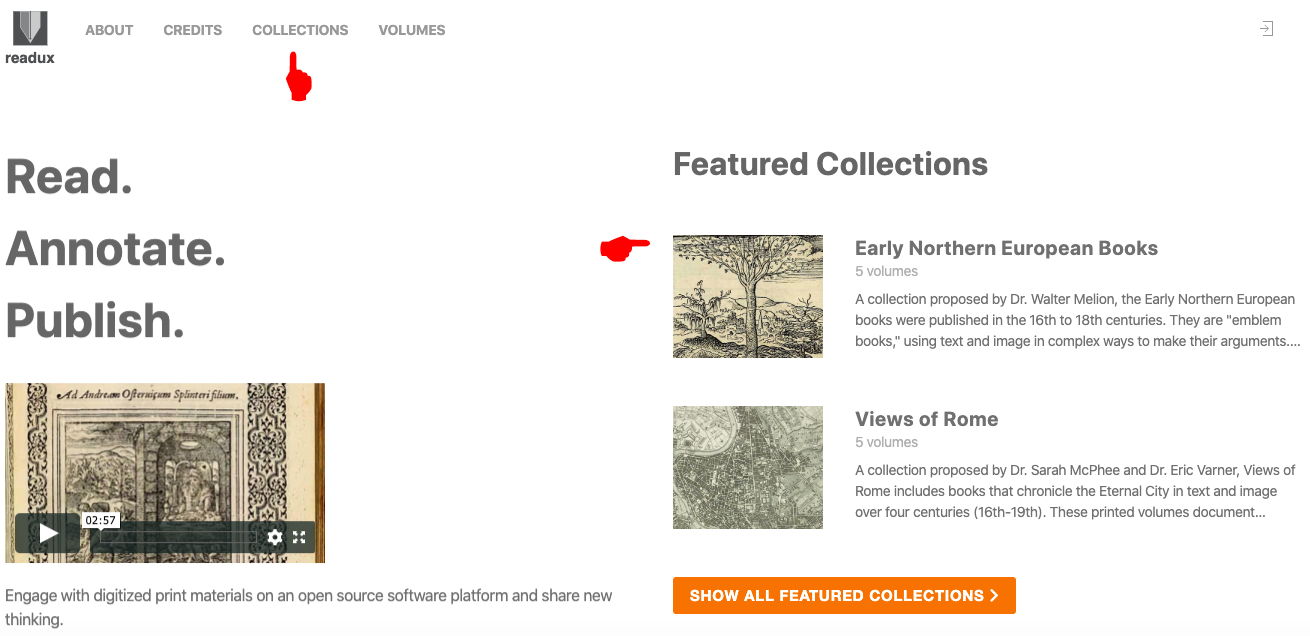
- By clicking on a "featured collection"—a collection the site's administrators have chosen to emphasize—at the top of the site's right-hand column.
- By clicking on the "Collections" link in the site's navigation menu at the top of the page.
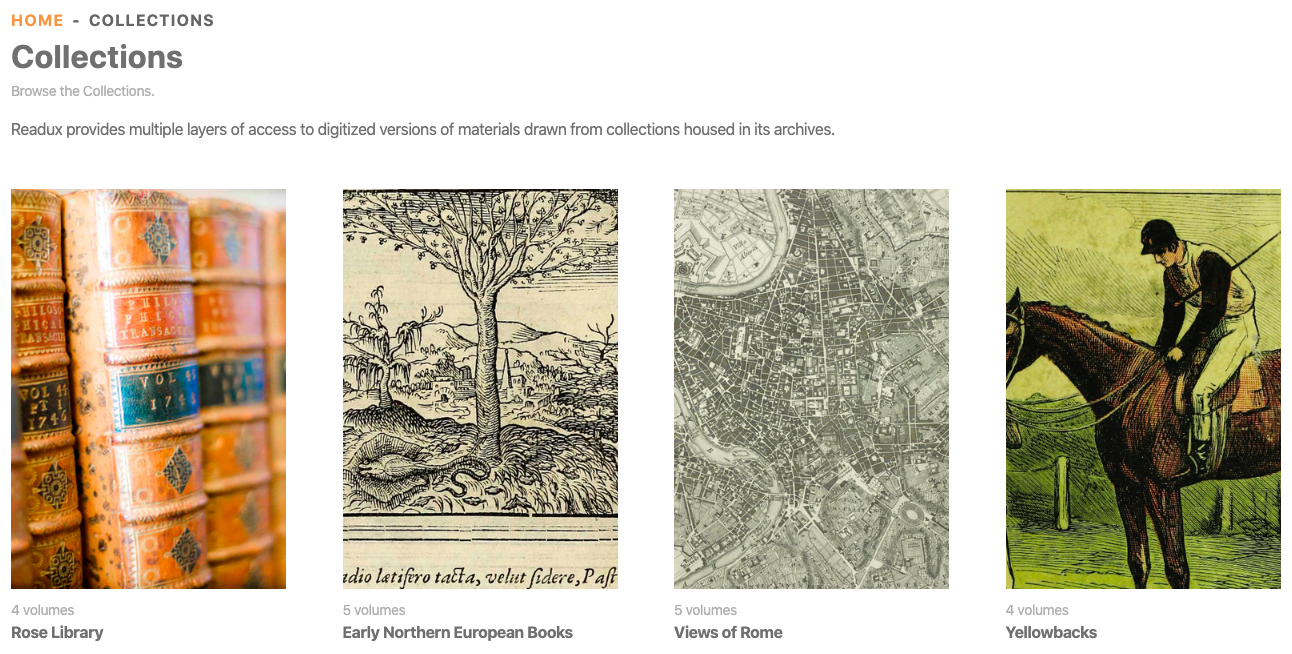 Clicking on the collections link takes users to a page featuring all the site's collections. Each collection has a title and an image representative of its contents. The page also details how many volumes are in each collection.
Clicking on the collections link takes users to a page featuring all the site's collections. Each collection has a title and an image representative of its contents. The page also details how many volumes are in each collection.
Click on the entry for a collection to visit the landing page for that collection and browse the volumes it contains.
Clicking on a featured collection on the home page, or a collection on the collections page takes a user to the landing page for that collection, where a user can learn more about the collection and browse its contents.
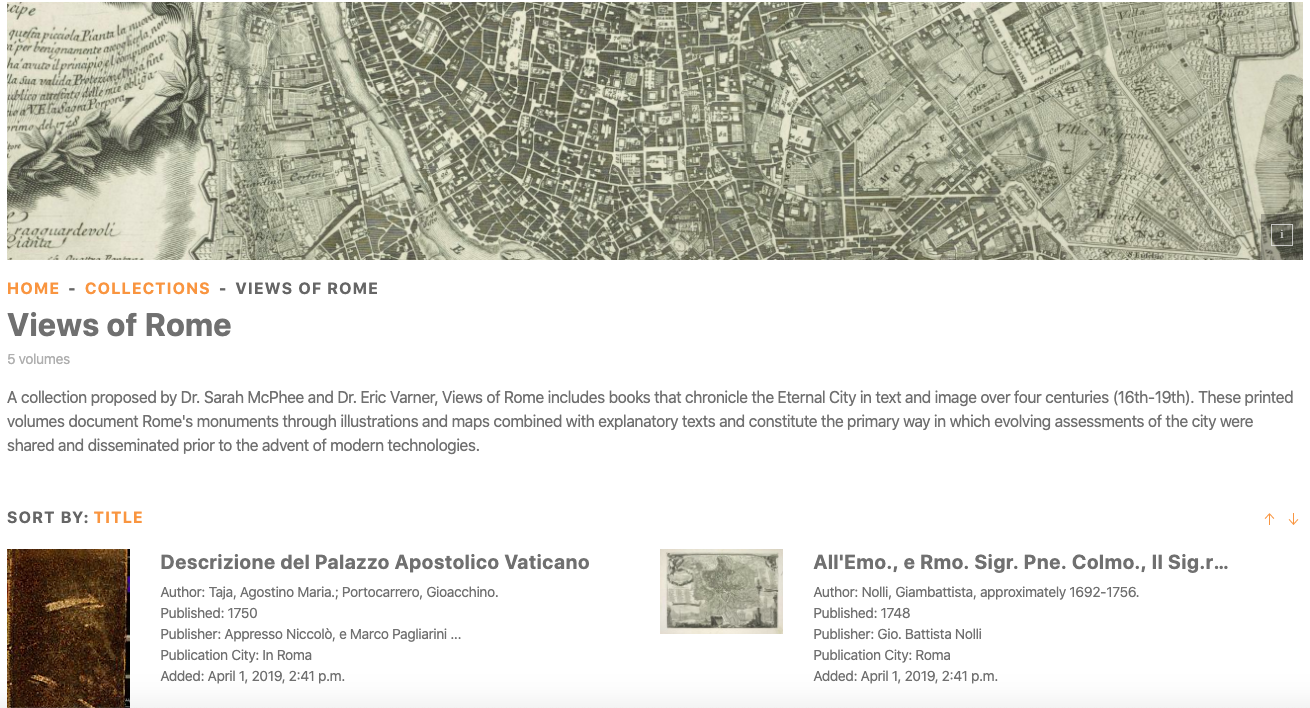
Each collection page includes general information about the collection including a title, image, and short description describing the collection. Each collection page also includes information about each volume the collection contains: an image, the title of the volume, and publication information such as the author, publication date, publisher, and city, and when the volume was added to Readux.
Users can sort the list of the volumes by their titles, author, date published, or date added to Readux by clicking on the term to the right of the "Sort by:" text above the list of volumes. Clicking on the upward or downward facing arrows at the top right of the list of volumes orders the list in ascending or descending order.
Volumes in Readux represent individual digitized works. A Readux site can include any number of volumes from one or more archives. Volumes can be included in one or more collections, or no collection at all.
There are multiple ways to access volumes.
- From the home page of Readux users can click on a featured volume in the right column beneath featured collections.
- From the home page users can also click on the "Volumes" link in thenavigation menu at the top of the page.
- Users can also access volumes by clicking on the entry for a volume in the list on a collection landing page in which the volume is included.
Clicking on a volume brings up a landing page for the volume that provides information about the digitized work it represents and enables browsing and annotation.
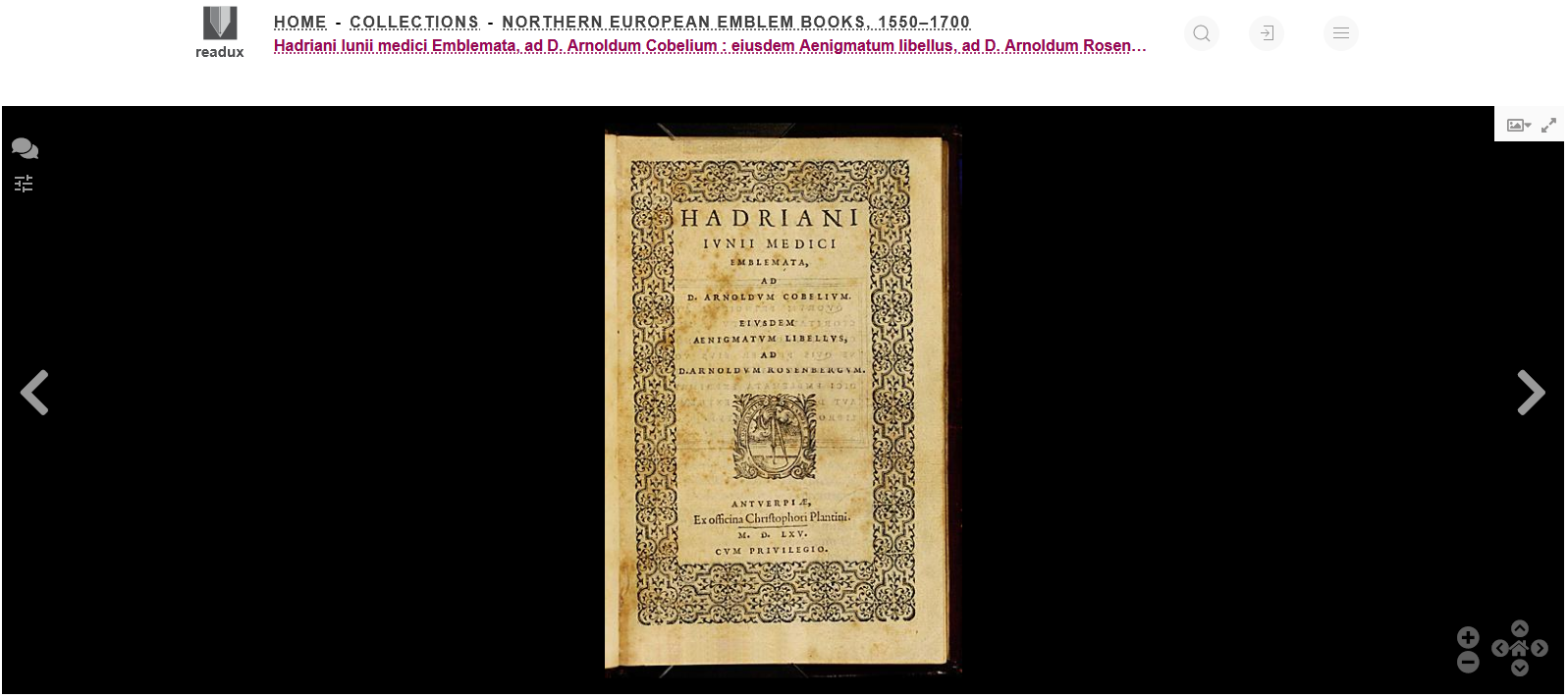
- Breadcrumbs at the top of the page offer links to the home page and, if the volume was accessed through a collection, the collections page and landing page for the collection in which the volume was accessed.
- The volume's title appears beneath this.
- An interface for browsing the volume's pages is beneath the title.
- You can click on the icon with three horizontal bars in the top right corner to expanding the sidebar with metadata information.
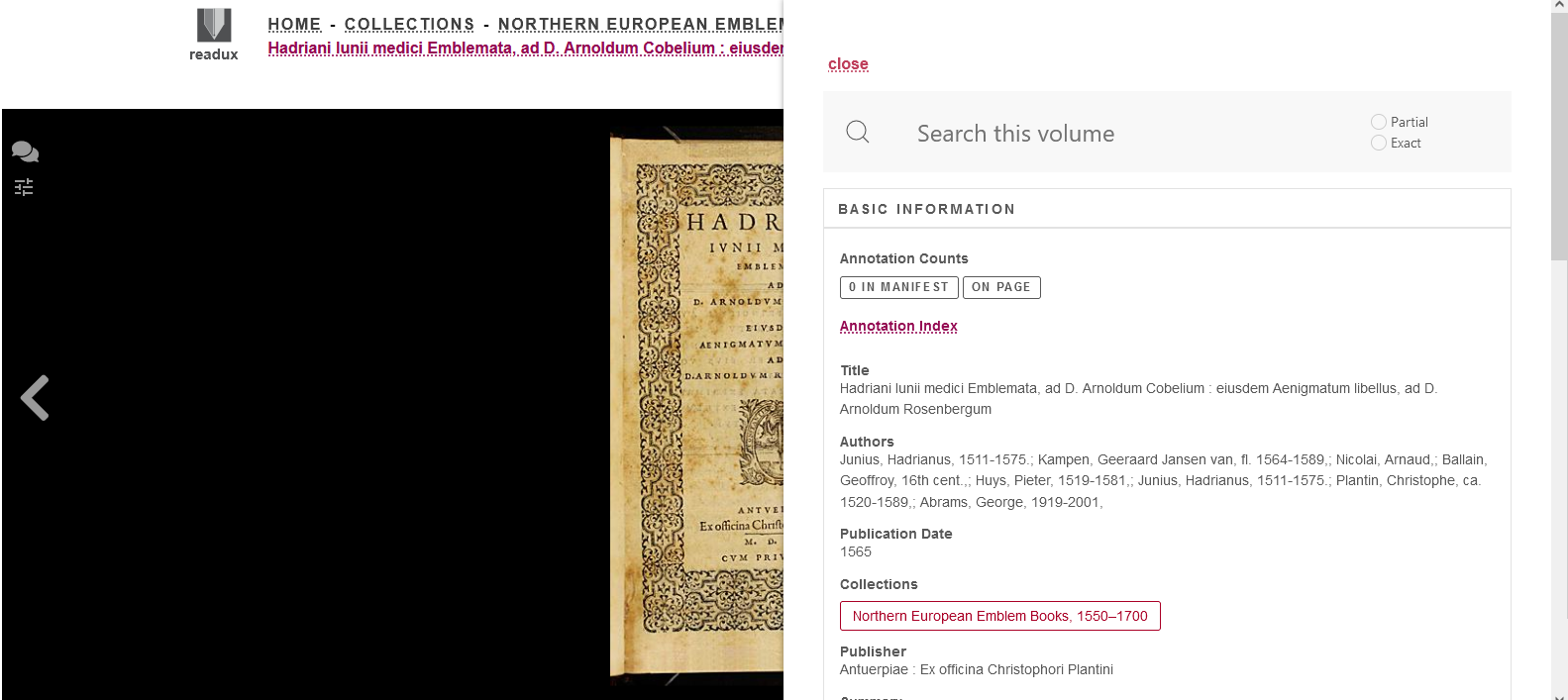
- When the sidebar opens, it appears on the right of the browsing interface in a panel displaying:
- In volume search,
- Basic information about the volumes,
- Links to take actions relating the volumes, and
- URLs for files and permanent links related to the volume.
The International Image Interoperability Framework (IIIF) is a protocol for enabling access to and interaction with images and information about them (their metadata). IIIF makes it possible for an application, like Readux, to display digitized works stored and made accessible by different archives. IIIF manifests are files that mark up information about an image so that the works they represent can be interpreted and displayed. A growing list of leading libraries and archives are using IIIF to encourage wider access to their digitized materials.
Readux uses IIIF so that digitized works from multiple libraries can be accessed side by side in collections and volumes on a Readux site. When site administrators import volumes into Readux they do so by ingesting the IIIF manifest maintained by the digitized work’s host archive. This makes it possible to display the work’s images and information about the work in Readux.
Readux also creates a new IIIF manifest for the work that references the original manifest and incorporates any additions or revisions to the information about the work made by the site administrators to improve its display in the Readux site. Readux also creates a IIIF manifest for each collection of volumes, displaying information about the collection and its contents. Both of these manifests are accessible from the “URLs” section to the right of the browsing interface for a volume on its landing page.
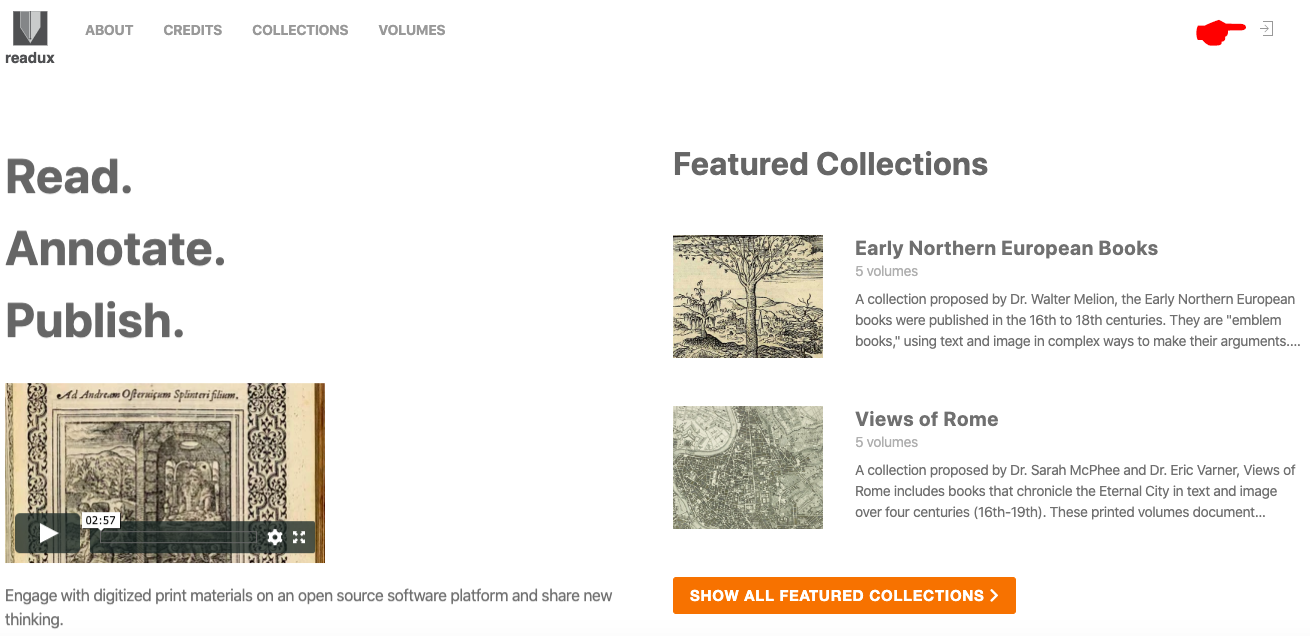
Logging into Readux unlocks additional functionality: annotation and export. When logged in through a Readux user account you can:
- Annotate: add notes to the images and/or text on each page of a volume.
- Export: publish or download your annotations and volumes that you annotate. You can download them for preservation in a IIIF bundle or share them as a Jekyll website.
You can log into Readux using a variety of third-party authorized accounts: Facebook, GitHub, Google, and Twitter. Readux gains access to your basic third-party profile information only to secure your Readux experience and does not otherwise use your account. The security token provided by your account secures your Readux login. Logging in with GitHub allows direct export of annotated Readux editions to a GitHub Pages–hosted Jekyll website. If you log in with another third party account, you will need to download the Jekyll site and separately upload it to GitHub or another hosting platform.
- Click on the icon in the top right corner of any page on the Readux site. This will direct you to the Sign In page, which lists your login options.
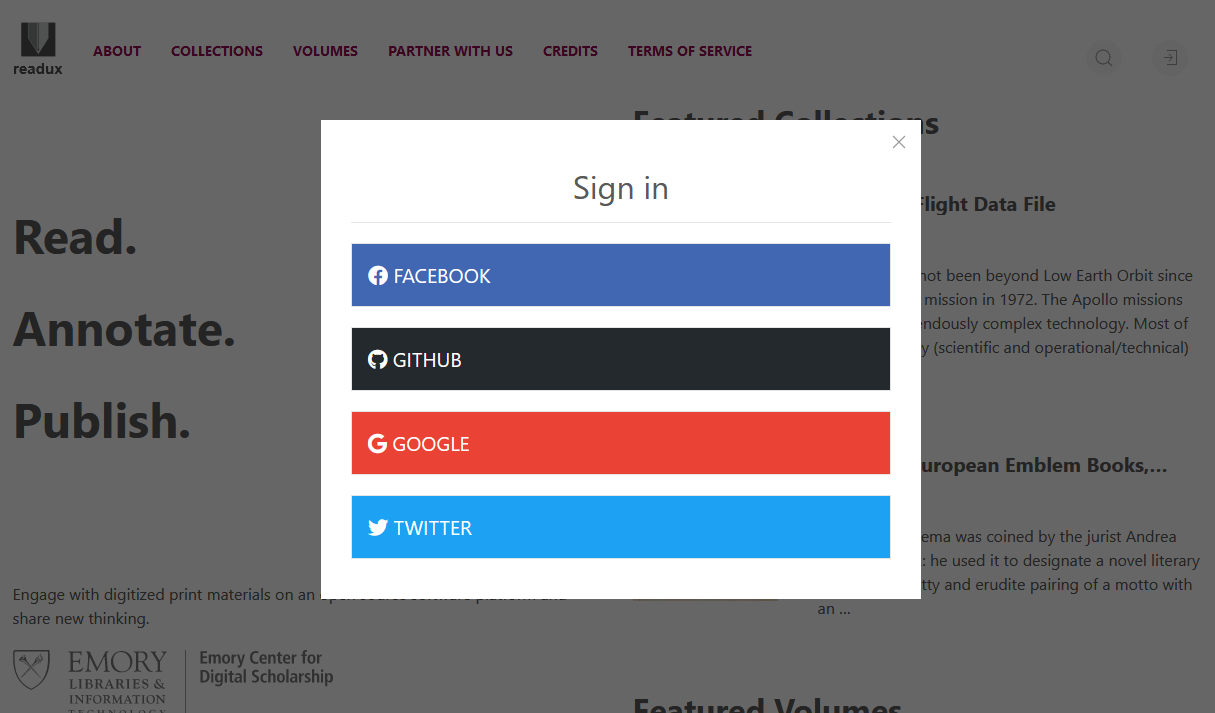
- Click on your preferred third-party account and log in through its provided menu.
- Logging into your account the first time will redirect you to the Sign Up page
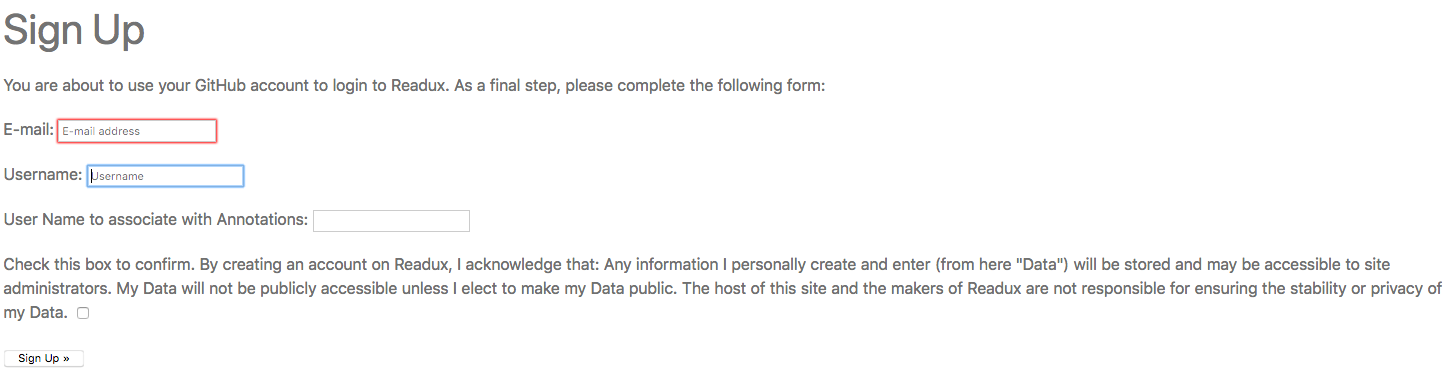
- For the E-mail field, the address that you enter (or that was pre-populated from your third-party account) will receive a confirmation link during the sign-up process and will receive messages when you export Readux editions. You can change your e-mail address later.
- You will use your Username to log in to Readux in the future.
- For "User Name to associate with Annotations", enter the name that you would want displayed as a signature on your annotations in Readux. This could be your full name, initials, surname, or an alias. You can change this name later.
- Finally, you need to agree to the Readux privacy statement and Terms of Use.
- Once you click "Sign Up," look for a message with a confirmation link at the e-mail address associated with your account.
- If you do not see this e-mail, please check your spam folder!
- The link will take you to a page within Readux asking you to click a "confirm" button.
- Once you confirm your e-mail address, your account is complete! You now have the ability to annotated and export editions!
- Once logged in you can click on the "My Account" button at any time to view and update account information.
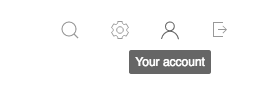
Note: You must be logged in to Readux to annotate or export. If you are not logged in, you will only see the arrow under annotation tools. Log in for the full set of tools.
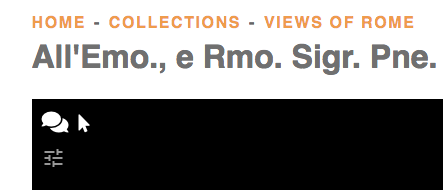
In Readux you can browse the volumes and collections organized by the Readux site's administrators.
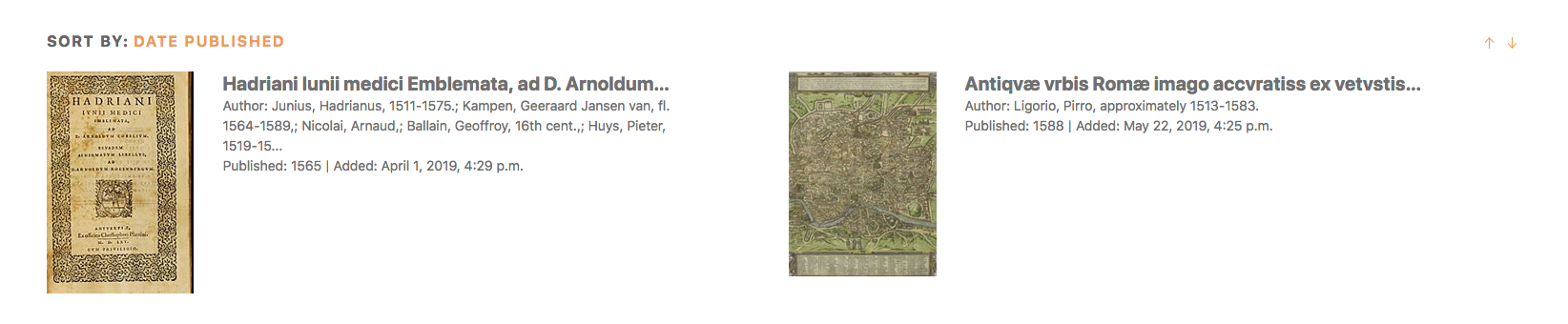 You can sort the volumes listed on a Collection page, or the All Volumes page, ascending or descending, by
You can sort the volumes listed on a Collection page, or the All Volumes page, ascending or descending, by
- Title,
- Author,
- Date Published, or
- Date Added.
To view and browse and individual volume, click on the thumbnail image or the title of the volume.
- Each volume contains two primary views, the individual page "image view" and the gallery "thumbnails view". You can toggle between them using the view tooltip.
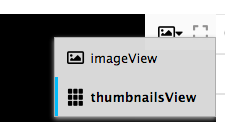
- The gallery thumbnail view allows you to browse all the pages of the volume in small thumbnails to find the section you want. Click on an individual thumbnail to go to that page in the image view.
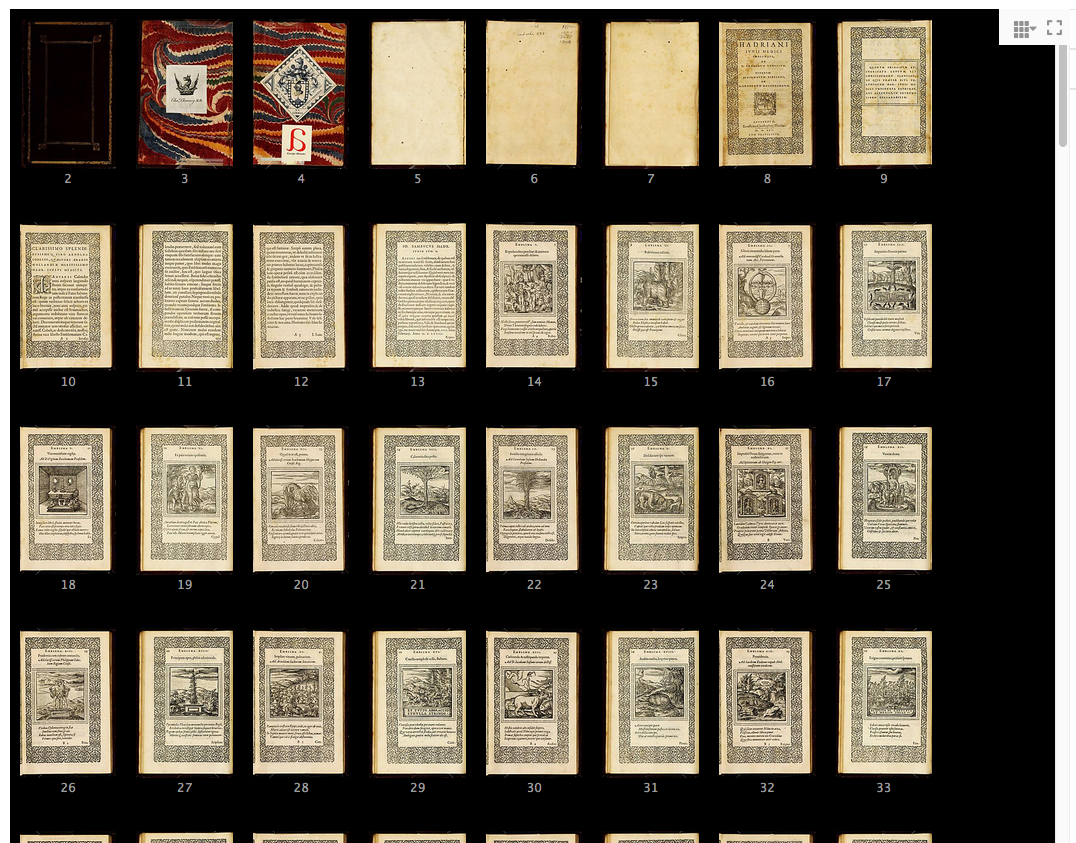
- The image view shows an individual page.
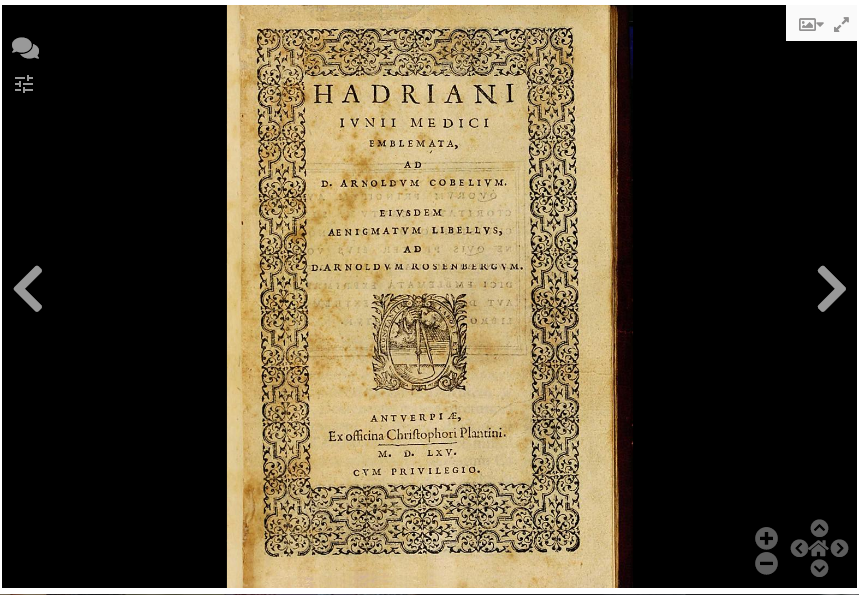
- From this view you can annotate the volume or zoom in on the image.
- From the image view you can expand to full screen using the full screen window tooltip.
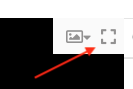
- From the image view you can expand to full screen using the full screen window tooltip.
- From full screen you can return to the regular image view by clicking on the full screen window tooltip again, or by hitting the
esckey.
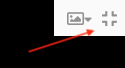
- On the image view (in regular or full screen mode), you can deep zoom on the page image. Hover on the portion of the page to which you want to zoom, and scroll with your mouse wheel to zoom in.
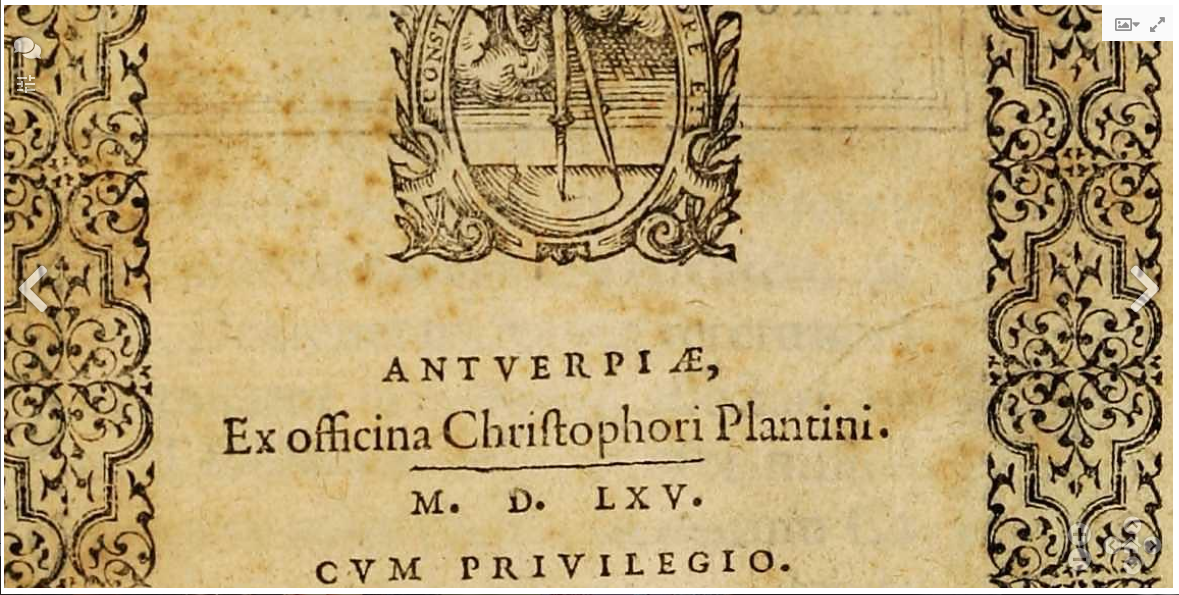
- You can also click the plus and minus buttons and directional arrows to navigate in deep zoom. Click the plus button to zoom in, and the directional arrows to navigate around the page image.

- The 'home' icon in the center of the directional arrows will reset the page zoom out to the full page for you.
On a volume's landing page, a side bar to the right of the screen includes important information about the book and additional Readux functions. The side bar is split up into four sections:
- Search this volume
- Basic information
- Actions, and
- URLs
The search bar appears at the top of the right side-panel. You can click on the search bar and type in a word or multiple words to search the full text of the book you are viewing.

Note: in most cases, the text you will be searching was generated using optical character recognition (OCR), a process by which software algorithmically translates a page image into text. OCR is unlikely to be completely accurate and in most cases will not have been manually reviewed or corrected.
Search results will appear beneath the search bar.
- Search results are organized by "canvas," a term for each page or other image in the book, including covers and other non-numbered pages.
- Results will also note the number of times the search term appeared on each page.
- A second tab will list results in your own annotations, ordered by relevance.
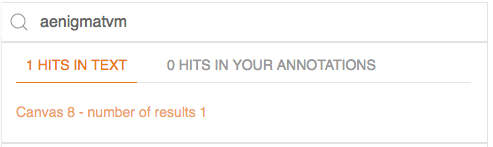
The next section down in the right sidebar is the "Basic Information" section. This section includes metadata about the volume you are browsing.
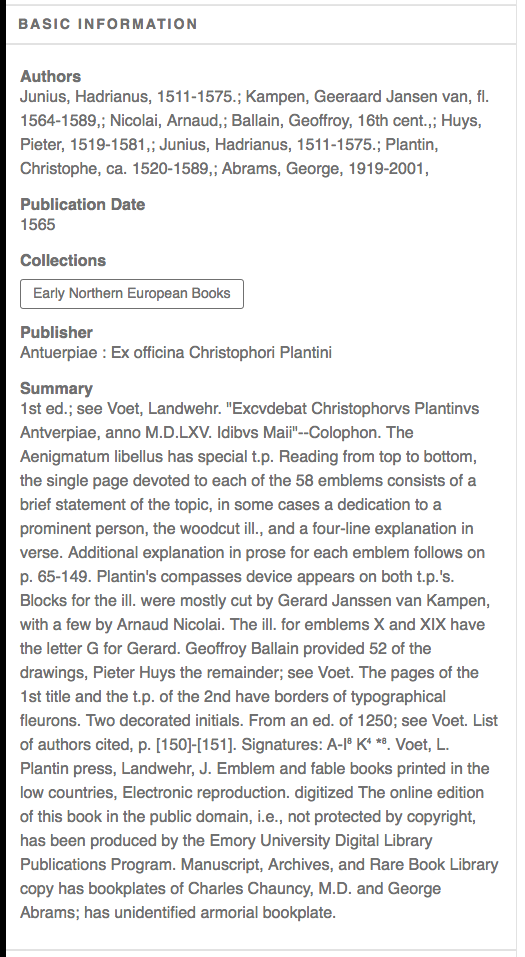
If you have already created annotations on this volume, the top element under "Basic Information" will show the number of Annotations on the entire manifest (that you have personally created) and the number of Annotations on the page (that you have personally created).

The basic information section also includes:
- The Author(s) of the volume,
- The Publication Date,
- The Collection(s) to which the volume has been assigned within Readux,
- The Publisher of the volume, and
- A summary field that includes descriptive information.
The third section on the right sidebar is the Actions section, which includes actions that you can take to further explore the book.
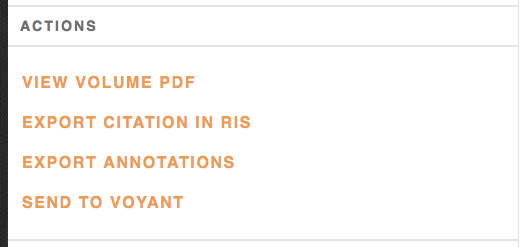
- You can view the PDF of the volume that you are browsing.
- You can export a citation in RIS format. Major reference/citation manager applications, like Zotero, Citavi, Mendeley, and EndNote can export and import citations in this format.
- If you have created annotations on the book you are viewing, you will see an "Export Annotations" button that will take you to another page from which you can export a IIIF bundle, or Jekyll site.
- You can perform explore themes in book's text by clicking on the "Send to Voyant" link, which creates a plain text corpus from the volume's OCR data and exports it directly to Voyant-tools, a web-based text analysis and reading environment.
The final section in the right sidebar is the "URLs" section, where you will find stable URLs that you can use for referencing sections of the volume, or linking back to them. Use the "copy" button beside any of these links to quickly copy the associated URL for reference.
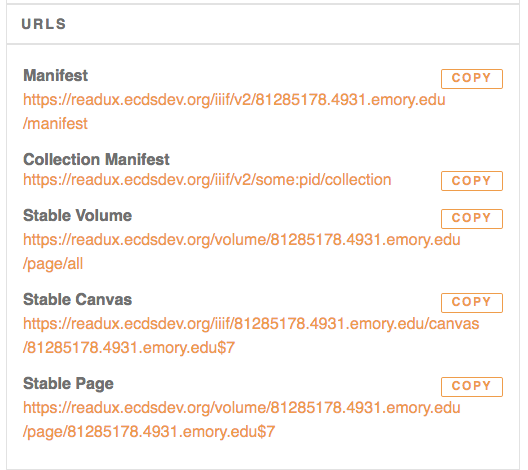
- The first link takes you to the IIIF manifest of the volume that you are browsing.
- The second link takes you to the collection manifest for the collection of which this volume is a part on Readux.
- The third link is the stable volume URL for the full volume that you are browsing.
- The fourth link is the stable URL for the canvas manifest data related to the page which you are viewing.
- The fifth link is the stable page URL for the page you are viewing.
Since they pertain to an individual page of a book, the fourth and fifth links will only show when you are browsing a single book page, but not when you are viewing the volume's thumbnail gallery.
To annotate volumes in Readux, you need to be logged in. Otherwise, you will only have access to the pointer tooltip in the upper left corner of the viewer:

Once logged in, users can see the full range of annotation tooltips:

To create an annotation, select your tooltip of choice and then click and drag on the image to select either a region of the page or the text. Readux offers a range of tooltips for annotating a page region:
- rectangle,
- circle,
- freeform,
- polygon and
- point selectors.
Selecting text requires use of the OCR (optical character recognition) tooltip:

After clicking on the tooltip, you can click and drag across the text you wish to annotate. This will select the corresponding text recognized by OCR for that page region.
If you decide to cancel a selection, you may notice the text is still selected and you may be unable to select new text. To resolve this, simply click anywhere outside the viewer, re-select the OCR tooltip and begin annotating once more.
Once a page region or text portion is selected, an annotation window will appear. The annotation window supports rich text formatting as well as multimedia annotations. You can save an annotation or cancel an annotation in process by clicking on the corresponding button.
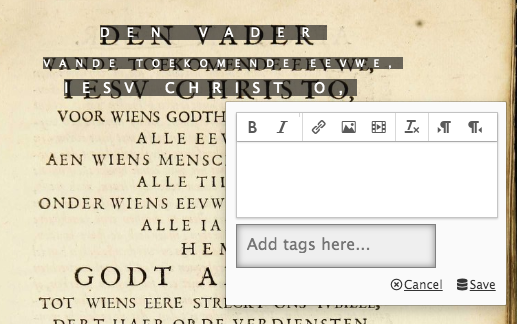
You can embed an image or a video by clicking on the appropriate icon in the annotation window and supply a link to where the image or video is served from. Readux does not enable upload of images so you will need ensure your content is hosted somewhere that can be accessed via link.
To accurately annotate details on an image, try annotating when fully zoomed on that. This allows you to draw precise shapes around elements of complicated pages that you wish to annotate.
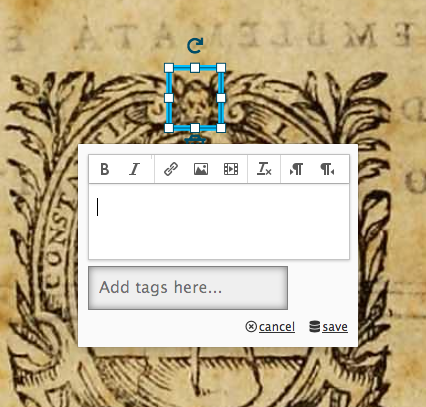
You can supply tags to an annotation in the “Add tags here…” section of the annotation window. Press return after entering the name of each tag to add more than one.
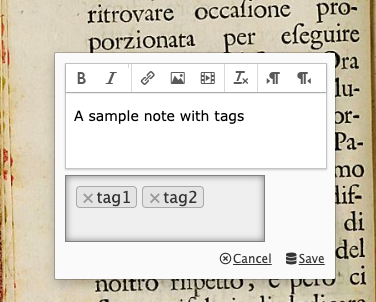
Once an annotation is complete, click on “Save” to save it in Readux. Alternatively, you can click “Cancel” to exit the annotation window without saving any changes. If you wish to change or remove an annotation after it has been saved, place your mouse over the highlighted text or page region and then click on either “Edit” or “Delete” as needed. Note that deleted annotations cannot be recovered.
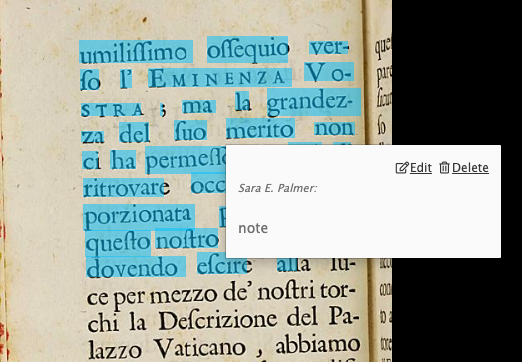
A future feature of Readux is the ability to add embed links to related pages in a volume to an annotation. A user will be able to perform a full-text search on the volume and select a relevant page to link to. The annotation will then contain a shortened link to that page.
Readux is designed to make it easy to take your annotations with you. After making annotations, you will need to refresh your browser before you can export. Following a refresh, click on the "Export annotations" button in the left side panel under "Actions."
Readux offers three forms of export:
- IIIF bundle for preservation
- Jekyll bundle for personal hosting
- GitHub reposistory with a Jekyll site
The IIIF bundle is zip file containing the a series of data files that represent the volume. It includes a IIIF manifest for the digitized book and an annotation list for each page that includes both the encoded text of the book and annotations created by the user who created this export. This bundle can be used to archive the recognized text and annotations for preservation and future access.
The Jekyll bundle for personal hosting is a zip file containing a complete website for the volume that is powered by the Jekyll web framework. Jekyll is a static site generator that uses the Ruby programming language to produce web pages with fixed content. The bundle is designed for deployment to a server of your choice but you can easily host it for free on GitHub by selecting the third option "Publish Jekyll site on GitHub."
Publishing directly to Github requires that you are logged in using a GitHub account. A future release of Readux will enable users to link their GitHub accounts to other social media logins but as of now, you must use GitHub to sign in if you want to export an annotated edition directly to GitHub.
After the export processes completes, a page will appear with two links. The first is the to the GitHub repository where all the code is stored. The second is link to your newly generated website.
Troubleshooting - If you have recently changed your Github profile name, you will need to contact a Readux administrator to update your Readux account. Export will not work correctly with mismatched profile names, and you will get an empty Github Repository. If you try to export a volume, and get an empty Github Repository, check to make sure that you have not recently changed your Github Profile name.
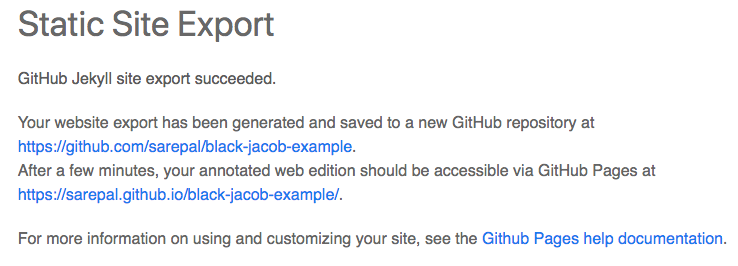
Exported volumes are complete websites all of the volume's pages and annotations. You can see an example exported volume with 30 pages of annotations on GitHub Pages here from this GitHub Repository. Exported volumes use a left-side drawer for navigation:
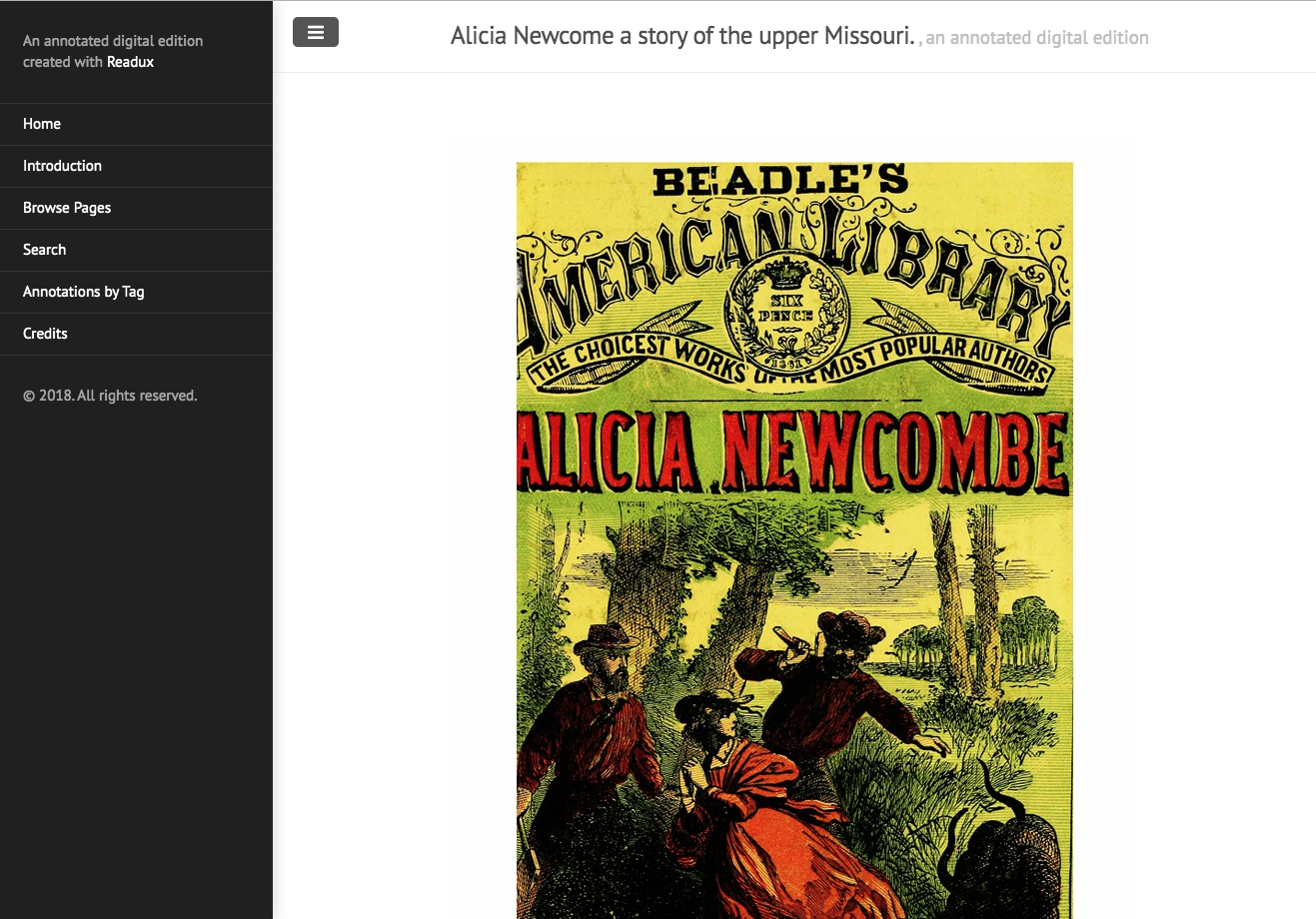
To export a volume to GitHub, you simply need to provide a name for the code repository. This name should be unique among the repositories under your account, otherwise you will encounter an error when trying to export. You can find a list under the "Repositories" tab on your GitHub profile page.
You can easily edit the content of your exported site and after a brief period of time (typically 1-5 minutes), you will see the updated changes on your published site.