-
Notifications
You must be signed in to change notification settings - Fork 5
Home_de
Dies ist die Bedienungsanleitung der ORLANDOviols Consort Box, oder kurz 'ovbox'. Für Installationsanweisungen, siehe Installation on the Wiki pages.
Bevor du das Gerät einschaltest, musst du alle Komponenten anschließen:
-
Schließe das Netzwerkkabel an. Verbinde ein Ende mit der Netzwerkbuchse des Raspberry Pi, das andere Ende mit einer LAN-Buchse deines Routers oder mit einer anderen aktiven LAN-Buchse in deiner Nähe (Hinweise siehe unten).

-
Schließe die externe Soundkarte per USB-Kabel an. Es kann jede USB-Buchse verwendet werden.

-
Verbinde ein Mikrofon mit dem Mikrofoneingang deiner Soundkarte.

-
Wenn du zusätzlich einen elektrischen Ausgang des Instruments verwendest (z. B. E-Gambe, Bass oder Gitarre), kannst du diesen mit dem zweiten Eingang verbinden.

-
Schließe den Kopfhörer an.

Einige Soundkarten mit USB-Stromversorgung starten nicht richtig, wenn die Phantomspeisung eingeschaltet ist, während der Raspberry Pi startet. Schalte deswegen immer die Phantomspannung aus, bevor du das Gerät einschaltest. Stelle außerdem sicher, dass alle Kabelverbindungen vor dem Einschalten hergestellt sind - die ovbox-Software erkennt die Soundkarte nicht automatisch, wenn sie erst nach dem Systemstart eingesteckt wird. Außerdem muss das Netzwerkkabel angeschlossen sein, wenn das Gerät eingeschaltet wird.
Um das Gerät einzuschalten, schließe einfach das Steckernetzteil des Raspberry Pi an die Steckdose an. Es dauert etwa eine Minute, bis die ovbox gestartet und eine Verbindung zum ovbox-Dienst hergestellt ist. Sobald die Soundkarte aktiviert ist (die Kontrollleuchte der Soundkarte leuchtet) kannst Du die Phantomspeisung einschalten.
Zum Ausschalten kann einfach das Netzteil von der Steckdose getrennt werden.
Das Gerät kann über das Webportal box.orlandoviols.com konfiguriert werden. Dort kannst du dich für ein Konto registrieren. Bitte beachte, dass es sich hierbei um ein komplett nicht-kommerzielles System handelt, ohne jegliche Garantie und Haftung.
Wenn du dein Gerät zum ersten Mal startest, muss es mit deinem Konto verknüpft werden. Logge dich dazu in das Webportal ein. Kurz nach Einschalten deines Geräts sollte es als ein nicht beanspruchtes Gerät ('unclaimed device') aufgeführt sein. Du kannst auf die Geräte-ID (MAC-Adresse) klicken, um das Gerät für sich zu beanspruchen.
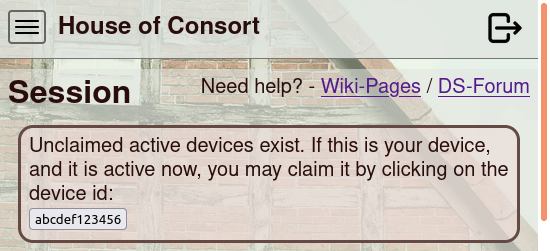
Wenn dein Gerät nicht als nicht-beanspruchtes Gerät angezeigt wird, kann dies mehrere Gründe haben. Prüfe zunächst, ob dein Gerät richtig mit dem Internet verbunden ist und dass dein Router ausgehende Netzwerkverbindungen zulässt (http). Möglicherweise musst du dein Gerät neu starten und die Webportalseite neu laden. Wenn dein Gerät immer noch nicht angezeigt wird, wurde es möglicherweise von einem anderen Benutzer beansprucht. In diesem Fall kannst du versuchen, es manuell zu beanspruchen. Benutze dazu das Formular im Benutzerprofil. Du benötigst die MAC-Adresse deines Gerätes. Diese Information findest du möglicherweise in den Einstellungen deines Routers. Wenn du versehentlich ein Gerät beansprucht hast, das dir nicht gehört, klicke bitte im Geräteeinstellungsdialog auf "not my device", damit es vom tatsächlichen Besitzer beansprucht werden kann.
Sobald das Gerät mit deinem Konto verbunden ist, findest du es in der Liste deiner Geräte.
Bitte beachte, dass Geräte nur in den ersten 10 Minuten nach dem Start beansprucht werden können. Du kannst diese Phase reaktivieren, indem du deinen Client für mindestens 30 Sekunden ausschaltest und neu startest.
Nachdem du dein Gerät ausgewählt hast, kannst du die Geräteeinstellungen ändern. Unter dem Dialog "device settings" findest du fünf Abschnitte:
general settings - die menschenlesbare Bezeichnung deines Geräts und die Soundkarten-Einstellungen. Die Gerätebezeichnung ist für andere Benutzer sichtbar.
In den audio settings kannst du alle Parameter ändern, die mit der Audio-Aufnahme und Wiedergabe zusammenhängen, z. B. Anschlüsse, Verstärkung, Raumklang usw.
In den network settings findest du Parameter, die sich auf die Netzwerkverbindung beziehen.
Im Bereich device version werden die aktuellen Versionsinformationen deines Geräts angezeigt. Von hier aus kann ein Firmware-Update gestartet werden, wenn eine neuere Version verfügbar ist.
Schließlich kann im Abschnitt device ownership das Gerät einem anderen bestehenden Besitzer zugewiesen werden, und versehentlich beanspruchte Geräte können durch Drücken von 'nicht mein Gerät' zurückgegeben werden.
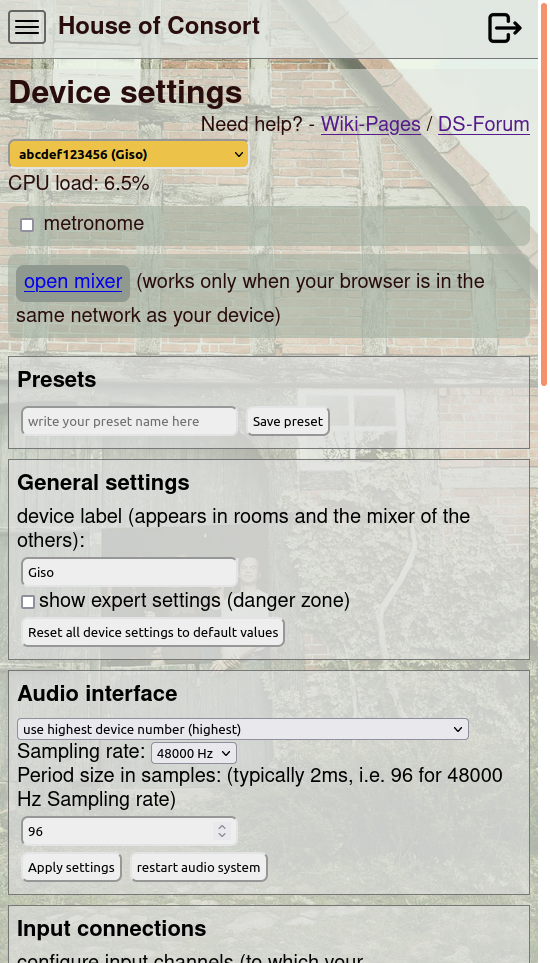
In the input port fields you may define to which sound card input
your microphone or instrument is connected. Typically you will have
your microphone connected to system:capture_1 (the first hardware
input) and your electric instrument to system:capture_2 (the second
hardware input). If you leave one of the fields empty, no connection
is made and no signal is transmitted for that channel. If both fields
are left empty, no signal is sent at all (see also section 'network
structure' below for information on the network load). To connect two
inputs, but send only one channel, you may set input port 1 to
system:capture_[12] (or any other regular expression for port
matching) and leave the second field empty.
The playback gain field controls the volume of your sound at the others and yourself - changing this value is equivalent to changing the input gain of your amplifier.
The master gain field controls the output volume, and affects only your own device. It corresponds to turning the knob of the headphone volume.
Please note that in general these values should be used only to fine-tune the volume settings - always try to control the input and output volume using your hardware knobs first.
The ego monitor gain field controls the level of your own channels in your own mix. This value does not affect the mix of the others. The 'ego monitor' can also be completely deactivated.
Hier kannst du die Pufferlänge einstellen, mit der dein Netzwerk-Jitter kompensiert wird. Die Verzögerung im Feld sender jitter ist der Wert, der beim Empfang deines Signals zum Puffer aller anderen Teilnehmer addiert wird. Die Verzögerung im Feld receiver jitter wird zu deinem Puffer addiert. Beide Werte werden in Millisekunden angegeben. Die Gesamtverzögerung setzt sich zusammen aus der Netzwerkverzögerung (die Hälfte der Ping-Latenz), der Gesamtpufferlänge (Summe aus deinem Empfänger-Jitter und dem Sender-Jitter der Peers) und der Hardware-Verzögerung der Soundkarten (die Hälfte deiner Roundtrip-Verzögerung und die Hälfte der Roundtrip-Verzögerung deiner Peers). Das Kontrollkästchen Peer-to-Peer-Modus schaltet zwischen dem Peer-to-Peer-Modus (direkte Verbindung zwischen deinem Gerät und deinen Peers) und dem Server-Modus (Verbindung über den Raumrelais-Server) um.
-
Wenn du Aussetzer hörst, deine Kollegen aber nicht, solltest du den Empfänger-Jitter erhöhen.
-
Wenn alle deine Kollegen Aussetzer von dir hören, aber nicht von den anderen, dann solltest du den Sender-Jitter erhöhen.
Die verfügbaren Räume werden unterhalb des Geräteauswahlschalters aufgelistet. Um einen Raum zu betreten, klicke auf 'enter'. Wenn du deine Position in der virtuellen akustischen Wiedergabe ändern möchtest, kannst du auf den Namen eines Teilnehmers klicken, um ihn zu tauschen. Es kann bis zu 15 Sekunden dauern, bis die im Webportal vorgenommenen Änderungen auf deinem Gerät übernommen werden.
Es werden nur öffentlich zugängliche Räume oder Räume, die zu einer deiner Gruppen gehören, angezeigt. Wenn du Eigentümer eines Raums bist, kannst du auch die akustischen Parameter des Raums oder den Raumnamen ändern. Einige Räume können von allen Benutzern des Raums bearbeitet werden.
Nicht verwaltete Räume werden "'gereinigt", wenn alle Geräte in diesem Raum eine Stunde lang inaktiv sind.
Die Räume werden auf gemieteten Servern gehostet. Je nach der Reaktionsfähigkeit der Server werden die Räume mit einem, zwei oder drei Sternen bewertet. Die Reaktionsfähigkeit ist nur relevant, wenn ein oder mehrere Nutzer/innen in einer Sitzung den Peer-to-Peer-Modus nicht nutzen können (siehe oben).
★☆☆ am besten für den Peer-to-Peer-Modus
★★☆ kann in beiden Modi verwendet werden, Drop-Outs können auftreten
★★★ Server mit hoher Qualität
Hochwertige (dedizierte) Server sind in der Miete sehr teuer, daher bieten wir den Zugang derzeit nur für Spender des ovbox-Systems an.
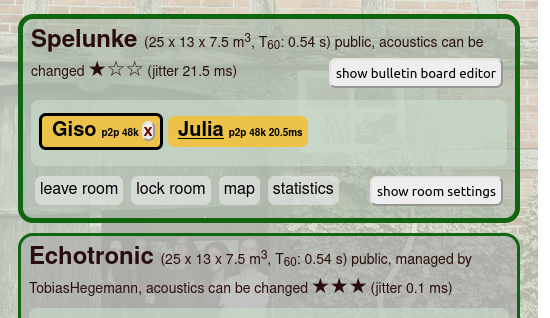
Die Pegel des eigenen Instruments, der anderen Instrumente und des Nachhalls können in einem Remote-Mixer gesteuert werden. Dieser Mixer wird von deinem Raspberry-Pi-Gerät bereitgestellt. Wenn sich dein Browser im gleichen Netzwerk wie dein Gerät befindet, kannst du ihn durch Klicken auf den Link "Open mixer" öffnen.
Bitte beachte, dass die im Remote-Mixer vorgenommenen Einstellungen nach einer Änderung der Raumauswahl, nach einer Änderung der Netzwerk- oder Audioeinstellungen deines Gerätes oder des Gerätes deiner Peers im Webportal oder nach einem Neustart deines Gerätes verloren gehen.
Neben einem Mixer steht auf der Seite auch ein Aufnahmegerät zur Verfügung. Aufnahmen müssen vor dem Ausschalten auf einen PC heruntergeladen werden, da sie beim Ausschalten verloren gehen.
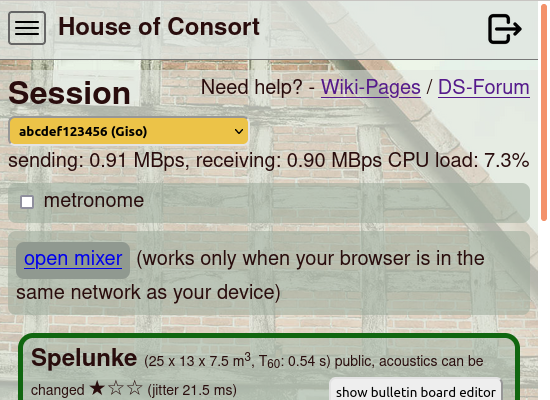
Die Audioqualität und die Latenzzeit zwischen den Peers hängt hauptsächlich von der Qualität deines Internets ab. Wir empfehlen dringend, dein Gerät direkt an deinen Router anzuschließen, oder nur über Ethernet-Technologie. WiFi-Bridges oder Powerline-Ethernet sollte vermieden werden! Diese Technologien führen zu deutlich häufigeren Paketverlusten, mehr Jitter und Latenzzeiten.
Als grober Anhaltspunkt sind hier Verzögerungen und Jitter, die durch lokale Netzwerkverteilungsmethoden verursacht werden angeben (von uns gemessen, Werte können an deinem Standort abweichen):
| additional delay | additional jitter | |
|---|---|---|
| network switch | < 1 ms | < 1 ms |
| powerline eth. | 5 ms | 10-15 ms |
| WiFi | 0-5 ms | 10-30 ms |
Am ORLANDOviols Consort-Box-System sind drei Hauptkomponenten beteiligt: Die Box (dein Gerät und die deiner Gesprächspartner), das Webportal zur Konfiguration und Raumbuchung und der Raumrelais-Server. Die Audioverbindung wird zwischen dem Raumrelais-Server und deinem Gerät abgewickelt.
Im Peer-to-Peer-Modus wird der Raumrelais-Server zur Ermittlung der IP-Adressen und Portnummern der Peers und zum Aufbau der Peer-to-Peer-Verbindung (Mesh-Struktur) verwendet. Dein Gerät sendet dein(e) Audiosignal(e) an alle Peers. Wenn du zum Beispiel mit vier Musikern spielst, sendet dein Gerät vier Kopien deines Signals. Dies entspricht etwa 1 MBit/s pro Kanal und Peer, d. h., wenn du zwei Kanäle an drei Peers sendest, benötigst du eine Upload-Rate von mindestens 6 MBit/s. Du erhältst auch ein Signal von jedem Peer - wenn zwei Peers einen Kanal senden und ein weiterer Peer zwei Kanäle sendet, würde dies eine Downstream-Bandbreite von etwa 4 MBit/s ergeben.
Im Server-Modus wird der gesamte Audioverkehr über den Server gesendet. Auf der Empfängerseite ist die Menge des Verkehrs die gleiche (nur dass der gesamte Verkehr vom Server und nicht von den Peers direkt empfangen wird). Allerdings erstellt nun der Server die Kopien für die Peers, und dein Gerät sendet nur eine Kopie, was in der gleichen Situation wie oben zu 2 MBit/s Upload-Anforderungen führen würde. Die Verzögerung könnte jedoch größer sein, da die Ping-Zeit von deinem Gerät zum Server und vom Server zum Peer addiert werden muss. Außerdem kann der Peer einen zusätzlichen Jitter einführen, der eine größere Puffergröße erfordert. Daher sollte normalerweise der Peer-to-Peer-Modus bevorzugt werden.
Es ist möglich, einige Geräte im Peer-to-Peer-Modus und andere im Server-Modus innerhalb derselben Sitzung zu betreiben.
Neben der optimierten Latenz und Audiobandbreite ist ein wesentlicher Unterschied zu Netzwerkkommunikationslösungen wie Skype, jitsi oder zoom die räumliche Wiedergabe des Klangs: Der Klang des Ensembles wird mit virtueller Akustik wiedergegeben. Du und die Mitspieler sind virtuell in einem Kreis mit einem Durchmesser von 2,4 Metern angeordnet. Dieser Kreis von Musikern befindet sich in der Mitte des Raumes. Frühe und späte Reflexionen werden aufgrund der raumakustischen Eigenschaften simuliert.
Documentation and images CC BY-SA 4.0.
Documentation and images CC BY-SA 4.0.