-
Notifications
You must be signed in to change notification settings - Fork 2
Home
upupzealot edited this page Jul 21, 2021
·
13 revisions
使用原生 npm 进行安装,暂时不支持 cnpm
npm install
关于安装依赖,可详见 安装 文档。
完成安装后,执行
npm run dev
运行表单编辑器,启动完成后打开 http://localhost:8080/ 访问。
关于运行编辑器,可详见 运行 文档。
表单编辑器左中右共分为三个区域:
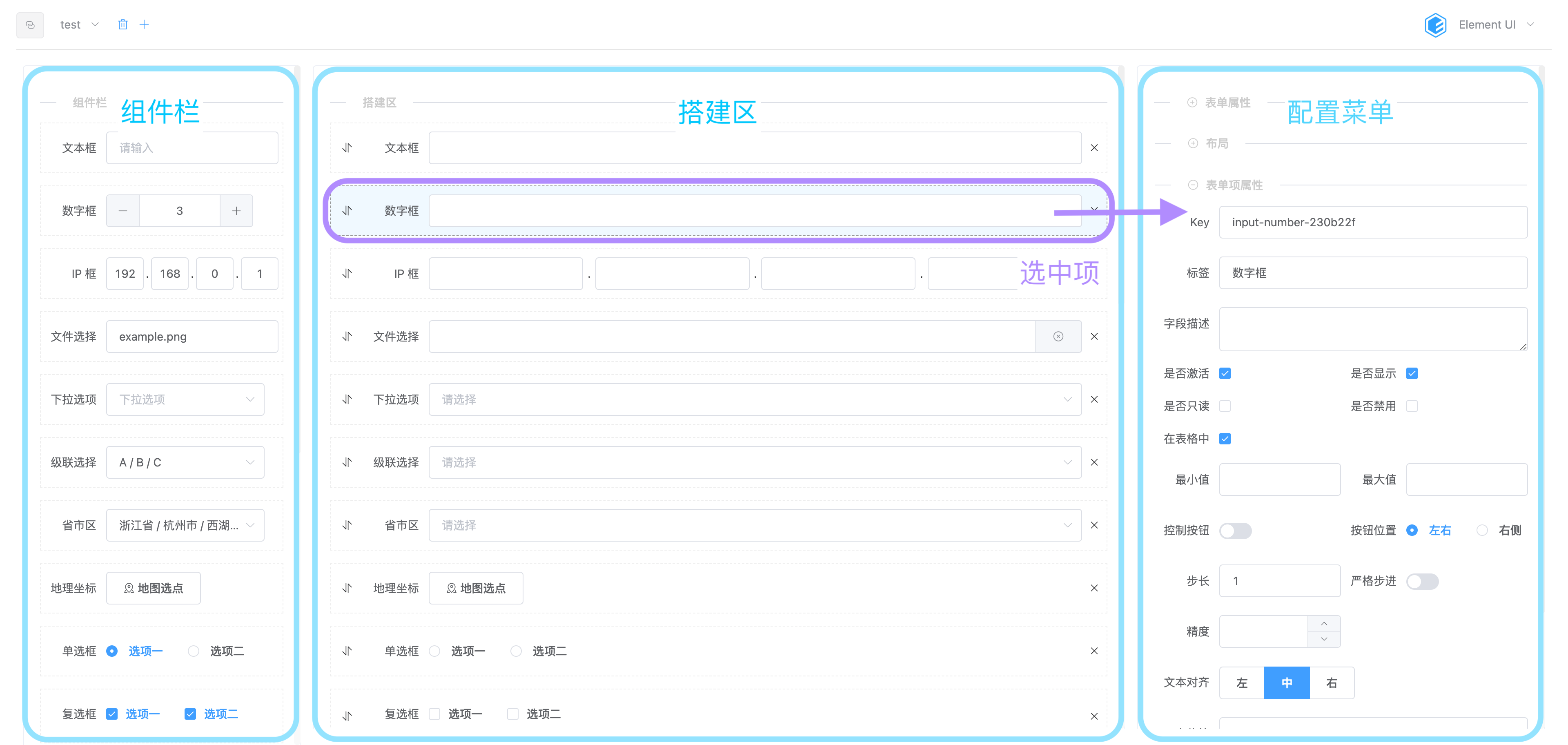
视图的最左侧是【组件栏】,可利用拖拽将其中的组件加入中间【搭建区】的表单中
视图的中间是【搭建区】,这里展示了当前正在编辑的表单。
单击选中其中的某一表单项后,可在右侧的【配置菜单】,并对其进行编辑。
在编辑过程中可以随时按下 ctrl+s 或 cmd+s 进行保存。
视图的最右侧是【配置菜单】,可对【搭建区】已选中的表单项进行编辑。
完成表单的搭建后,在搭建区的最下方,点击【结构】按钮便可以在弹出的对话框中查看表单的 schema。
在 schema 对话框的右上角,有【复制】和【下载】两个按钮,可用于导出 schema。
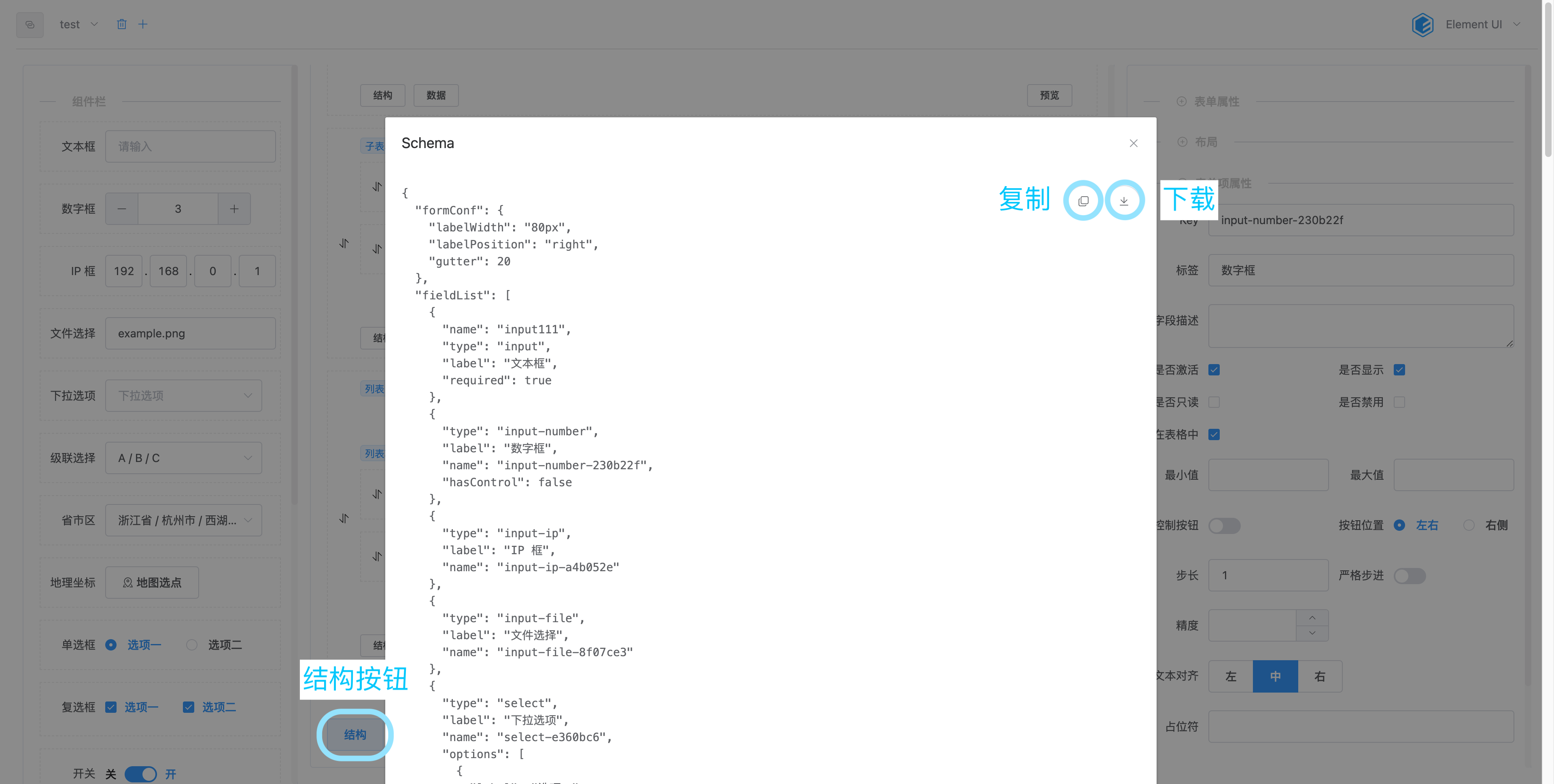
导出 schema 后,便可以在自己的项目中借助 schema-form-render 组件,将表单重新渲染出来。
示例代码:
<template>
...
<!-- DeviceSchema 为渲染表单需要的 schema -->
<!-- device 为表单数据 -->
<SchemaFormRender
:schema="DeviceSchema"
:data="device"
/>
<el-button @click="updateDevice">
提交
</el-button>
...
</template>
<script>
...
export default {
...
methods: {
async updateDevice() {
// 用户操作表单后 this.device 的数据会实时更新
// 这里可以直接通过 this.device 访问到表单中的数据
await axios.put(`http://api.com/device/${this.device.id}`, this.device);
this.$message.success('保存成功');
}
}
}
</script>