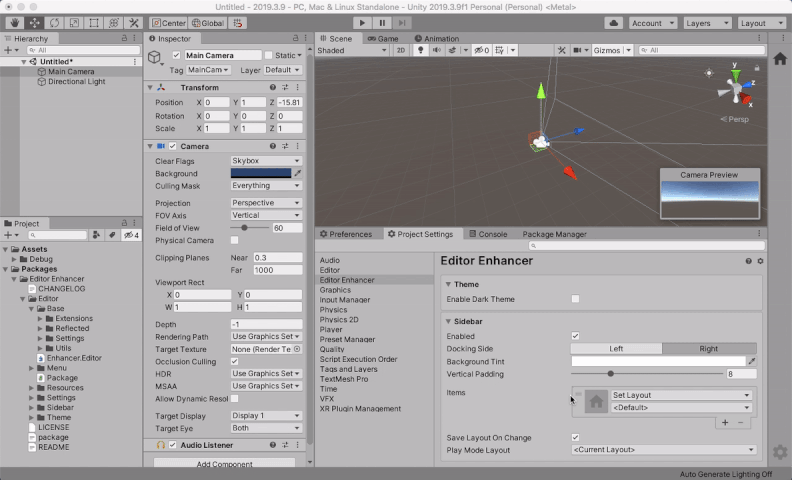The Editor Enhancer package is a collection of utilities aimed to enhance the Unity Editor. See the roadmap section for more information on what is coming next.
Unity 2019.3.0 or newer. Starting in Unity 2019.3.15 the Dark Theme feature is disabled.
Via Git URL
Open the Package Manager window and follow the instructions to install a package from a Git URL. This is the URL you need to enter:
https://github.com/xeleh/enhancer.git
Via OpenUPM
The package is available on the openupm registry. It's recommended to install it via openupm-cli.
openupm add com.xeleh.enhancer
This is an option in Project Settings > Editor Enhancer to replace the personal Editor theme with the "Pro Editor UI theme" which is only available in Unity Plus and Pro plans. Unity defines this theme as a "Beautiful, easy on the eyes, dark UI environment". So yes, having this is pretty good.
Until the release of Unity 2019.3.15 the feature was working with all Unity 2019.3.x versions and also with the first Unity 2020.1 betas. This was supposed to be a legal hack implying no binary patching and based on a technique that even got some kind of an official approval, but short after this package was made public Unity decided to make some changes in the code to specifically prevent this package from bypassing their entitlement.
After enabling the dark theme you could find a few windows (like Timeline) and 3rd party plugins still showing non darken parts. These cases are special and require adapting the code for detecting our dark theme.
Please make sure to leave the 'Auto Enable On Startup' unchecked until you verify that the dark theme change works for your particular Unity configuration as expected.
The Sidebar is a configurable utility window that will keep docked on the left or the right side of the main editor window automatically. Its purpose is to host a series of clickable icons (items) each one of them having an associated one of the following functions:
- Set Layout: Load the layout associated with the item as if you would have chosen it from the Layout menu of the top right corner.
- Execute Menu Item: Perform the menu action associated with the item. You specify a menu action by indicating its menu path. As an example, you would specify
File/Saveto save the current scene with one click. - Separator: No action, just a visual separator.
You can fully configure the items and the rest of options of the Sidebar in the Project Settings > Editor Enhancer pane. This is a quick explanation of the less obvious options:
- Save Layout On Change: When enabled your current window layout will be saved before changing to another layout by clicking another Sidebar 'Set Layout' item. This is a nice convenience because "as is" Unity does not save a modified layout automatically but requires you to explicitly use the Save Layout option in the Layout menu.
- Play Mode Layout: You can specify here the layout you want to use during Play mode and the Sidebar will manage the change automatically. Try it.
Just some simple but convenient menu scripts that I use frequently in my projects:
| Menu Item | Key | Purpose |
|---|---|---|
| Assets/Duplicate | Ctrl+D ⌘+D | Duplicate the selected asset. I know we can do this already with the Edit/Duplicate option, but this is more convenient because the Duplicate option will be now available in the asset context menu as well. |
| GameObject/Group | Ctrl+G ⌘+G | Creates a new GameObject "Group" containing the current selection of GameObjects. The group will take the place of the last top-level GameObject in the selection. |
- Double Click manager.
- Enter/Exit play mode actions.
- Overlay toolbars?
- Dockable Build Window?
- Customizable Toolbar?
- Notes?
- Notification Centre?
Dark Theme: Thanks to TheZombieKiller, Peter77, Grimreaper358, Kamyker and everyone who contributed with code and ideas to the Editor skinning thread in the Unity forums. You gave the hints and inspired me to complete the work.