-
Notifications
You must be signed in to change notification settings - Fork 3.4k
Skin Making up Tutorial
简体中文 | English
Since version 1.80, TrafficMonitor has added the support of skins in xml format. The skins in ini format in previous versions is still compatible.
This article focuses on xml skin making. If you want to see how to make the skins of old version, please refer to 旧版本的皮肤制作教程.
The skin files of TrafficMonitor is placed in the skins directory in the program directory. Each skin is placed in a separate folder. The folder name is the skin name.
To create a new skin, you need to create a folder named as the skin mane. Then put two background image files background.bmp and background_l.bmp in the folder.
Create a configuration file named as skin.xml, which is encoded as UTF8. You can config the displayed items for skin by editing this configuration file.
Please refer to the next section for the description of skin.xml.
A typical skin configuration file in xml format is as following:
<root>
<skin>
<text_color>16768959,10022341,16777215,16777215,16777215,16770992,16770992,16770992,16770992</text_color>
<specify_each_item_color>1</specify_each_item_color>
<skin_author>zy</skin_author>
<font name="Microsoft YaHei" size="9" style="0"/>
<display_text>
<up>上传: </up>
<down>下载: </down>
<cpu>CPU: </cpu>
<memory>内存: </memory>
<gpu>显卡: </gpu>
<cpu_temperature>CPU温度: </cpu_temperature>
<gpu_temperature>显卡温度: </gpu_temperature>
</display_text>
</skin>
<plugin_map>
<time>ra1YX2g1</time>
<cosutom_item>b4zc373y</cosutom_item>
</plugin_map>
<layout text_height="20" no_label="0">
<layout_l width="232" height="107">
<cpu x="14" y="3" width="106" align="0" show="1"/>
<memory x="88" y="3" width="106" align="0" show="1"/>
<gpu x="162" y="3" width="106" align="0" show="1"/>
<up x="14" y="27" width="106" align="0" show="1"/>
<down x="122" y="27" width="106" align="0" show="1"/>
<cpu_temperature x="32" y="57" width="94" align="0" show="1"/>
<gpu_temperature x="32" y="83" width="94" align="0" show="1"/>
<time x="142" y="57" width="94" align="0" show="1"/>
<cosutom_item x="142" y="83" width="94" align="0" show="1"/>
</layout_l>
<layout_s width="232" height="50">
<cpu x="14" y="3" width="106" align="0" show="1"/>
<memory x="88" y="3" width="106" align="0" show="1"/>
<gpu x="162" y="3" width="106" align="0" show="1"/>
<up x="14" y="27" width="106" align="0" show="1"/>
<down x="122" y="27" width="106" align="0" show="1"/>
</layout_s>
</layout>
<preview width="250" height="170">
<l x="0" y="0"/>
<s x="0" y="112"/>
</preview>
</root>There are skin, plugin_map, layout and preview nodes under the root node of the xml file.
The skin information is configured in the skin node.
-
text_color
Used to configure the text color of all items. The color value is the decimal value in
COLORREFformat, the format isRRGGBB. Each colors are separated with commas. The colors are listed in the following order: Upload, Download, CPU Usage, Memory usage, GPU usage, CPU temperature, GPU temperature, hard disk temperature, mainboard temperature, hard disk usage and plugin items. -
specify_each_item_color
Whether to specify the different color for each item.
If the value is 0, the first color in
text_colorwill be the color of all items. -
skin_author
The name of the skin maker.
-
font
Configure the font of the skin.
The
nameandsizeattributes are used to configure the font name and font size of the skin.styleis used to configure the font style of the skin. The first 4 bits of the integer is used for bold, italic, underline, and stripper styles respectively. -
display_text
Configure the displayed label text for each item
The meaning of the sub node name is as follow:
| Name of the sub node | Meaning |
|---|---|
| up | Upload speed |
| down | Download speed |
| total_speed | Total speed |
| cpu | CPU usage |
| memory | Memory usage |
| gpu | GPU usage |
| cpu_temperature | CPU temperature |
| gpu_temperature | GPU temperature |
| hdd_temperature | Hard disk temperature |
| main_board_temperature | Main board temperature |
| hdd | Hard disk usage |
TrafficMonitor allows the plugin items to displayed in the main window.
The plugin_map node is used to configure the mapping between the plugin item and the node name.
<time>ra1YX2g1</time>
<cosutom_item>b4zc373y</cosutom_item>The node name is any specified plugin name, such as the time above. The value of the node is the plugin item ID, such as the ra1YX2g1 above.
The plugin item ID can be find as following:
Open the context menu of TrafficMonitor, select "Other Functions" - "Plug-in Manage" (or select "Options" - "General Settings" - "Plugin-in Manage") to open the "Plugin Mange" dialog, select the plugin and click the "Details" button, the plugin item ID can be shown in the "Plugin details" dialog. As shown in the picture bellow.
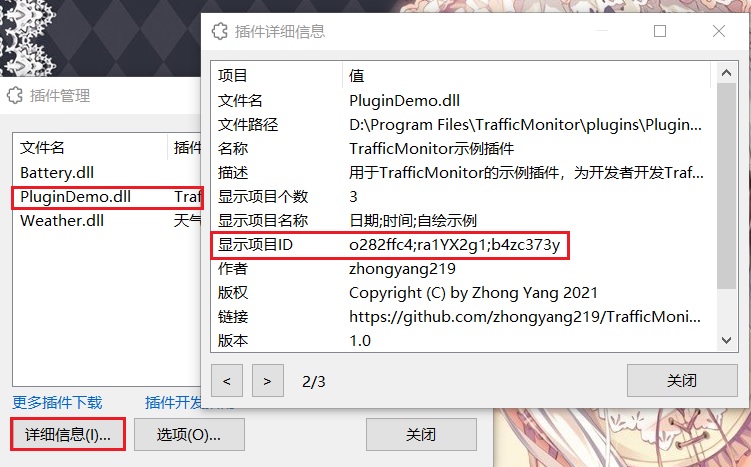
If the plugin provides more then one display item, the ID of each item will be separated by a semicolon.
Tip: the text in the dialog can be copied by right click.
This node is not a must.
The layout node is used to configure the size and position of all the items in the skin.
<layout text_height="20" no_label="0">The attributes of the layout node are described as follow:
-
text_height
The height of all displayed item is the same. This attribute is use to configure the height of the displayed items.
-
no_label
Used to configure whether this skin does not display label text.
If this attribute is set as 1, when using this skin, the "Swap the position of upload and download" option in "Option Settings" - "Main Window Settings" will not be available.
There two sub nodes layout_l and layout_s under the layout node. layout_l is used to configure the layout when "Show More Info" is checked, and layout_s is used to configure the layout when "Show More Info" is not checked.
The sub node name of layout_l or layout_s is the same as the sub node of skin/display_text mentioned above.
If you want to configure the display items for plugins, the node name must be configured in plugin_map.
There are several attributes in layout_l or layout_s nodes, which are used to configure the size of the main window.
<layout_l width="232" height="107">-
width
The window width.
-
height
The window height.
When the skin is loaded, the size of the main window will be set to the size specified here. The size of the background image background.bmp and background_l.bmp dose not to be the same as value of width and height in layout_l or layout_s, but the aspect ratio should be the same, otherwise the main window will be stretched out of shape.
The attribute of each sub node are described as following:
<cpu x="14" y="3" width="106" align="0" show="1"/>-
x
The horizontal position of the display item in the window.
-
y
The vertical position of the display item in the window.
-
width
The width of the display item.
-
align
The alignment of the display item.
0: align left
1: align right
2: align center
3: align both side
The effect is shown in the picture bellow:
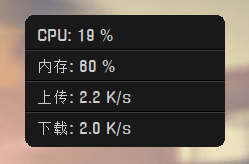
Align left ▲

Align right ▲
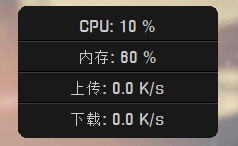
Align center ▲
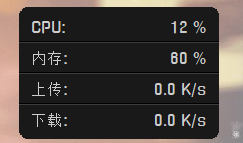
Align both side ▲
-
show
Whether this item is displayed in the main window.
This note is used to configure the position of the skin in "Preview" of the "Change Skin" dialog.
The attributes width and height are used to configure the size of the preview area.
The position of the skin in preview area of checking and unchecking "Show More Info" is configured by the attribute x and y of the sub node l and s.
- TrafficMonitor prefectly supports high DPI displays. All the values in the configuration file are the pixels when the DPI is set as 100%. If the DPI in your computer is set to more than 100%, the displayed item will be scaled according to the current DPI setting. Therefore, you do not need to change the value of any fields for different DPI settings.
- If a new skin is added, you need to restart TrafficMonitor to see the new skin in the "Change Skin" dialog.
- If you need to make irregular shape skin, please refer to 不规则形状的皮肤.