-
Notifications
You must be signed in to change notification settings - Fork 167
Connecting to linux instances
|
📝 This Wiki page has moved. For the latest content, see Connect to a Linux VM on the IAP Desktop documentation page. |
|---|
Prerequisites
To follow the steps in this guide, make sure that you meet the following prerequisites:
- You created a firewall rule that allows IAP to connect to port
22of your Linux VM.
To connect to a Linux VM by using SSH, do the following:
-
In the Project Explorer tool window, right-click a VM instance and select Connect:

-
IAP Desktop now automatically publishes your SSH public key, creates an IAP TCP forwarding tunnel, and opens a terminal:
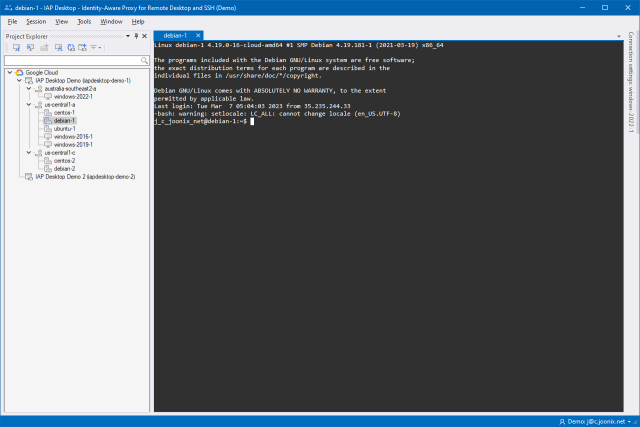
To customize the connection settings, you can use the Connection Settings tool window:
-
In the Project Explorer tool window, right-click a VM instance and select Connection Settings.
-
In the Connection Settings window, customize settings as needed.

If you specify a setting that deviates from the default, it is shown in bold typeface.
Instead of customizing settings for each VM instance individually, you can also specify settings that apply to an entire zone or projects:
- In the Project Explorer tool window, right-click a zone or project and select Connection Settings.
- In the Connection Settings window, customize settings as needed. The settings apply to all VM instances in the respective zone or project, unless explicitly overridden.
Note that IAP Desktop automatically detects when a VM instance uses OS Login.
- See how you can connect to Windows VMs by using Remote Desktop
- Learn how to troubleshoot common connection issues
- See how you can integrate IAP Desktop with your web browser
IAP Desktop is an open-source project and not an officially supported Google product.