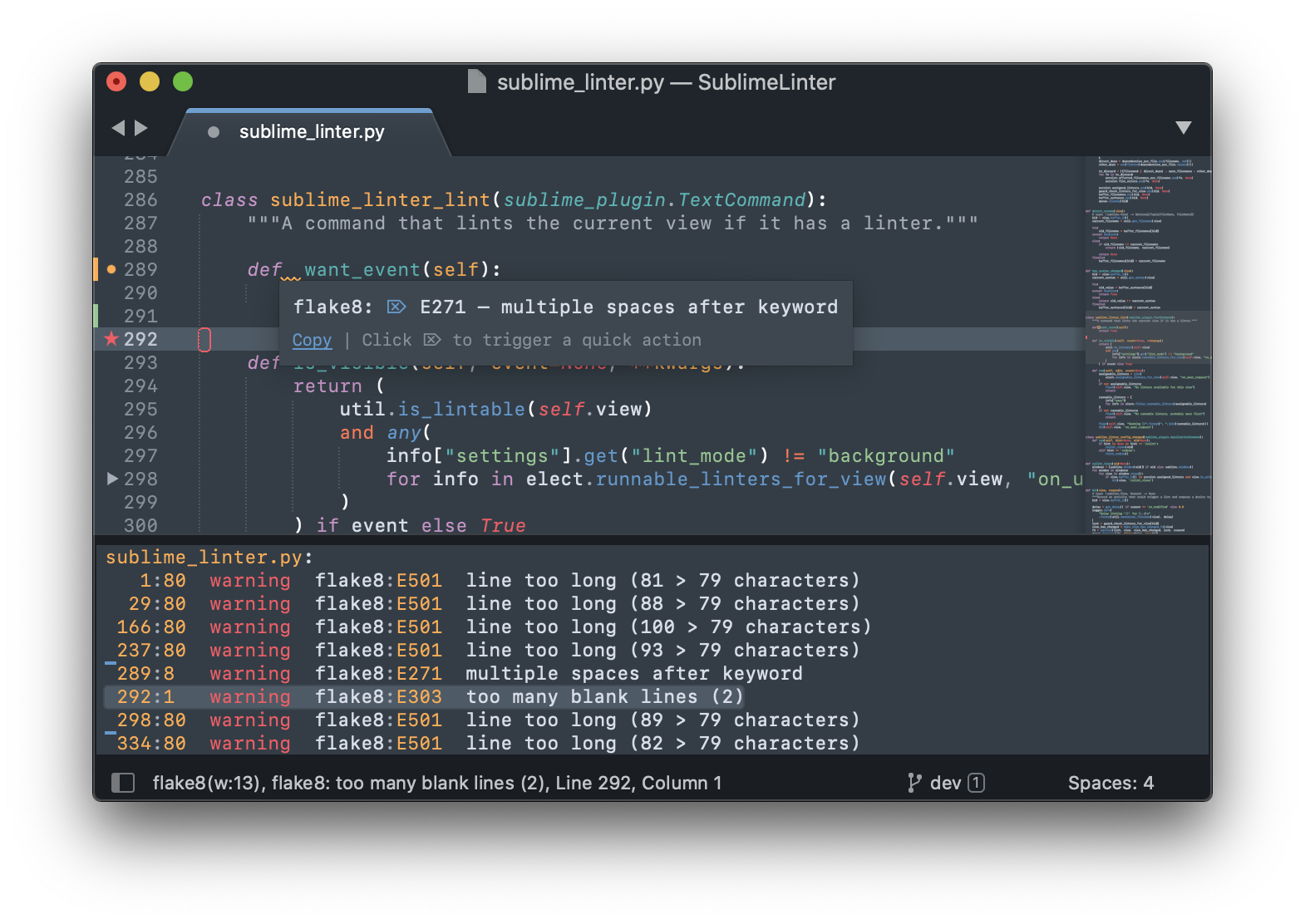The code linting framework for Sublime Text. No linters included: get them via Package Control.
Note
The current stable version of Sublime Text, Build 4169, has a bug and cannot install SublimeLinter without requiring a restart. You're fine if you have a later dev build, e.g. build 4173.
Note
We're in a transition phase to the newer ST4 plugin host. Unless we have more experience for the process, it may be necessary to restart Sublime Text after installing or upgrading helper packages. Just check if everything works or if the console shows permanent errors. On my machine, no restarts were necessary.
Probably don't get fancy and just install SublimeLinter via Package Control. Refer https://www.sublimelinter.com/en/latest/installation.html for further information, but, spoiler!, usually you install SublimeLinter, the plugin you're currently looking at, some command line tools, these are the actual linters (e.g. eslint or flake8), and then some plugins/adapters between both. These are typically named after the linter and should be installed via Package Control as well, examples would be SublimeLinter-eslint or SublimeLinter-flake8.
By default, SublimeLinter will run in the background and most linters support this mode so you should get squiggles immediately.
Note that you find all commands we're installing using the Command Palette (ctrl+shift+p). Just search for SublimeLinter. You may find https://github.com/kaste/SublimeLinter-addon-toggler
and/or https://github.com/kaste/SublimeLinter-addon-goto-flash useful.
Settings are documented in the default settings.
Open the settings using the Command Palette (ctrl+shift+p) searching for Preferences: SublimeLinter Settings (mnemonic: sls).
When you open the SublimeLinter settings you'll see the defaults on the left or top. Usually that's all that is needed for end-users but some additional information is in our docs at sublimelinter.com.
SublimeLinter comes with some pre-defined keyboard shortcuts. You can customize these via the Package Settings menu.
| Command | Linux & Windows | MacOS |
|---|---|---|
| Lint this view | Ctrl + k, l | Ctrl + ⌘ + l |
| Open diagnostics panel | Ctrl + k, a | Ctrl + ⌘ + a |
| Goto next error | Ctrl + k, n | Ctrl + ⌘ + e |
| Goto prev error | Ctrl + k, p | Ctrl + ⌘ + Shift + e |
Take also a look at the default bindings because we document other commands and have usually some tricks in there too.
For example, it is very advisable to bind sublime_linter_quick_actions, e.g.
// To trigger a quick action
// { "keys": ["ctrl+k", "ctrl+f"],
// "command": "sublime_linter_quick_actions"
// },As we do just linting SublimeLinter naturally does not come with fixers
and/or code formatters. However, we have a fixer API, see the Command Palette: SublimeLinter: Quick Action, and ship (mostly)
"fix by ignoring" actions. These allow you to quickly ignore specific error messages inline and ad hoc.[1]
SublimeLinter currently ships actions for eslint, stylelint, flake8, mypy, shellcheck, codespell and phpcs.
Want to see actions for your favourite linter? Please open a PR with your addition to quick_fix.py. We have tests for them!
[1] Why this limitation though? Well it is usually easy to add a semicolon here and a space there, but the inline ignore rules and syntaxes are very cumbersome to type and to remember. And there is basically no project of any size where you don't have to ignore ad-hoc something somewhere once.
Yeah, totally! Often if it doesn't work, Sublime will have something in the console (View -> Show Console). Warnings will go there by default.
You can enable debug mode in the settings to get much more information about what's going on.
Especially seeing the exact command and working dir SublimeLinter will use
should be noted and helpful.
As some code only runs on startup, it is good practice to restart Sublime Text and to examine the console output for anything odd.
If your issue is specific to a particular linter, please report it on that linter's repository, otherwise open it right here.
Sure, you're welcome! Just clone the repository into your Packages folder (Preferences -> Browse Packages).
> git clone https://github.com/SublimeLinter/SublimeLinter.git
> subl SublimeLinterThis will overrule the installed package straight away. Just delete the folder
to reverse the process. The dev requirements can be read in the pyproject.toml file.
Just use rye and install them:
> rye syncUse the template to get started on your plugin. It contains a how-to with all the information you need. Refer to https://www.sublimelinter.com/en/master/linter_plugin.html for more detailed information. Of course, take a look at a similar linter plugin and let it inspire you.
SublimeLinter is the kind of software that needs active maintenance all the time. If you find SublimeLinter helpful and would like to show your appreciation, you can support its development by buying me a coffee! 😄☕️ https://paypal.me/herrkaste
😏