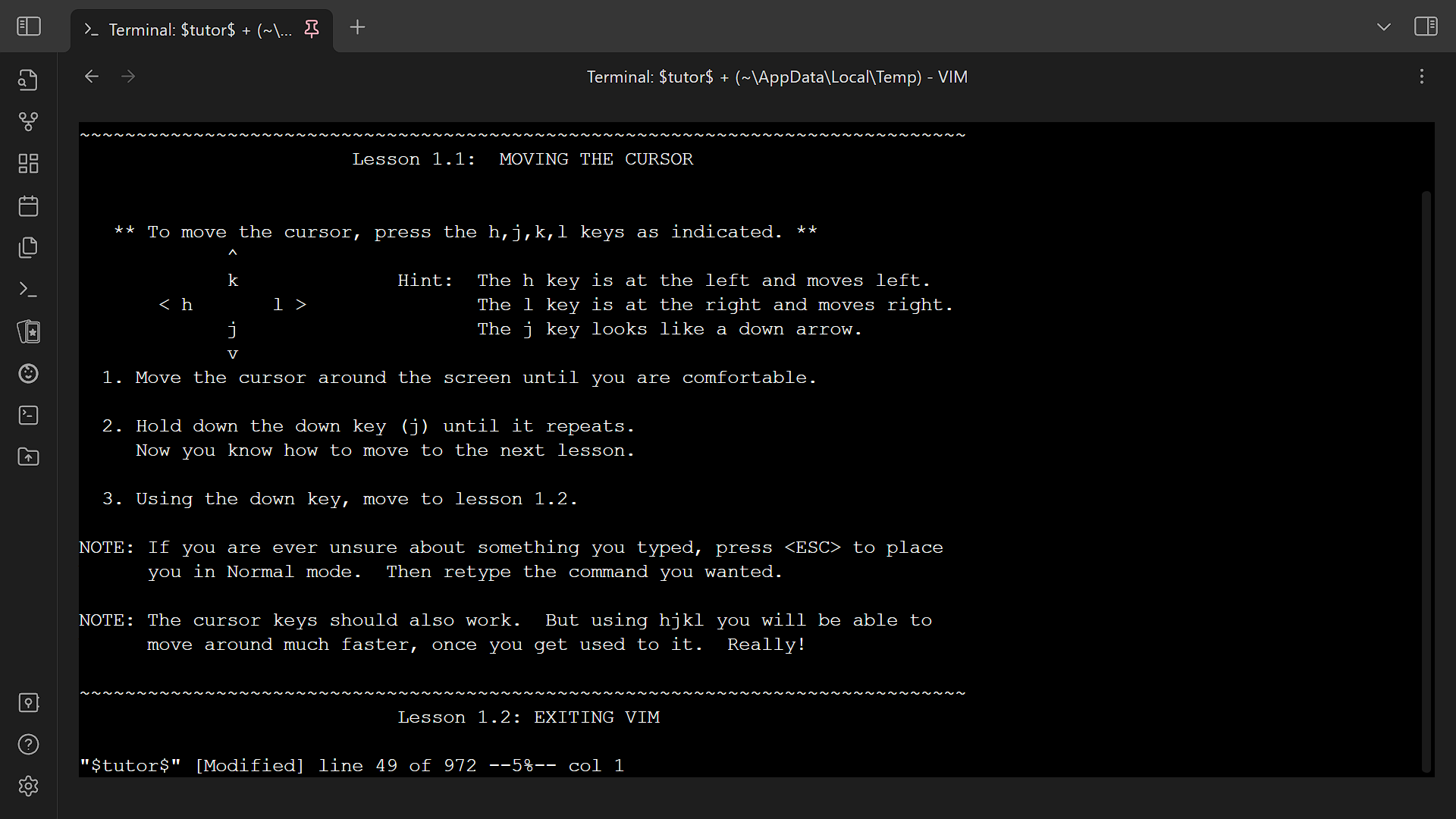Integrate consoles, shells, and terminals inside Obsidian.
Repository · Changelog · Community plugin · Other things · Features · Installation · Usage · Contributing · Security
For first time users, read the installation section first!
This file is automatically opened on first install. You can reopen it in settings or command palette.
- Start external terminals from Obsidian.
- Integrate terminals into Obsidian.
- Has an emulated developer console usable on all platforms.
- Supports multiple terminal profiles.
- Has built-in keyboard shortcuts.
- Automatically save and restore integrated terminal history.
- Find in terminal.
- Save terminal history as file.
- Customize terminal appearance.
- Install plugin.
- Community plugins
- Install the plugin from community plugins directly.
- Manual
- Create directory
terminalunder.obsidian/pluginsof your vault. - Place
manifest.json,main.js, andstyles.cssfrom the latest release into the directory.
- Create directory
- Building (latest)
- Clone this repository, including its submodules.
- Install npm.
- Run
npm installin the root directory. - Run
npm run obsidian:install <vault directory>in the root directory.
- Obsidian42 - BRAT (latest)
- See their readme.
- Community plugins
- (optional for Windows, recommended) Install Python and dependencies.
- Install Python 3.10/+.
- (Windows only) Run
pip3 install psutil==5.9.5 pywinctl==0.0.50 typing_extensions==4.7.1. - Configure Python executable in plugin settings. Press the "Check" button to validate the Python configuration.
- Enable plugin.
- (optional) Configure plugin settings.
- To start a new external or integrated terminal
- Ribbon
1. Click on the
Open terminalribbon. 2. Choose the desired profile. - Context menu 1. Right-click on files, folders, or tab headers. 2. Choose the desired action (and profile).
- Command palette
1. Press
Ctrl+Por click on theOpen command paletteribbon next to the left window border. 2. Choose the desired action (and profile).
- Ribbon
1. Click on the
- To save and restore integrated terminal history
- Keep the terminal open when exiting Obsidian.
- Terminal history will be restored next time Obsidian is opened.
- Additional actions
- Includes
- Find in terminal: (1), (4)
- Clear terminal: (1), (4)
- Restart terminal: (1)
- Edit terminal: (1)
- Save terminal history as file: (1)
- Export, import, or edit settings: (2), (3)
- Open documentation: (2), (3)
- Available by
- (1) Right-click on tab header/
More options - (2) Open settings
- (3) Open command palette
- (4) Use keyboard shortcuts
- (1) Right-click on tab header/
- Includes
The keyboard shortcuts are not customizable for now.
Terminal tab is focused
- Focus:
Ctrl+Shift+` - Inherits global keyboard shortcuts
Terminal is focused
- Clear:
Ctrl+Shift+K,Command+K(Apple) - Close:
Ctrl+Shift+W,Command+W(Apple) - Find:
Ctrl+Shift+F,Command+F(Apple) - Toggle focus:
Ctrl+Shift+`
Theming is possible. However, there is no user-friendly interface for now.
- Open the profile editing modal.
- Click on the
Editbutton labeledData. It should open up a new modal in which there is a large textbox. - Notice
terminalOptionsin the text area labeledData. Refer to thexterm.jsdocumentation (ITerminalOptions) to set the options. Nested objects may need to be used. - Save the profile. Changes should apply immediately.
This plugin comes with several profile presets that you can reference.
When setting up a terminal profile, you need to distinguish between shells and terminal emulators. (Search online if needed.) Generally, integrated profiles only work with shells while external ones only work with terminal emulators.
Shells
- Bash:
bash - Bourne shell:
sh - Command Prompt:
cmd - Dash:
dash - Git Bash:
<Git installation>\bin\bash.exe(e.g.C:\Program Files\Git\bin\bash.exe) - PowerShell Core:
pwsh - Windows PowerShell:
powershell - Windows Subsystem for Linux:
wslorwsl -d <distribution name> - Z shell:
zsh
Terminal emulators
- Command Prompt:
cmd - GNOME Terminal:
gnome-terminal - Konsole:
konsole - Terminal (macOS):
/System/Applications/Utilities/Terminal.app/Contents/macOS/Terminal "$PWD" - Windows Terminal:
wt - iTerm2:
/Applications/iTerm.app/Contents/MacOS/iTerm2 "$PWD" - xterm:
xterm
This plugin patches require so that require("obsidian") and other Obsidian modules work in the developer console. It is toggleable as Expose internal modules in settings.
In the developer console, a context variable $$ is passed into the code, which can be used to dynamically change terminal options.
The full API is available from sources/@types/obsidian-terminal.ts.
- Is the plugin useful on mobile?
- Compared to on desktop, it is much less useful. The only use for it for now is opening a developer console on mobile.
- Why do hotkeys not work?
- If the terminal is in focus, all Obsidian hotkeys are disabled so that you can type special characters into the terminal. You can unfocus the terminal by pressing
Ctrl+Shift+`, then you can use Obsidian hotkeys again.
- If the terminal is in focus, all Obsidian hotkeys are disabled so that you can type special characters into the terminal. You can unfocus the terminal by pressing
Contributions are welcome!
This project uses changesets to manage the changelog. When creating a pull request, please add a changeset describing the changes. Add multiple changesets if your pull request changes several things. End each changeset with ([PR number](PR link) by [author username](author link)). For example, the newly created file under the directory .changeset should look like:
---
"example": patch
---
This is an example change. ([GH#1](https://github.com/ghost/example/pull/1) by [@ghost](https://github.com/ghost))The todos here, ordered alphabetically, are things planned for the plugin. There are no guarantees that they will be completed. However, we are likely to accept contributions for them.
- Connect to remote shells.
- Copy terminal tabs.
- Create ad-hoc profile in
Open terminal: Select. - Detect sandboxed environment and notify users.
- Edit profile before opening terminal in
Open terminal: Selectwhen a modifier key is pressed. - External link confirmation.
- Filter console log by severity in the developer console.
- Fix broken section links in builtin documentations.
- Indicate that the terminal resizer has crashed or is disabled.
- Shared terminal tabs.
- Vim mode switch.
Translation files are under assets/locales/. Each locale has its own directory named with its corresponding IETF language tag. Some translation keys are missing here and instead located at obsidian-plugin-library.
To contribute translation for an existing locale, modify the files in the corresponding directory.
For a new locale, create a new directory named with its language tag and copy assets/locales/en/translation.json into it. Then, add an entry to assets/locales/en/language.json in this format:
{
// ...
"en": "English",
"(your-language-tag)": "(Native name of your language)",
"uwu": "Uwuish",
// ...
}Sort the list of languages by the alphabetical order of their language tags. Then modify the files in the new directory. There will be errors in assets/locales.ts, which you can ignore and we will fix them for you. You are welcome to fix them yourself if you know TypeScript.
When translating, keep in mind the following things:
- Do not translate anything between
{{and}}({{example}}). They are interpolations and will be replaced by localized strings at runtime. - Do not translate anything between
$t(and)($t(example)). They refer to other localized strings. To find the localized string being referred to, follow the path of the key, which is separated by dots (.). For example, the keyyoutu.be./dQw4w9WgXcQrefers to:
{
// ...
"youtu": {
// ...
"be": {
// ...
"/dQw4w9WgXcQ": "I am 'youtu.be./dQw4w9WgXcQ'!",
// ...
},
// ...
},
// ...
}- The keys under
genericare vocabularies. They can be referred in translation strings by$t(generic.key). Refer to them as much as possible to standardize translations for vocabularies that appear in different places. - It is okay to move interpolations and references to other localized strings around to make the translation natural. It is also okay to not use some references used in the original translation. However, it is NOT okay to not use all interpolations.
We hope that there will never be any security vulnerabilities, but unfortunately it does happen. Please report them!
| Version | Supported |
|---|---|
| latest | ✅ |
| outdated | ❌ |
Please report a vulerability by opening an new issue. We will get back to you as soon as possible.