-
Notifications
You must be signed in to change notification settings - Fork 295
Compiling G2 on Windows 7 and Atmel Studio 6.2
This page is for compiling the G2 project on Windows with Atmel Studio 6.2. Please see Getting Started with G2 for information about hardware and compiling on other platforms.
To compile G2 on Windows with Atmel Studio you will need the Atmel Studio 6.2 (build 1548) Installer – with .NET. We recommend a clean machine or VM. We have tried this with Windows 7. Win 8 has problems with driver signing that we'd prefer to avoid.
To flash the compiled software via Atmel Studio, you will want an Atmel-Ice Basic programmer/debugger. This will allow you to load and hardware debug the compiled code.
- Go to Atmel and download the Atmel Studio 6.2 Installer – with .NET install package.
- The current build is build 1548. Do not use an earlier build - e.g. 1153 - as it has serious bugs in the debugger (how ironic).
- Be sure to get the one including the .NET part. It's about 800 Mbytes.
- They require you to either register or fill out a "guest" form. Otherwise it's free.
- Walk through the entire installation process.
- You will not need the Atmel Solutions framework when asked.
- You will need the USB drivers when asked.
Note: do NOT use an ASF project (like the Arduino Due board) when setting up you project! It's best not to even download ASF.
The easiest way on Windows to clone the git repo is probably to use the GitHub Windows app.
- Download and install the GitHub app.
- Log into the GitHub web site -- register if needed, it's free.
- Browse to the G2 project page and then click on the
Clone in Desktopbutton.
- The GitHub application should open up, and ask where to save the new repository. The default location will probably be sufficient.
- In the GitHub app, click on the unnamed menu in the top-left and then click on
edgeto checkout the edge branch.
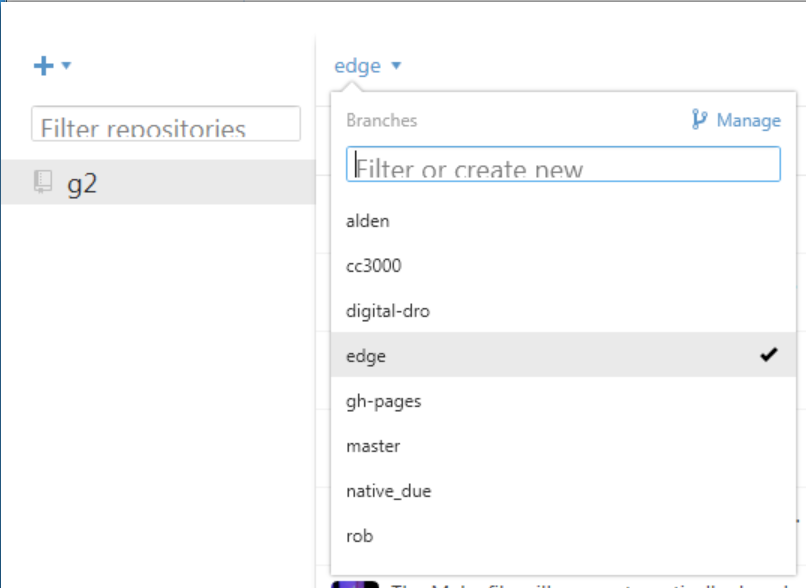
- (Convenience) From the gear menu in the top-right of the Github window choose "Open in Explorer" to show the location of the newly checked-out repo.

Note: Many of these instructions will work with the Atmel SAM-ICE as well.
In the project directory all of the source files and the Atmel project files for Studio 6 are inside the TinyG2 directory. Once Atmel Studio 6.2 is installed, open the solution file TinyG2.atsln. (Atmel studio will also open the project file TinyG2.cppproj automatically.)
Note: Git is configured to ignore the changes to some of the project's dependent files so that they don't cause havoc. This means that to commit changes to those files, they need to specifically be added to the commit by name.
To compile the project:

- Choose the platform you are building for (for the Due with gShield pinout, choose
gShield). - Click either the "Build Project" or "Build Solution" buttons -- they are the same in this case. (These can also be found in the Build menu.)
- This will create a file named
TinyG2.elfand another namedTinyG2.bin, both in theTinyG2folder. - You will need one of these files to upload to the board. With option 5, below, it will use this file automatically. All other ways of uploading to the board will require you to locate this file manually.
- Configure the Device and Atmel-ICE Tool in the TinyG project Properties window, which can be found by right clicking the TinyG2 root directory in the Solution Explorer pane.
- In the Device tab select one of:
ATSAM3X8Cfor a v9 board, orATSAM3X8Efor the Due - In the Tool tab select your
Atmel-ICE, which must be plugged in for it to appear. If you have more than one plugged in you can identify them by the last 4 digits of the serial number. - The Interface must be
SWD. JTAG doesn't work. - You can now program and debug the buttons labeled '5' in the picture, as per step 5, below.
- (Alternately) Connect, configure and test the Atmel-ICE Tool in the Device Programming window:
- The Tool should be Atmel-ICE. If you have more than one connected identify by the last 4 digits of the serial number.
- The Device is one of:
ATSAM3X8Cfor a v9 board, orATSAM3X8Efor the Due - The Interface must be
SWD. JTAG doesn't work. - Hit Apply
- You can hit Read the Device Signature to verify that you are connected. Or just hit the Memories tab
- Program from the Memories tab. Make sure the file selected is the TinyG2.elf in the main TinyG2 directory. You can also use this option to program any binary (particularly useful if you didn't compile it).
- To compile and upload without debugging (left) or with debugging (right) click one of these two buttons. These are also available from the Debug menu.
To flash G2 (using the TinyG2.bin file you just made in step 2 above) onto a target board without using a debugger such as the Atmel ICE or Atmel SAM-ICE, please visit the Flashing G2 with Windows page.
Getting Started Pages
- Home
- What is g2core?
- Who uses g2core?
- Jerk-Controlled Motion
- Getting Started with g2core
- Connecting to g2core
- Configuring g2core
- Flashing g2core
- Troubleshooting
Reference Pages
- Gcodes
- Mcodes
- Text Mode
- JSON Communications
- GPIO Digital IO
- Alarms & Exceptions
- Power Management
- Coordinate Systems
- Status Reports
- Status Codes
- G2 Communications
- Tool Offsets and Selection
- Probing
- Feedhold, Resume, Job Kill
- Marlin Compatibility
- 9 Axis UVW Operation
- gQuintic Specs
Discussion Topics
- Roadmap
- GPIO for 1.X Releases
- Toolheads
- Raster Streaming Prototol
- g2core REST Interface
- Gcode Parsing
- G2 3DP Dialect
- Consensus Gcode
- Digital DRO
- Overview of Motion Processing
Developer Pages
- Development & Contribution
- Branching and Release - DRAFT
- Getting Started with g2core Development
- Project Structure & Motate
- Compiling G2
- OSX w/Xcode
- OSX/Linux Command Line
- Windows10 w/AtmelStudio7
- Debugging G2 on OSX
- Board and Machine Profiles
- Arduino Due Pinout
- Arduino DUE External Interfaces
- Diagnostics
- Debugging w/Motate Pins
- Development Troubleshooting
- g2core Communications
- Git Procedures
- Windows 10 / VMware 8 Issues
- Dual Endpoint USB Internals
- G2core License
- VSCode Setup
- Compatibility Axioms
- Wiki History