-
Notifications
You must be signed in to change notification settings - Fork 14
Tutorial 02 16 Adding Upsert Endpoints

The term "upsert" is used to describe an operation where an entity is "UPdated" if it already exists but is "inSERTed" if it does not already exist.
In Harmony Core, as in many other RESTful web service implementations, an HTTP PUT operation is used to perform an upsert operation for an entity.
When performing an HTTP PUT, there are several requirements that the client must comply with in order for an entity to be upserted:
-
The body of the HTTP request must include JSON data for the entity. This must include valid data for primary properties and any required fields.
-
The HTTP request must have a header named
Content-Typethat identifies the type of data being sent in the request body asapplication/json. -
The HTTP request must have a header named
Content-Lengththat specifies the length of the data (in bytes) being sent in the request body. Note that some client tools, including Postman, will automatically add this header based on the data you pass.
If you need to create a new entity but have the primary key value for the new entity generated on the server, use a create operation instead.
To generate endpoints that allow clients to upsert entities via HTTP PUT operations, you must set the Enable PUT endpoints option in the Harmony Core CLI tool:
-
At a Windows prompt, move to the directory with your Harmony Core solution, and type
harmonycore gui. Then, when the GUI for the Harmony Core CLI tool opens, go to the OData screen, scroll down to theEnable PUT endpointsoption, and double-click it. -
In the "Enter new value" screen, click the diamond icon to the right of
Enable PUT endpoints. (The diamond will change to a checkmark.) Then click OK.
-
Save the settings you made by selecting
File > Savefrom the menu. -
Generate code for your solution by selecting
Codegen > Regenfrom the menu. When code generation is finished, a message lists the files that were generated. Click OK to close the message.
Setting the Enable PUT endpoints option causes an additional endpoint method to be added to each of the generated OData controller classes. The new method (with most of the code removed from the procedure division) looks something like this:
{HttpPut("Customers(CustomerNumber={aCustomerNumber})")}
{Produces("application/json")}
{ProducesResponseType(StatusCodes.Status201Created)}
{ProducesResponseType(StatusCodes.Status400BadRequest)}
{ProducesResponseType(StatusCodes.Status404NotFound)}
;;; <summary>
;;; Create (with a client-supplied primary key) or replace a customer.
;;; </summary>
;;; <param name="aCustomerNumber">Customer number</param>
;;; <returns>Returns an IActionResult indicating the status of the operation and containing any data that was returned.</returns>
public method PutCustomer, @IActionResult
{FromODataUri}
required in aCustomerNumber, int
{FromBody}
required in aCustomer, @Customer
proc
;; Validate inbound data
if (!ModelState.IsValid)
mreturn ValidationHelper.ReturnValidationError(ModelState)
;;Ensure that the key values in the URI win over any data that may be in the model object
aCustomer.CustomerNumber = aCustomerNumber
endmethod
The sample code above was taken from CustomersController.dbl, and as you can see, the code accepts two parameters:
-
aCustomerNumber, which is the primary key value for the entity to be upserted. Notice that the parameter is decorated with an attribute{FromODataUri}, indicating that the data must be provided via a URL parameter of the HTTP request. -
aCustomer, which is aCustomerobject containing the data for the customer to be created. Notice that this parameter is decorated with an attribute{FromBody}, indicating that the data must be provided via the body of the HTTP request.
The little bit of code at the top of the procedure division shown above does two things:
-
It checks the value of
ModelState.IsValid, and if it's false, it returns an error.- Code that has already been executed in the ASP.NET Core pipeline has already inspected the inbound data from the client, and if that data is determined to be invalid for any reason, then
ModelState.IsValidis set to false. By returningValidationHelper.ReturnValidationError(ModelState), we ensure that the client will receive anHTTP 400 (bad request)response, and that information about the invalid data will be included in the body of the response to the client.
- Code that has already been executed in the ASP.NET Core pipeline has already inspected the inbound data from the client, and if that data is determined to be invalid for any reason, then
-
It assigns the value of
aCustomerNumberfrom the URL to the equivalent property in theaCustomerdata object.- This ensures that if the client passes different customer numbers in the URL and request body, the value in the URL is used.
You will find similar new code in the other controllers.
If you are generating Postman tests, a new PUT request is added to the folder for each entity type, but you will need to import the newly generated tests into Postman. You'll do this in a subsequent step.
-
In Visual Studio, select
Build > Rebuild Solutionfrom the menu. -
Check the Output window. You should see something like this:
1>------ Rebuild All started: Project: Repository, Configuration: Debug Any CPU ------ 2>------ Rebuild All started: Project: Services.Models, Configuration: Debug Any CPU ------ 3>------ Rebuild All started: Project: Services.Controllers, Configuration: Debug Any CPU ------ 4>------ Rebuild All started: Project: Services.Isolated, Configuration: Debug Any CPU ------ 5>------ Rebuild All started: Project: Services, Configuration: Debug Any CPU ------ 6>------ Rebuild All started: Project: Services.Host, Configuration: Debug Any CPU ------ ========== Rebuild All: 6 succeeded, 0 failed, 0 skipped ==========
- In Visual Studio, press F5 (
Start Debugging) to start the self-hosting application. Once again, you should see the console window appear with the messages confirming that your service is running.
It is not possible to test the functionality of the new endpoints using a web browser because the functionality to be tested involves issuing an HTTP PUT request. Browsers can issue PUT requests, but only via the use of an HTML form or some client-side JavaScript code. So you will need to use some other tool, and our tool of choice is Postman.
-
Start Postman and close any request tabs that may be open.
-
Select
File > Importfrom the Postman menu, or click theImportbutton. -
In the Import dialog, click the
Choose Filesbutton, which opens the Open dialog. -
Browse to your main solution folder, select the
PostMan_ODataTests.postman_collection.jsonfile, and then clickOpen. -
On the Import Elements tab, click the
Importbutton. -
In the COLLECTION EXISTS dialog, click the
Replacebutton.
Postman will now re-load the tests in the "Harmony Core Sample API" collection. Notice that the total number of tests increases.
- Open the Customer Tests folder and select the
PUT Create or update customerrequest.
Note the following:
- The HTTP method is set to PUT.
- The URL is set to
{{ServerBaseUri}}/{{ODataPath}}/v{{ApiVersion}}/Customers(CustomerNumber=123). - If you click on the
Headerstab, you will see that theContent-Typeheader is set toapplication/json. - If you click on the
Bodytab, you will see that the request contains JSON data for a sample customer.
The JSON data does include a CustomerNumber property, and the value disagrees with the value in the URL. But as mentioned earlier, the value in the URL will be used. If you wish, you can correct the value of the CustomerNumber property in the request body.
- Click the blue
Sendbutton.
Postman will again execute the request, wait for a response, parse the response, and display the details of the response in the UI. The response body should look something like this:
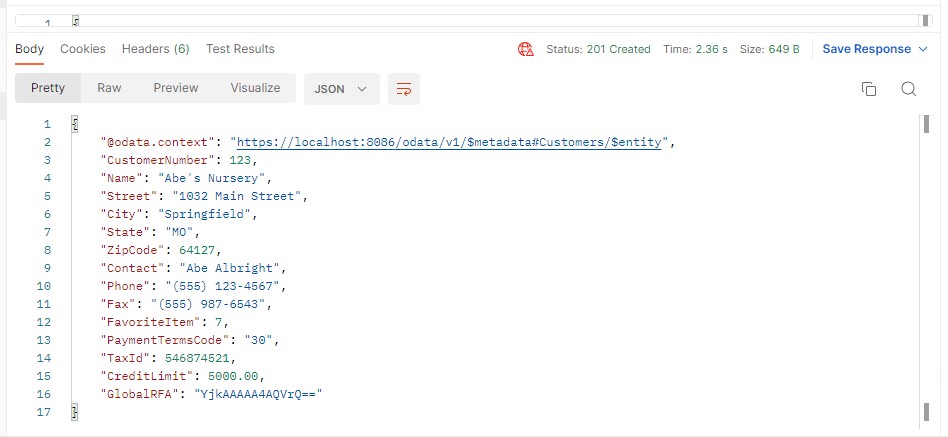
Notice that the primary key in the entity's body was set to the value passed in the request URL. Also notice that the HTTP response was 201 (Created), indicating that on this occasion the PUT operation resulted in a new entity being created.
- In the response tab set, click on the
Headerstab. You should see something like this:
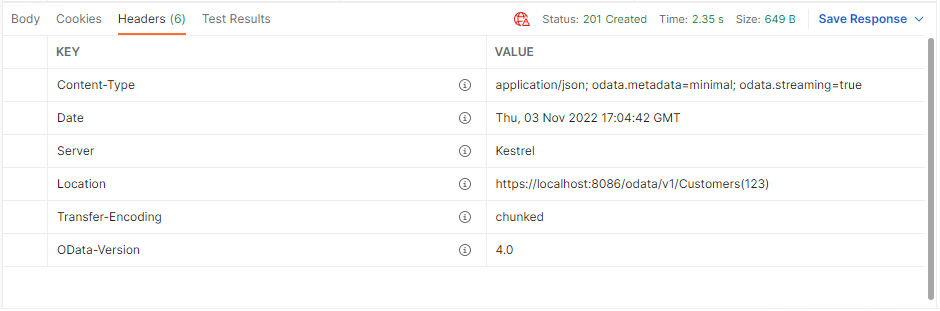
As with a POST operation, you will notice that the service returned a header named Location, the value of which is the URL that can be used to retrieve the newly created entity. This behavior is defined as part of the REST pattern, but only when new entities are created. If the PUT operation had resulted in an entity update, the Location header would not have been included in the response.
- Click the blue
Sendbutton again. This time the response should look a little different:

You just re-executed the PUT operation for the same customer, so this time the operation resulted in an existing entity (the one you just created) being updated. Notice that the HTTP response this time is a 204 (No content). This response indicates a successful update to an existing entity. It is not necessary to return the data for the updated entity to the client, because the client just provided it to the server in the request!
- Click the
GET Read Customerrequest and make sure the parameter value in the URL is set to 123 before clicking the blueSendbutton.
You should see that the GET endpoint was able to retrieve the entity that you just created and updated.
- When you are done testing, stop the self-hosting application.
Enabling upsert endpoints adds endpoints to all your code-generated OData Controllers, but it is possible to prevent the generation of these endpoints for certain structures. This capability is documented in Structure-Specific Endpoint Control.
Next topic: Adding Patch Endpoints
-
Tutorial 2: Building a Service from Scratch
- Creating a Basic Solution
- Enabling OData Support
- Configuring Self Hosting
- Entity Collection Endpoints
- API Documentation
- Single Entity Endpoints
- OData Query Support
- Alternate Key Endpoints
- Expanding Relations
- Postman Tests
- Supporting CRUD Operations
- Adding a Primary Key Factory
- Adding Create Endpoints
- Adding Upsert Endpoints
- Adding Patch Endpoints
- Adding Delete Endpoints
-
Harmony Core Code Generator
-
OData Aware Tools
-
Advanced Topics
- CLI Tool Customization
- Adapters
- API Versioning
- Authentication
- Authorization
- Collection Counts
- Customization File
- Custom Field Types
- Custom File Specs
- Custom Properties
- Customizing Generated Code
- Deploying to Linux
- Dynamic Call Protocol
- Environment Variables
- Field Security
- File I/O
- Improving AppSettings Processing
- Logging
- Optimistic Concurrency
- Multi-Tenancy
- Publishing in IIS
- Repeatable Unit Tests
- Stored Procedure Routing
- Suppressing OData Metadata
- Traditional Bridge
- Unit Testing
- EF Core Optimization
- Updating a Harmony Core Solution
- Updating to 3.1.90
- Creating a new Release
-
Background Information
