-
Notifications
You must be signed in to change notification settings - Fork 2
Manual Tecnico GECOS
Aquí podrá aprender qué es y para qué sirve este software, cómo probarlo e instalarlo en su equipo, su manejo a nivel de usuario y a nivel técnico, las diversas aplicaciones incluidas y cómo instalar otras nuevas, la configuración de herramientas de accesibilidad y también la solución de problemas que puedan surgirle durante su uso.

GECOS (acrónimo de Guadalinex Escritorio COrporativo eStándar) es una infraestructura microinformática corporativa basada en software libre. Se compone de un sistema operativo y un numeroso catálogo de aplicaciones -con licencia libre- para el puesto de trabajo, más un servidor capaz de controlar estos puestos remotamente desde una interfaz web centralizada llamada GECOS Centro de Control.
Existen dos versiones de GECOS disponibles, una ligera o Lite para equipos con prestaciones reducidas y una completa o Integral para equipos más potentes. La diferencia entre ambas es el entorno de escritorio utilizado (LXDE para la versión Lite y Cinnamon para la Integral) y el número de aplicaciones que vienen instaladas de serie. No obstante, con posterioridad podrá instalar o desinstalar las aplicaciones que desee.
| Versión Lite | Versión Integral | |||
|---|---|---|---|---|
| Requisitos mínimos | Requisitos recomendados | Requisitos mínimos | Requisitos recomendados | |
| Procesador | Intel/AMD con 1 núcleo | Intel/AMD con 1 núcleo | Intel/AMD con 1 núcleo | Intel/AMD con 2 núcleos |
| Memoria RAM | 256 MB | 512 MB | 512 MB | 1 GB |
| Disco duro | 2 GB | 5 GB | 3 GB | 5 GB |
| Tarjeta gráfica | SVGA | SVGA ATI, Nvidia o Intel | Con aceleración 3D y 32 MB\ Nvidia, AMD/ATI, Intel\ (Modelos del 2006 en adelante) | Con aceleración 3D y 256 MB\ Nvidia, AMD/ATI, Intel\ (Modelos del 2008 en adelante) |
GECOS se encuentra disponible gratuitamente para ser descargado. En la dirección de descarga encontrará los archivos necesarios para la instalación.
El más importante es el fichero .iso que contiene el sistema operativo y las aplicaciones. Se puede grabar en un DVD o en una memoria USB y puede instalarlo en tantos ordenadores como desee.
Con la suma de verificación MD5SUM podrá comprobar que la descarga ha sido correcta.
Antes de probar o instalar el sistema en su equipo, necesita grabar en un DVD o memoria USB el fichero ''.iso'' que ha descargado. No sirve arrastrar directamente el fichero al dispositivo, debe grabarlo de un modo especial que a continuación se detalla. Escoja una de las opciones siguientes y siga los pasos.
No basta con arrastrar el fichero ''.iso'' al DVD, debe usar la opción adecuada del programa de grabación.
Una de las opciones es grabar en un DVD el fichero ''.iso'' descargado. A continuación se describen los pasos para el programa de grabación Brasero, aunque es parecido en otros.
Si se encuentra en GNU/Linux y no tiene ningún software grabador, ejecute el siguiente comando para instalar Brasero: ''sudo apt-get install brasero''
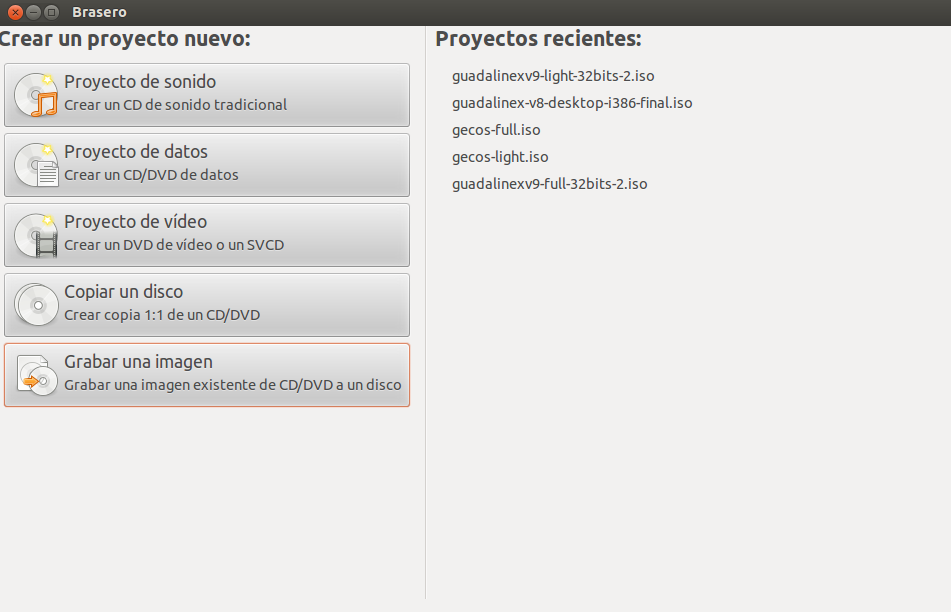
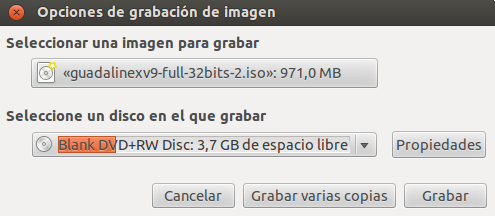
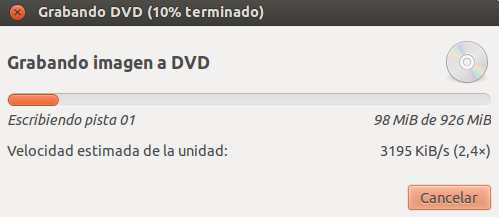
Paso 1: Abra Brasero y elija «Grabar una imagen».
Paso 2: Seleccione el fichero ''.iso'' que ha descargado y pulse «Grabar».
Paso 3: El proceso tomará unos minutos.
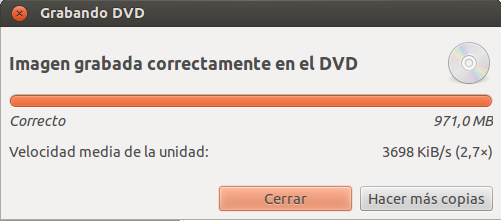
Paso 4: El DVD ha quedado correctamente grabado.
A continuación se detalla cómo sería el proceso en otros programas de grabación:
- K3B: en el menú «Herramientas», dentro de «DVD» elija «Grabar imagen de DVD».
- GnomeBaker: vaya al menú «Herramientas» y escoja la opción «Grabar una imagen de DVD».
- Grabador de Windows: haga clic derecho sobre el fichero ''.iso'' y elija «Grabar una imagen de disco».
Una vez haya creado el DVD, insértelo en su ordenador, reinicie y espere a que arranque.
¿Cómo arrancar desde el DVD?
Si su ordenador no arranca automáticamente desde el lector de DVD, deberá activar esta opción en la BIOS. Para ello, encienda su ordenador y en la primera pantalla en negro que aparece antes de arrancar el sistema operativo, debería indicarle qué tecla debe presionar para acceder a la BIOS. Normalmente es la tecla Suprimir, F2 o F9 (sino lo indica, consulte el manual de su ordenador). Debe ser rápido, presiónela y accederá a un menú. Una vez dentro de la BIOS, busque la opción Secuencia de arranque, Boot Options o similar y ponga la unidad de DVD en primer lugar. Guarde los cambios que ha realizado, reinicie e introduzca el DVD en la unidad lectora. En unos instantes debería aparecer un menú con las opciones «Probar» e «Instalar». Escoja la que prefiera.
No basta con arrastrar el fichero .iso a la memoria USB, debe hacer una copia byte a byte con un programa especial.
La otra opción es grabar en una memoria USB el fichero ''.iso'' descargado. Su pendrive debe tener suficiente capacidad de almacenamiento y su ordenador debe poder arrancar desde USB, sino no le servirá (vea más abajo cómo saber si su ordenador tiene esta funcionalidad). Necesitará hacer una copia byte a byte en el dispositivo.
Tenga cuidado, el contenido de la memoria USB será borrado de manera irrecuperable. A la hora de seleccionar el dispositivo en el que hará la grabación, asegúrese de que ha escogido la memoria USB y no otro.
Cualquier dato que haya en la memoria USB será eliminado.
Si se encuentra en Windows, puede usar uno de los siguientes programas:
Si se encuentra en GNU/Linux, puede usar ImageWriter (instálelo con sudo apt-get install usb-imagewriter) o UNetbootin (sudo apt-get install unetbootin).
A continuación se explica el procedimiento para UNetbootin.
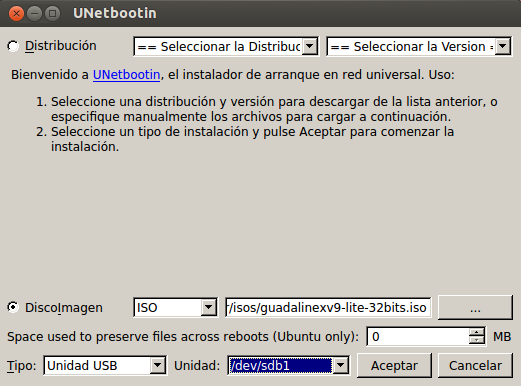
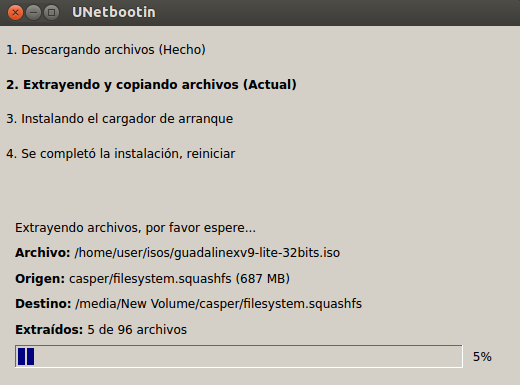
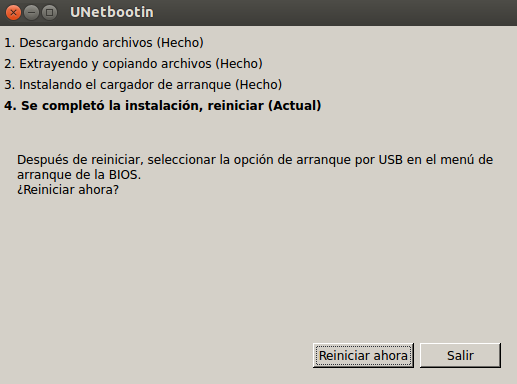
Paso 1: Escoja la opción DiscoImagen con el parámetro «ISO» y seleccione el fichero .iso que haya descargado. En «Tipo» indique «Unidad USB» y elija la «Unidad» perteneciente a la memoria USB.
Paso 2: El proceso tomará unos minutos.
Paso 3: La creación de la memoria USB ha acabado. Puede escoger entre reiniciar ahora y arrancar con la memoria USB o más adelante.
Una vez haya creado la memoria USB, insértela en su ordenador, reinicie y espere a que arranque.
¿Cómo saber si el ordenador es capaz de arrancar por USB?
Para averiguar si su ordenador tiene la capacidad de arrancar desde USB, deberá entrar en la BIOS (explicado en la sección «¿Cómo arrancar desde DVD?»). Si en las opciones de arranque aparece USB, es que su ordenador puede hacerlo. Dele prioridad en la lista al puerto USB y deje la unidad de DVD y disco duro más abajo. Cuando haya acabado de instalar el sistema operativo, si lo desea debería volver a entrar en la BIOS para dejar la secuencia de arranque como estaba.
¿Cómo arrancar por USB?
Una vez haya activado el arranque por USB en el paso anterior y disponga de la memoria USB creada, insértela en el puerto USB y reinicie el ordenador. En unos instantes debería aparecer un menú con las opciones «Probar» e «Instalar». Escoja la que prefiera.
La instalación de GECOS es sencilla, un asistente le guiará a través de todo el proceso. Se le pedirá que ajuste el idioma, franja horaria, distribución de teclado, en que zona del disco duro se instalará y deberá crear un usuario.
Para iniciar el proceso de instalación, inserte el DVD o memoria USB que ha creado y reinicie el equipo. En unos instantes aparecerá el asistente, siga los pasos que se le indiquen.
Si es un portátil, enchúfelo a la corriente para evitar que se quede sin batería.
Debe disponer de suficiente espacio en el disco duro.
Si quieren descargar actualizaciones en la instalación necesitará acceso a Internet.
Cuando haya acabado la instalación, se reiniciará el equipo y aparecerá una pantalla de bienvenida solicitando que introduzca su nombre de usuario y contraseña. Si seleccionó «inicio automático» durante la instalación, se mostrará el escritorio directamente.
Para aprender a manejar el escritorio vaya a la sección «[Manejo del escritorio](https://github.com/gecos-team/gecos-doc/wiki/manualUsuario#Manejo del escritorio)».
Estos son los pasos para instalar la versión Lite en su equipo.
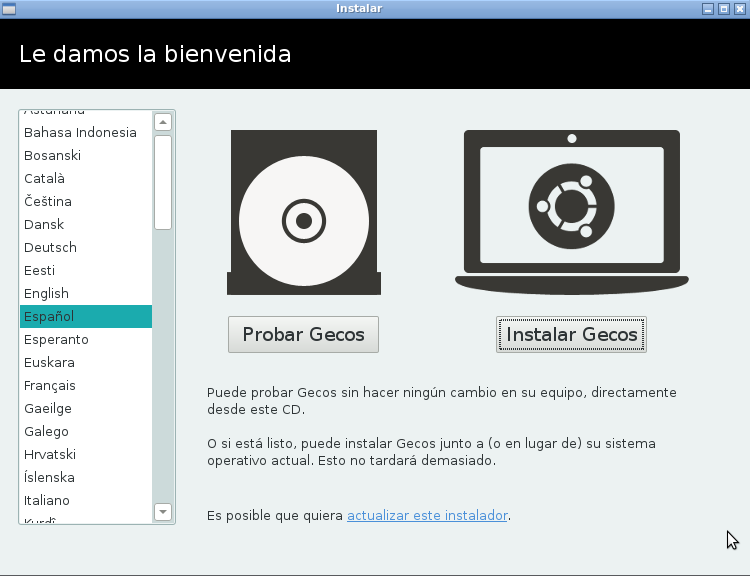
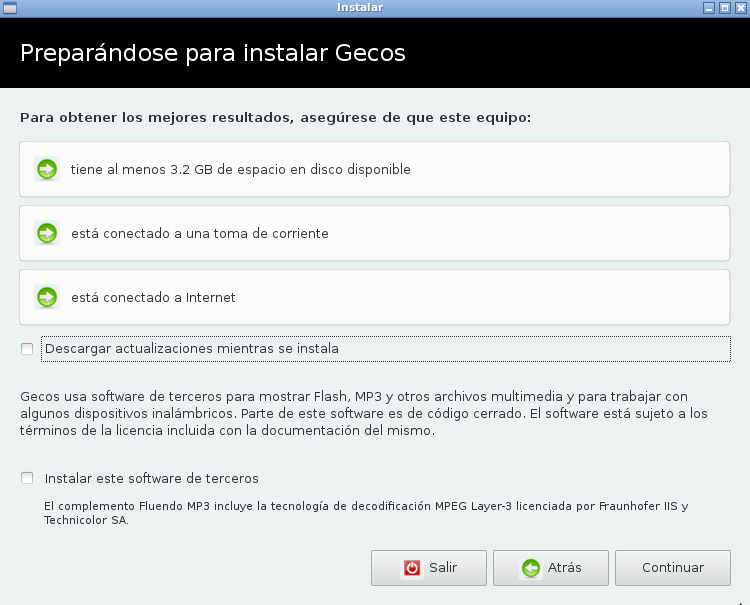
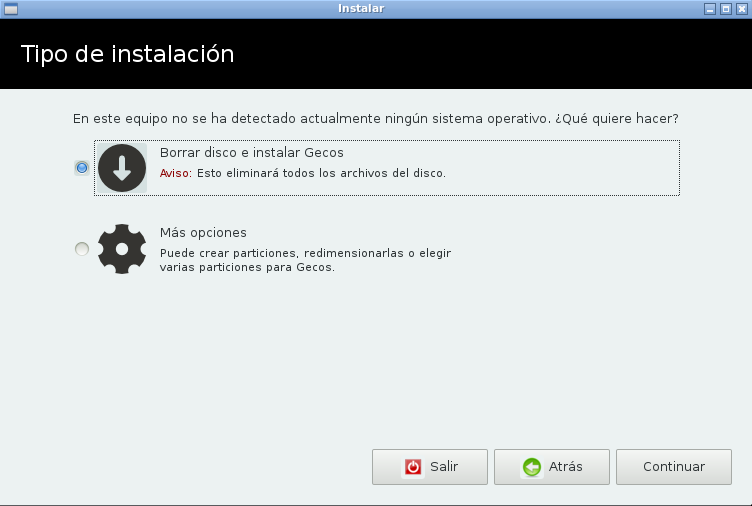
Paso 1: Escoja el idioma y presione en «Instalar GECOS».
Paso 2: Verificación de que dispone de espacio, corriente e Internet. Puede marcar «Descargar actualizaciones mientras se instala» e «Instalar software de terceros» si lo desea. Ambos paquetes de software podrá instalarlos más adelante.
Paso 3: Escoja entre «Borrar disco e instalar GECOS» (¡cuidado! esto borrará todo lo que haya en el disco duro) o «Más opciones» (lo que sería un particionado personalizado). Explicaremos el particionado personalizado.
A la hora de particionar su disco duro, tenga cuidado de no borrar ninguna partición que contenga datos que quiera conservar. En el ejemplo, el disco duro se encuentra vacío y se usará todo el espacio. Pero si su disco duro contiene particiones de otros sistemas operativos y los quiere conservar, deberá usar el espacio sin particionar que le quede libre. O si las particiones ya ocupan todo el disco duro, deberá redimensionar alguna partición para abrir un hueco para GECOS.
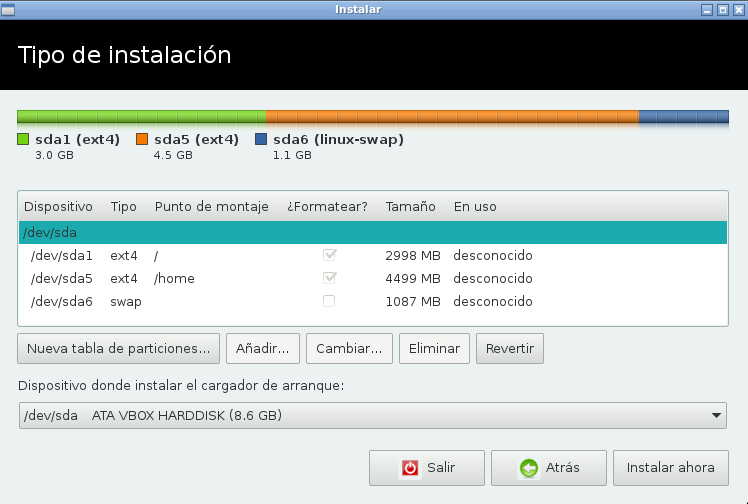
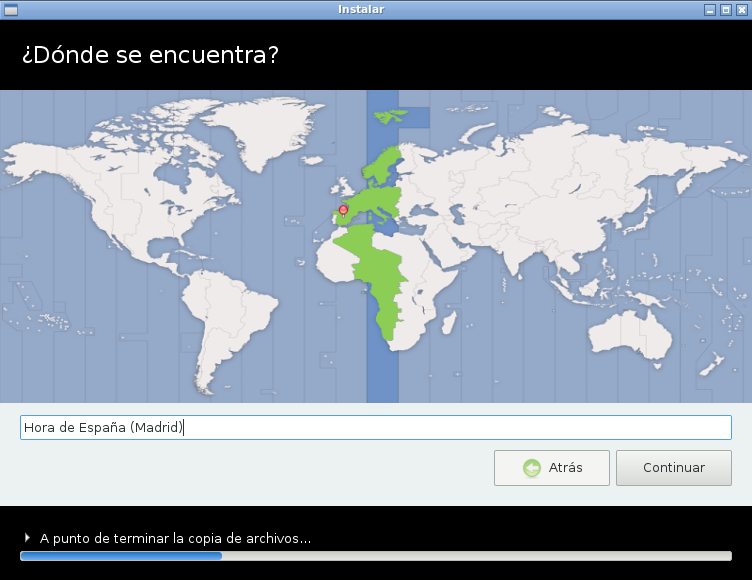
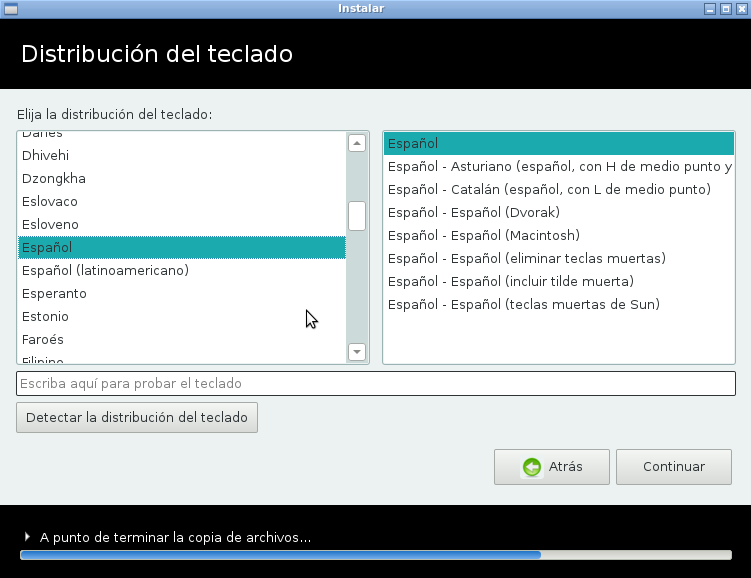
Paso 4: En este ejemplo tenemos todo el espacio libre y sin particionar. Creamos una «nueva tabla de particiones» y tres particiones: 1) una primaria ext4 de 3000 MB en ''/'', 2) una lógica ext4 de 4500 MB en ''/home'' y 3) un área de intercambio de 1000 MB. Presionamos en «Instalar ahora».
Paso 5: Configure la franja horaria y presione en «Continuar».
Paso 6: Elija la distribución de teclado y presione en «Continuar».
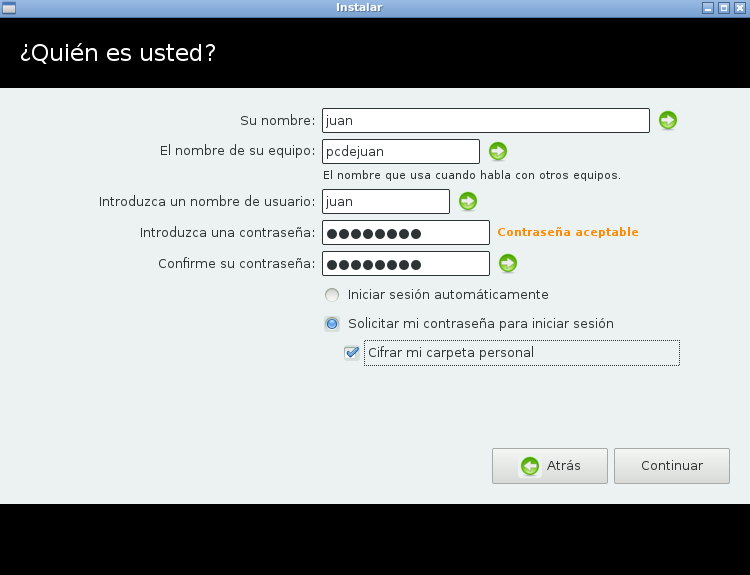
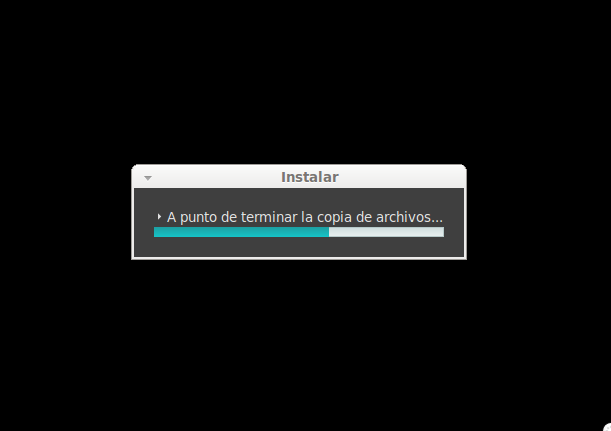
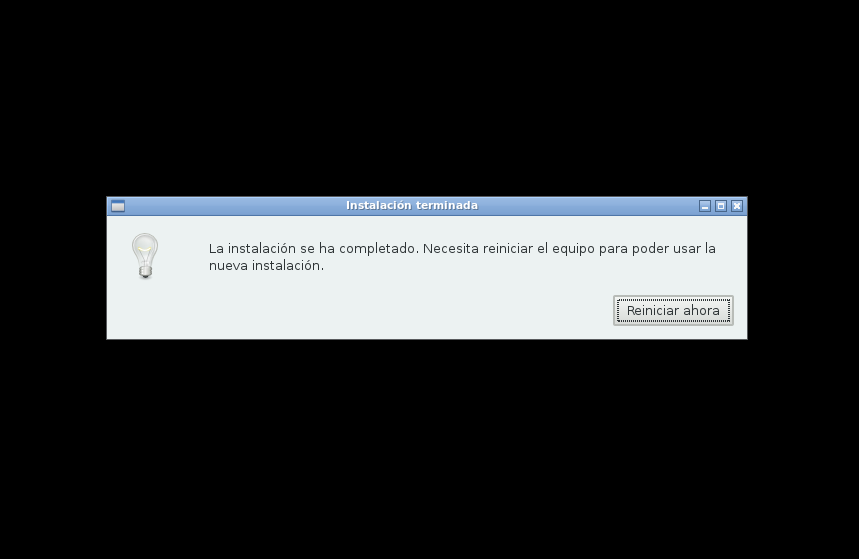
Paso 7: Introduzca un nombre de usuario, de equipo y su contraseña. Puede escoger entre iniciar sesión automáticamente o que se le solicite la contraseña. También puede cifrar su carpeta personal. Presione en «Continuar».
Paso 8: El sistema se instalará. Mientras se completa el proceso, podrá ver algunas imágenes y explicaciones de las aplicaciones disponibles.
Paso 9: Pulse en «Reiniciar».
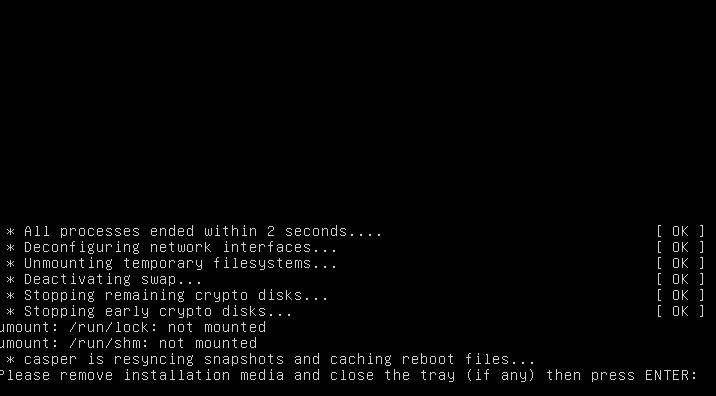
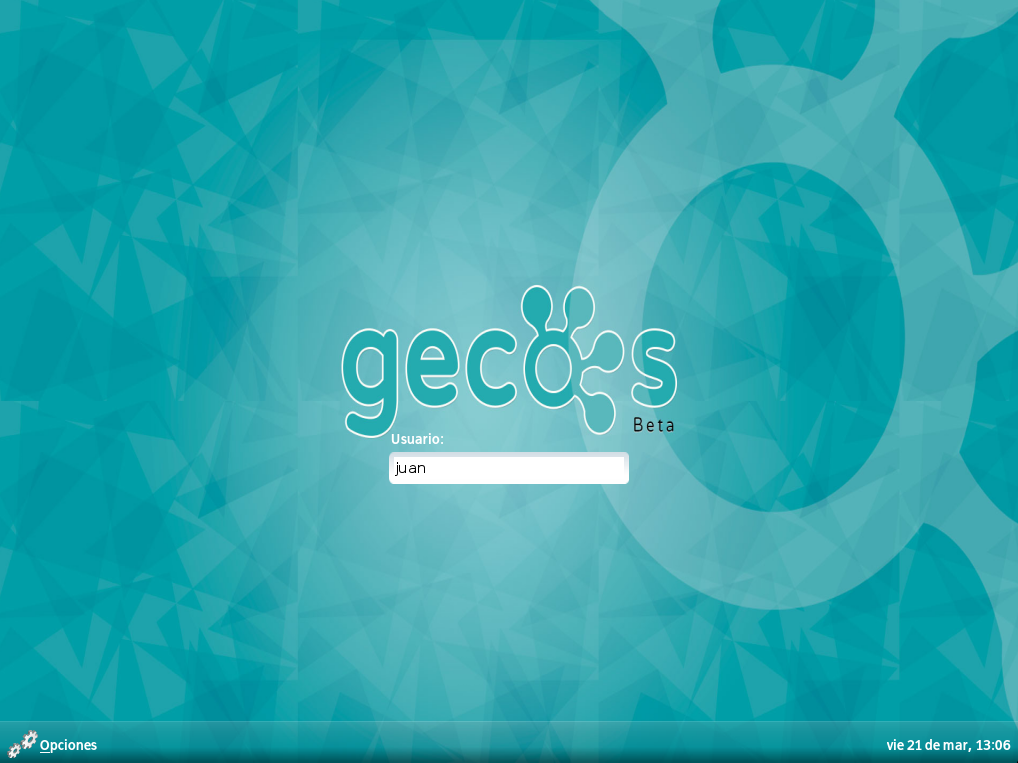
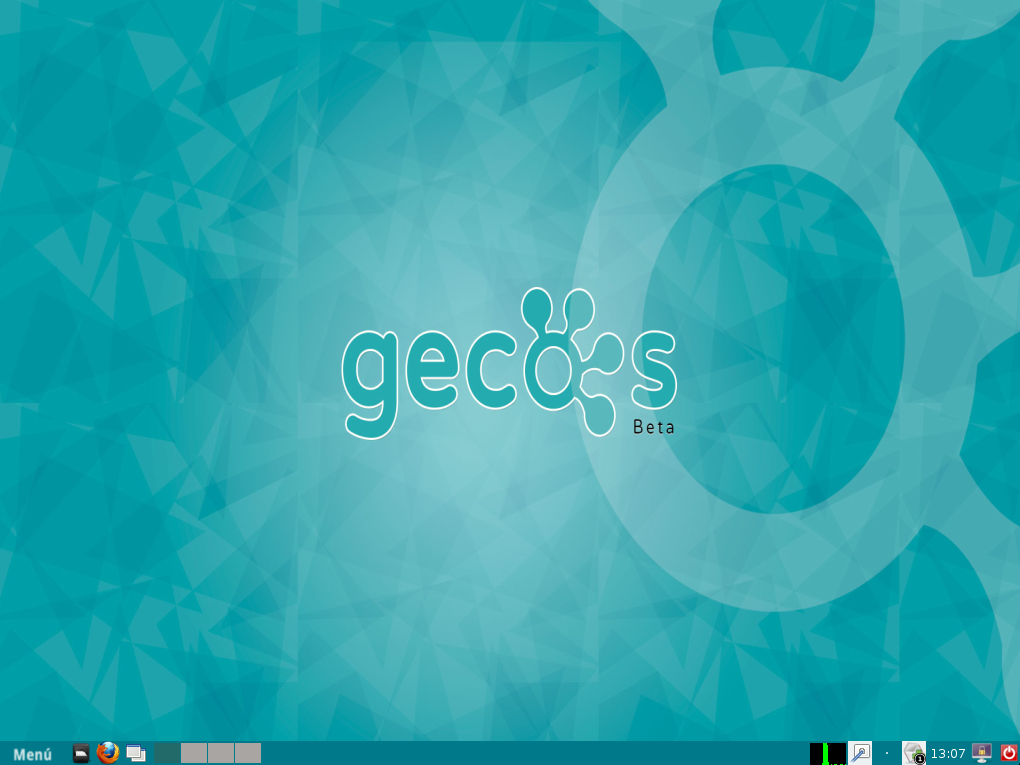
Paso 10: Le pedirá que retire el DVD o la memoria USB y pulse la tecla «intro».
Paso 11: Una vez haya reiniciado, le pedirá su usuario y contraseña.
Paso 12: Si los introduce correctamente, en breve podrá ver el escritorio LXDE de GECOS.
Para aprender a manejar este escritorio, vaya a la sección «Escritorio Lite».
El procedimiento para instalar la versión Integral es exactamente el mismo, pero al final del proceso se mostrará el escritorio Cinnamon.
Para aprender a utilizar este escritorio, vaya a la sección «Escritorio Integral».
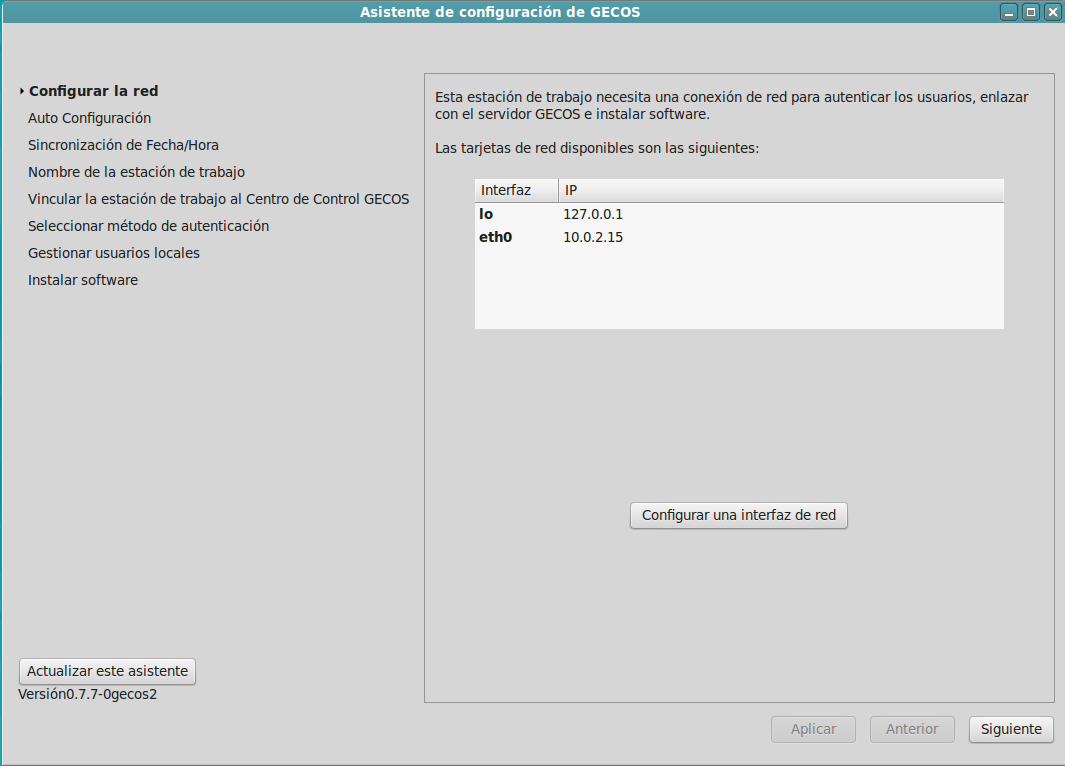
Cuando haya instalado GECOS en el puesto de trabajo y reinicie por primera vez, se mostrará automáticamente el Asistente de Configuración de GECOS. Este asistente le ayudará a incluir el equipo nuevo en la red de su organización, vinculándolo a un servidor de credenciales (LDAP o Directorio Activo) y/o a un servidor GECOS. (Seguir leyendo...)
La instalación de aplicaciones es sencilla y puede realizarse de varias maneras. Con GECOS Control Center puede hacerlo de forma remota. Si desea hacerlo localmente, de forma visual puede usar Synaptic o gdebi-gtk, mientras que si prefiere la consola puede emplear el comando apt-get o gdebi. (Seguir leyendo...)
En esta sección se explican los pasos que debe dar para hacer la migración de datos de aplicaciones del sistema anterior al nuevo. Esto incluye cuentas de correo electrónico, datos del navegador web (favoritos, proxy, certificados), documentos, accesos directos y fondos de pantalla. (Seguir leyendo...)
Realizar copias de seguridad periódicas es fundamental para disponer de un respaldo de los datos en caso de pérdida. A continuación se dan unas instrucciones básicas para salvaguardar los datos más importantes. (Seguir leyendo...)
Para la actualización del sistema a una nueva versión de GECOS deberá seguir estos pasos. (Seguir leyendo...)
Durante el uso del sistema se le puede presentar algún problema. A continuación se describen posibles soluciones a los problemas más frecuentes: