-
Notifications
You must be signed in to change notification settings - Fork 2
manualGECOSv2
Con este manual de GECOS Centro de Control (GECOS CC) aprenderá a administrar los puestos de trabajo de su organización remotamente desde una interfaz web centralizada.

GECOS (acrónimo de Guadalinex Escritorio COrporativo eStándar) es una infraestructura microinformática corporativa basada en software libre. Se compone de un sistema operativo y un numeroso catálogo de aplicaciones -con licencia libre- para el puesto de trabajo, más un servidor capaz de controlar estos puestos remotamente desde una interfaz web centralizada llamada GECOS Centro de Control.
Existen dos versiones de GECOS disponibles, una ligera o Lite para equipos con prestaciones reducidas y una completa o Integral para equipos más potentes. La diferencia entre ambas es el entorno de escritorio utilizado (LXDE para la versión Lite y Cinnamon para la Integral) y el número de aplicaciones que vienen instaladas de serie. No obstante, con posterioridad podrá instalar o desinstalar las aplicaciones que desee.
| Versión Lite | Versión Integral | |||
|---|---|---|---|---|
| Requisitos mínimos | Requisitos recomendados | Requisitos mínimos | Requisitos recomendados | |
| Procesador | Intel/AMD con 1 núcleo | Intel/AMD con 1 núcleo | Intel/AMD con 1 núcleo | Intel/AMD con 2 núcleos |
| Memoria RAM | 256 MB | 512 MB | 512 MB | 1 GB |
| Disco duro | 2 GB | 5 GB | 3 GB | 5 GB |
| Tarjeta gráfica | SVGA | SVGA ATI, Nvidia o Intel | Con aceleración 3D y 32 MB\ Nvidia, AMD/ATI, Intel\ (Modelos del 2006 en adelante) | Con aceleración 3D y 256 MB\ Nvidia, AMD/ATI, Intel\ (Modelos del 2008 en adelante) |
Tras instalar CentOS 6.5 minimal, el despliegue de GECOS CC se realiza casi en su totalidad de forma automática con un script. Siga los pasos que se indican:
- Paso 1: Descargue CentOS 6.5 minimal (Mirror CICA)
- Paso 2: Instale CentOS 6.5 minimal en la máquina que vaya a ser el servidor. Recuerde configurar la red durante la instalación.
-
Paso 3: Tras la instalación y el reinicio, ejecute los siguientes comandos como
rootpara comprobar que las herramientas mínimas están presentes:yum updateyum install wget curl which tar
-
Paso 4: Inicie la instalación de todo el entorno con el script automático, usando el siguiente comando como
root:wget https://raw.githubusercontent.com/gecos-team/gecoscc-chef-server-repo/master/scripts/gecoscc-chef-server-install.sh -O - | bash- (también puede usar
curl -L, en vez dewget)
- (también puede usar
El proceso durará unos minutos. Esto dejará configurado e iniciado (incluso tras reiniciar) en la máquina un chef-server en https://localhost:443/ y gecoscc-ui en http://localhost:80/. En la siguiente sección se crea un usuario administrador, se añaden a gecoscc-ui las políticas y otros datos necesarios.
Nota: Si durante la ejecución del script hay un error al reiniciar nginx, vuelva a ejecutar dicho script y continuará por donde lo dejó.
Es posible que tras la instalación tenga que realizar algunas acciones para inicializar GECOS Centro de Control, como creación de un administrador, importación de políticas y quizás otros datos. A continuación se explican.
Nota: para facilitar las siguientes acciones guarde la ruta a su instalación de gecoscc-ui en la variable de entorno GECOSCC_HOME. Ejecute el comando export GECOSCC_HOME=/opt/gecosccui-2.X.X indicando su versión de gecoscc-ui.
Existen varios roles de administrador que trabajan con GECOS Centro de Control. Cree los que considere necesarios:
-
Superadministrador: posee todos los privilegios, puede crear otros administradores desde la interfaz y asignarles unidades organizativas. Puede crearlo con el siguiente comando (nótese la opción
-sde superusuario).$GECOSCC_HOME/bin/pmanage $GECOSCC_HOME/gecoscc.ini create_chef_administrator -u nuevo_admin -e nuevo_admin@domain.com -a admin -s -k /etc/chef-server/admin.pem -n
- Administrador (tipo I): puede controlar las unidades organizativas que le haya asignado un superadministrador y aplicar políticas.
- Administrador (tipo II): puede vincular puestos de trabajo al servidor GECOS a través del Asistente de Configuración de GECOS (pero no controla los puestos desde la interfaz).
El superadministrador puede crear estos tres tipos de administradores desde la interfaz de GECOS Centro de Control.
Para importar las políticas existentes en chef-server haga lo siguiente:
* <code>$GECOSCC_HOME/bin/pmanage $GECOSCC_HOME/gecoscc.ini import_policies -a admin -k /etc/chef-server/admin.pem</code>
Nota: Este paso debe realizarse al actualizar la versión de gecosscc-ui y al añadir o modificar recetas en el chef-server.
Para actualizar la lista de impresoras, necesaria para activar el autocompletado de marca y modelo, haga lo siguiente:
* <code>$GECOSCC_HOME/bin/pmanage $GECOSCC_HOME/gecoscc.ini update_printers</code>
Nota: Este paso debe ejecutarse periódicamente para añadir o eliminar nuevos modelos de impresoras.
Para actualizar la lista de paquetes que se encuentran en los repositorios, necesaria para activar el autocompletado en la política de instalación de paquetes, haga lo siguiente:
Nota: Este paso puede tardar varios minutos en ejecutarse.
* <code>$GECOSCC_HOME/bin/pmanage $GECOSCC_HOME/gecoscc.ini synchronize_repositories</code>
Nota: Este paso debe ejecutarse al añadir o eliminar repositorios del archivo de configuración $GECOSCC_HOME/gecoscc.ini.
Los perfiles de software disponibles en la aplicación se definen en el archivo de configuración del centro de control de GECOS $GECOSCC_HOME/gecoscc.ini, en el campo software_profiles.
Para crear los perfiles de software definidos, necesarios para el funcionamiento de la política de perfiles de software, ejecute el siguiente comando:
* <code>$GECOSCC_HOME/bin/pmanage $GECOSCC_HOME/gecoscc.ini create_software_profiles</code>
| <img src="/gecos-team/gecos-doc/wiki/images/gecoscc/gecoscc-vacia.png? 300 Interfaz de GECOS Centro de Control recién instalado.}} |
| Para acceder a GECOS Centro de Control, abra el navegador y cargue la dirección http://servidor:80/. En la pantalla de bienvenida e identificación que se muestra, rellene el nombre y contraseña del administrador que creó en la sección anterior.
Si lo necesita, chef-server se encuentra en https://servidor:443/.
Si le surgen problemas durante la instalación, compruebe lo siguiente:
- Tiene al menos 2 GB de memoria RAM, ya que el proceso de compilación es costoso.
- Tiene al menos 20 GB libres de disco duro, por el mismo motivo anterior.
- No ha habido ningún problema de red que haya afectado a la descarga de algún paquete. Si ha sucedido, relance el script.
- Si ha fallado nginx, relance el script.
Si en la red de su organización se utiliza Directorio Activo, puede importar la estructura de usuarios, grupos, impresoras, etc, a GECOS Centro de Control fácilmente. Para ello, debe utilizar el script ad-export.ps1 que encontrará en el proyecto [[https://github.com/gecos-team/gecos-ad-sync|gecos-ad-sync]] (es importante que el directorio Pscx con las dependencias esté en la misma ruta de ejecución que el script).
El script importa los siguientes elementos: unidades organizativas, usuarios, grupos, ordenadores, impresoras compartidas y carpetas compartidas. La ejecución del script la puede realizar de dos modos, con una importación puntual o programando una tarea para que se realice de manera periódica.
En las primeras líneas del script dispone de unas variables de configuración. Abra el script y rellénelas con los valores adecuados.
| Variable | Posible valor | Significado |
|---|---|---|
$GecosCCAPIUrl |
"http://gecoscc/api/ad_import/" | La URL de la API de importación. Será la IP/dominio más /api/ad_import/. |
$GecosCCAPIUsername |
"ad-import" | Un administrador de GECOS CC. |
$GecosCCAPIPassword |
"ad-import" | La contraseña de dicho administrador. |
$GecosCCAPIRootOU |
"root" o "id" | El identificador de la unidad organizativa en la que importar los elementos. Si prefiere la unidad raiz utilice "root", si prefiere otra, extraiga el identificador a partir de su URL (http://gecos-server/#ou/id-ou-padre/ou/id). |
Para la importación puntual siga estos pasos:
- Paso 1: Abra la terminal de Powershell.
-
Paso 2: Vaya a la ruta donde tenga el script
ad-export.ps1con el comandocd, por ejemplo:cd C:\ruta_del_script</code>. -
Paso 3: Ejecute el script con la instrucción
.\ad-export.sh(nótese el punto antes de la barra).
Para hacer la importación periódicamente haga lo siguiente:
- Paso 1: Abra «Administrador del servidor» desde el menú «Equipo» y «Administrar».
- Paso 2: En el árbol de la izquierda, despliegue «Configuración» y entre en «Programador de tareas».
- Paso 3: Escoja «Crear tarea» en la lista de acciones de la derecha.
-
Paso 4: En la pestaña «General» rellene el nombre y la descripción, por ejemplo
ad-exportyscript de importación de AD para GECOSCC, respectivamente. - Paso 5: En la pestaña «Desencadenadores» añada uno nuevo e indique la frecuencia y/o fecha y hora.
-
Paso 6: En la pestaña «Acciones» cree una nueva y elija el script
ad-export.ps1junto con la ruta donde se encuentre.
Si es necesario por defecto firmar los scripts para Powershell y eso le está impidiendo ejecutarlo, puede desactivarlo indicando la siguiente instrucción en la terminal: set-executionpolicy unrestricted
GECOS CC puede configurarse a través del fichero de configuración /opt/gecosccui-(versión en uso)/gecoscc.ini (ver plantilla) aunque se trata de opciones avanzadas que no debería cambiar a menos que tenga conocimientos adecuados.
| Parámetro | Valor | Descripción |
|---|---|---|
| chef.url | https://localhost/ |
Conexión con Chef. |
| mongo_uri | mongodb://localhost:27017/gecoscc |
Conexión con Mongo. |
| session.data_dir | %(here)s/sessions/data |
Datos de sesión. |
| session.lock_dir | %(here)s/sessions/lock |
Datos de sesión. |
| pyramid.xyz | true/false/lang |
Especialmente interesante es pyramid.default_locale_name, que es el idioma en el que aparecerá la interfaz. |
| firstboot_api.organization_name | Organization name |
El nombre de su organización. |
| firstboot_api.media | %(here)s/../gecoscc/media/users |
Ruta donde se guardan datos de usarios y firstboot, especialmente los ficheros PEM. |
| workers | 4 |
Número de hilos. |
| worker_class | gevent |
Activar/Desactivar websockets. |
| timeout | 600 |
Tiempo tras el cual la conexión expira. |
| level | INFO/DEBUG |
Nivel de verbosidad en los logs. |
GECOS Centro de Control establece distintas conexiones a través de sus APIs internas y externas (ver lista. A continuación se describen las externas.
| API | Ruta | Descripción |
|---|---|---|
| ad_import.py | /api/ad-import/ |
Importación de datos de Active Directory. |
| admin_users.py | /auth/config/ |
Las unidades organizativas del administrador, variables, etc, en JSON. |
| chef_status.py | /chef/status/ |
Devuelve el estado de las tareas para la pestaña de eventos y cola. |
| public_computers.py | /computers/list/ |
Lista de puestos existentes. |
| public_ous.py | /ou/list/ |
Lista de unidades organizativas. |
| register_computer.py | /register/computer/ |
Para vincular el puesto de trabajo al Centro de Control. |
| register_user.py | /register/user/ |
Para vincular un usuario al Centro de Control en su primer login. |
Además cada puesto de trabajo se comunica con el Centro de Control a través de su chef-client.
Cuando aparezca una versión superior de GECOS Centro de Control quizás le interese realizar una actualización para disfrutar de las mejoras. El script de actualización descargará la versión más reciente disponible de GECOS Centro de Control.
Es recomendable detener todos los procesos de la versión anterior del centro de control antes de proceder a la actualización:
/etc/init.d/supervisord stop
Lance el script automático usando el siguiente comando como root:
-
wget https://raw.githubusercontent.com/gecos-team/gecoscc-chef-server-repo/master/scripts/gecoscc-chef-server-install.sh -O - | bash(también puede usarcurl -L, en vez de wget)
El proceso durará unos minutos. Si el modelo de datos interno ha cambiado, se proporcionará un script que haga la conversión para que sea transparente para el usuario.
En esta pestaña situada en la zona superior derecha podrá gestionar los administradores de GECOS Centro de Control. Existen tres tipos con capacidades distintas:
- Superadministrador: posee todos los privilegios, puede crear otros administradores desde la interfaz y asignarles unidades organizativas.
- Administrador (tipo I): puede controlar las unidades organizativas que le haya asignado un superadministrador y aplicar políticas.
- Administrador (tipo II): puede vincular puestos de trabajo al servidor GECOS a través del Asistente de Configuración de GECOS (pero no controla los puestos desde la interfaz).
Para crear un administrador vaya a la pestaña «Administradores» y siga el asistente.



Paso 1: Vaya a la pestaña «Administradores» y pulse en «Añadir administrador».
Paso 2: Rellene los campos para el nuevo administrador.
Paso 3: El nuevo administrador queda añadido.
Para convertirlo en superadministrador, entre en su perfil y presione en «Definir como superadministrador».
Es posible asignar unidades organizativas a los administradores, definiendo de esta forma qué zonas del árbol podrá ver. Para ello vaya a la pestaña «Administradores» y dentro del perfil indique, mediante el botón «Asignar OU», qué privilegios debe tener sobre cada unidad.
Existen dos opciones a marcar:
- Unidades organizativas a controlar: aquellas unidades sobre las que el administrador podrá aplicar políticas.
- Unidades organizativas a las que puede vincular puestos: aquellas unidades a las que el administrador puede vincular puestos de trabajo con el Asistente de Configuración de GECOS. Si solo se escoge esta opción, no podrá controlarlas desde GECOS Centro de Control.
Esta división en dos tipos está pensada por si se desea dar permiso a ciertos administradores para vincular puestos pero que no puedan aplicar políticas sobre ellos. La labor de aplicación de políticas se dejaría para otro administrador o superadministrador.



Paso 1: Vaya al perfil del administrador en la pestaña «Administradores». Haga clic en «Asignar OU».
Paso 2: Seleccione las unidades organizativas que dicho administrador controlará y/o a las que podrá vincular puestos de trabajo.
Paso 3: Pulse en «Enviar» y los cambios quedan guardados.
Para eliminar un administrador vaya a la pestaña «Administradores», haga clic en el nombre y luego en «Borrar».



Paso 1: Vaya a la pestaña «Administradores» y pulse en el nombre del administrador a borrar.
Paso 2: Haga clic en el botón «Borrar».
Paso 3: Le pedirá confirmación, acepte.

Paso 4: El administrador queda eliminado.
Borrar un administrador no borra ninguna unidad organizativa que tuviera asignada ni políticas que hubiera aplicado. Simplemente quedan a la espera de que se le asigne otro administrador.
Para simplificar el primer arranque y configuración tras la instalación de GECOS en los puestos de trabajo, en GECOS Centro de Control dispone de un editor de autoconfiguración que permite almacenar parámetros comunes para descargarlos en los puestos de trabajo a través de la red. Este editor de parámetros se encuentra en el menú superior, perfil de usuario, opción «Establecer variables».
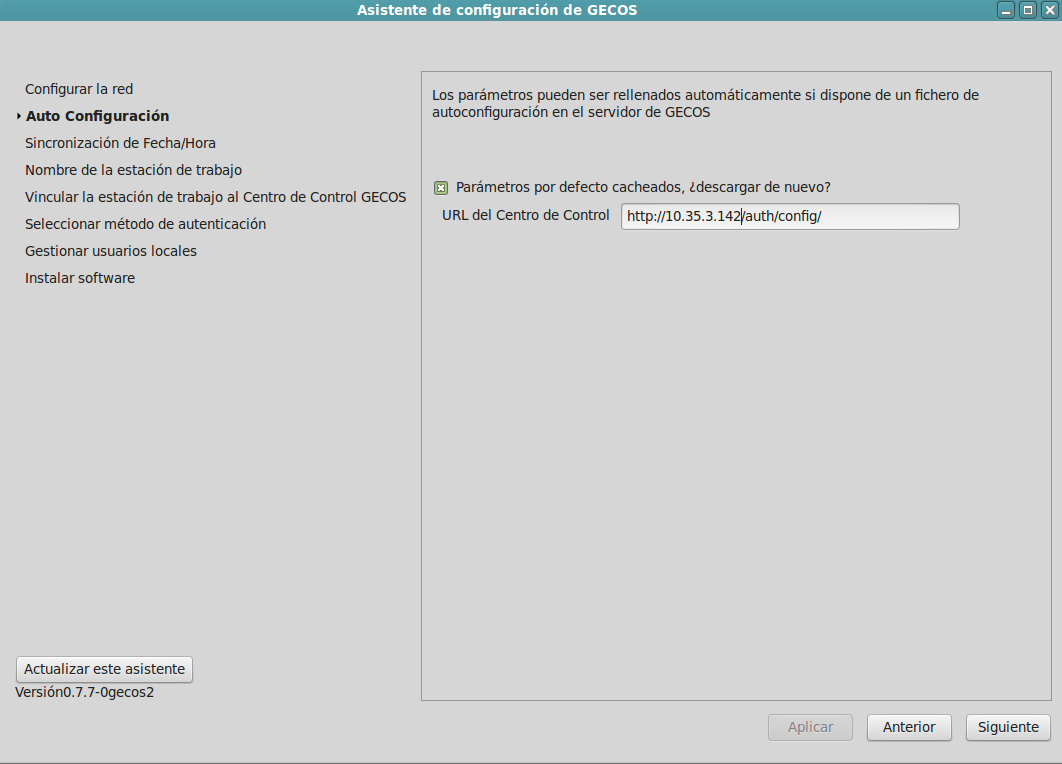
Basta rellenar esta pantalla una sola vez y guardar los datos en el servidor GECOS. Cuando configure por primera vez un puesto de trabajo, sólo tiene que proporcionar en la pantalla de «Autoconfiguración» la siguiente URL: ''http://GECOS-SERVER/auth/config/''. Por seguridad, le pedirá el usuario y contraseña de administrador de GECOS Centro de Control para poder bajarse la autoconfiguración.
| Parámetro | Descripción |
|---|---|
| URI ntp | Dirección del servidor de tiempo NTP para sincronización de fecha y hora. |
| Tipo de autenticación | Modo de identificación de usuarios, puede ser LDAP o Directorio Activo. |
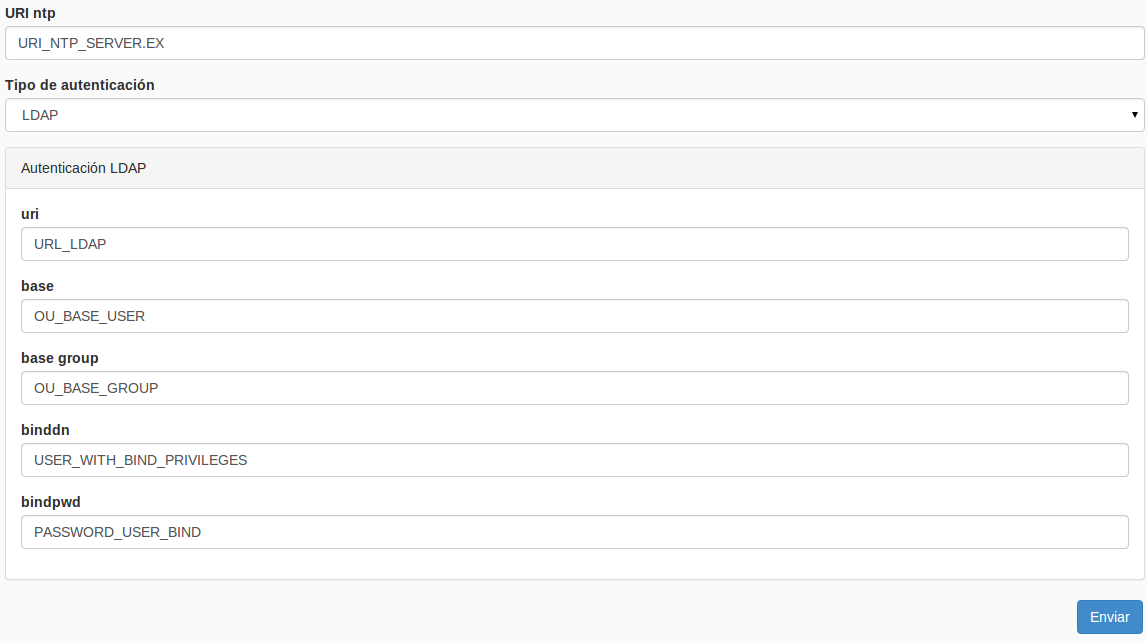
| Parámetro | Descripción |
|---|---|
| uri | Dirección para el LDAP. |
| base | Base de búsquedas para usuarios. |
| base group | Base de búsquedas para grupos. |
| binddn | DN de conexión. |
| bindpwd | Clave para conexión. |
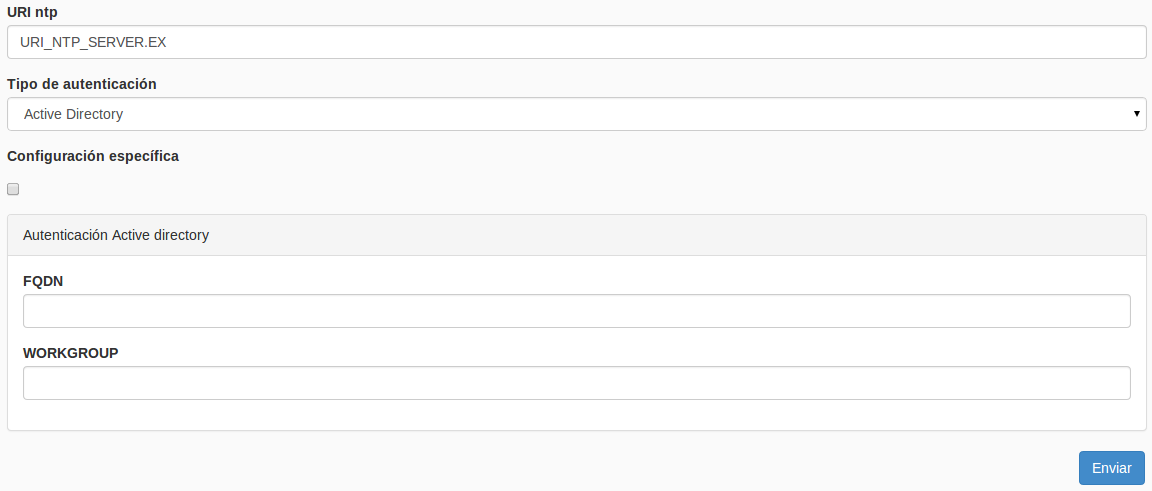
| Parámetro | Descripción |
|---|---|
| FQDN | Nombre de dominio completamente cualificado. |
| WORKGROUP | Grupo de trabajo. |
| Parámetro | Descripción |
|---|---|
| SSSD conf | Fichero de configuración para SSSD. |
| KRB5 conf | Fichero de configuración para Kerberos. |
| SMB conf | Fichero de configuración para Samba. |
| PAM conf | Fichero de configuración para PAM. |
Los elementos disponibles en GECOS Centro de Control se clasifican en los siguientes tipos:
- Puestos de trabajo: las máquinas donde se identifican y trabajan los usuarios. Estos elementos son creados automáticamente cuando un puesto de trabajo se vincula con GECOS Centro de Control.
- Usuarios: las personas que pueden identificarse y trabajar en los puestos de trabajo.
- Unidades organizativas: estructura que contiene a los demás elementos.
- Grupos: estructura para organizar elementos que compartan alguna característica.
- Impresoras: dispositivos de impresión.
- Almacenamientos remotos: sistemas de almacenamiento en red.
- Repositorios de software: catálogos de aplicaciones para su uso por los puestos de trabajo.
Para comenzar a ordenar su parque informático, debería crear una primera unidad organizativa.



Paso 1: Haga clic en «Añadir nueva OU raiz», rellene los campos y guárdelos.
Paso 2: Haga clic en «Aplicar cambios» para aplicarlos.
Paso 3: La nueva unidad organizativa queda creada, lista para añadirle elementos.

Para añadir alguno de los elementos disponibles (excepto los puestos de trabajo que se crean solos al vincularlos), haga clic sobre la flecha situada junto al nombre de la unidad organizativa. En el desplegable elija «Añadir nuevo».
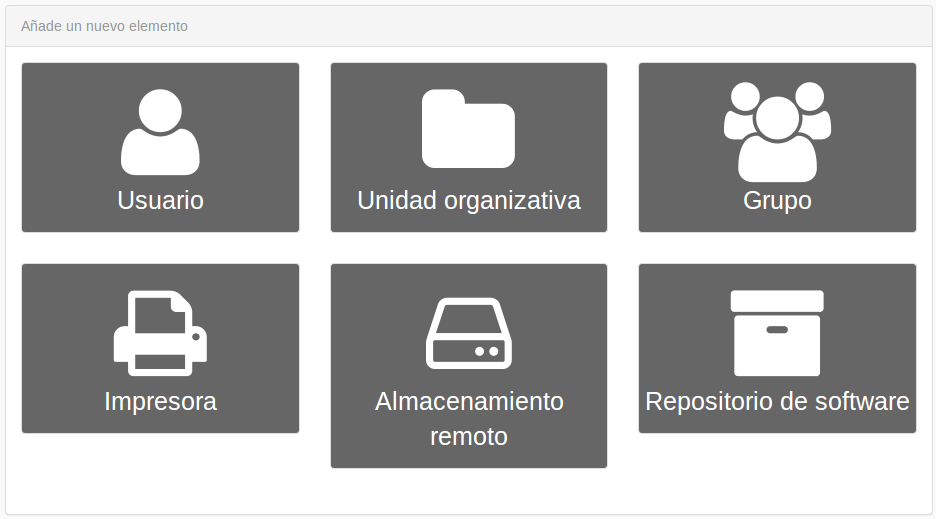
El menú de creación de elementos.
Puede organizarlos a su vez en unidades organizativas y grupos conformando un árbol. Podrá aplicar políticas sobre ellos individualmente o sobre conjuntos de ellos.
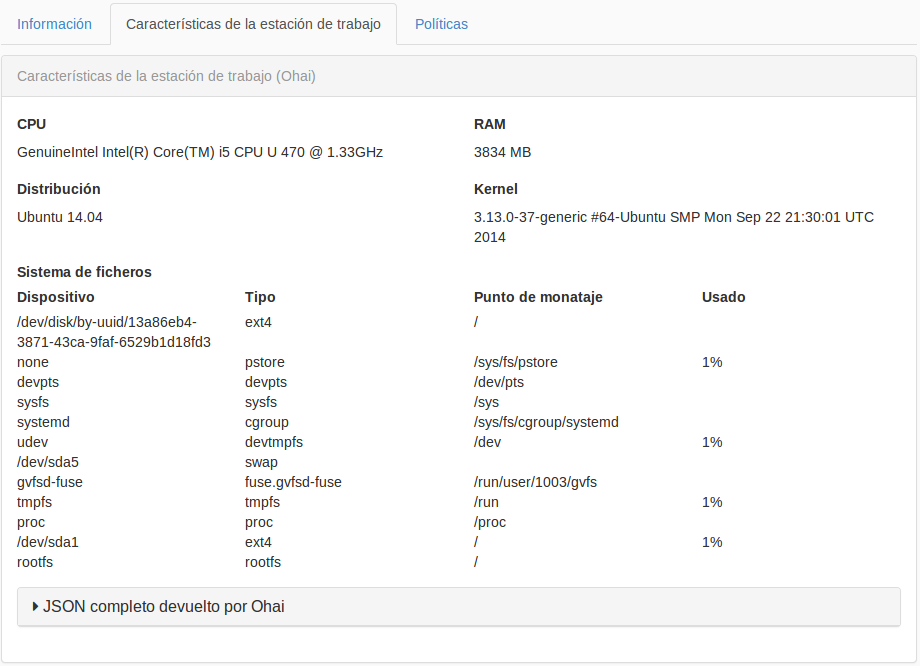
Los puestos de trabajo son las máquinas donde se identifican y trabajan los usuarios. La información que se puede guardar sobre ellos es el nombre, tipo, número de registro y grupos.
Además, cierta información es inventariada automáticamente por GECOS Centro de Control, como los usuarios que se han conectado alguna vez, el tiempo que lleva en funcionamiento, la última ejecución de políticas y el fabricante y modelo del equipo. Entre las características que se recopilan están el modelo de CPU, memoria RAM, tarjeta gráfica y discos duros.
Estos elementos son creados automáticamente cuando un puesto de trabajo se vincula a través del Asistente de Configuración de GECOS;.
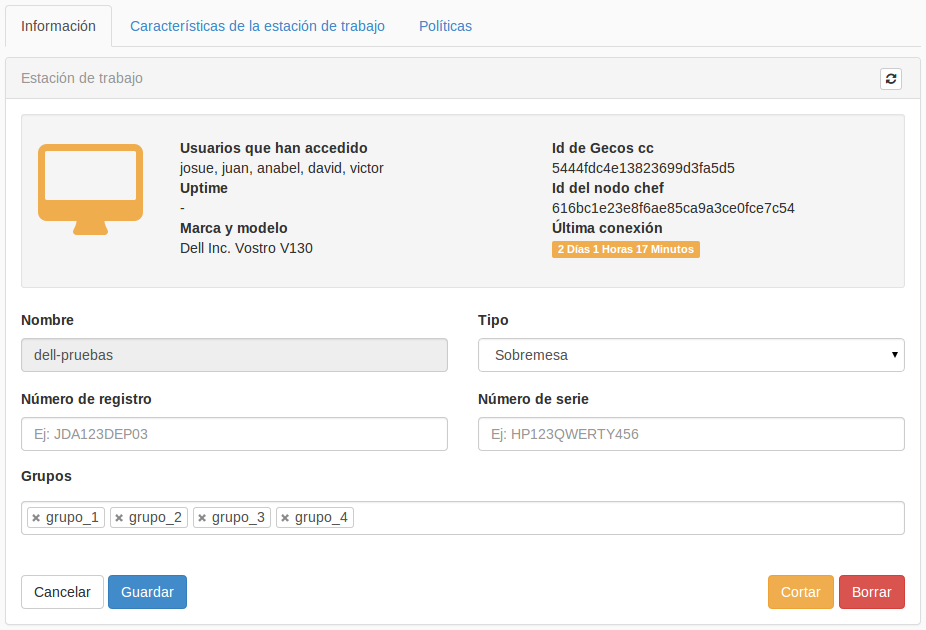
| Parámetro | Descripción |
|---|---|
| Nombre | Un nombre para el puesto de trabajo. Es obligatorio y no puede superar los 15 caracteres. |
| Tipo | Si es un ordenador de escritorio, portátil o tablet. |
| Número de serie | Un código identificativo del puesto. |
| Grupos | Grupos a los que pertenece el puesto de trabajo. Útil para luego aplicar políticas sobre conjuntos de puestos de trabajo. |
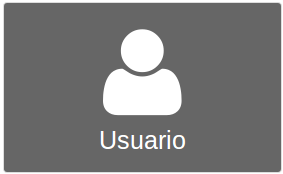
Los usuarios son las personas que pueden identificarse y trabajar en los puestos de trabajo. La información que se puede almacenar se divide en nombre de usuario, nombre, apellidos, correo electrónico, dirección, teléfono y grupos.
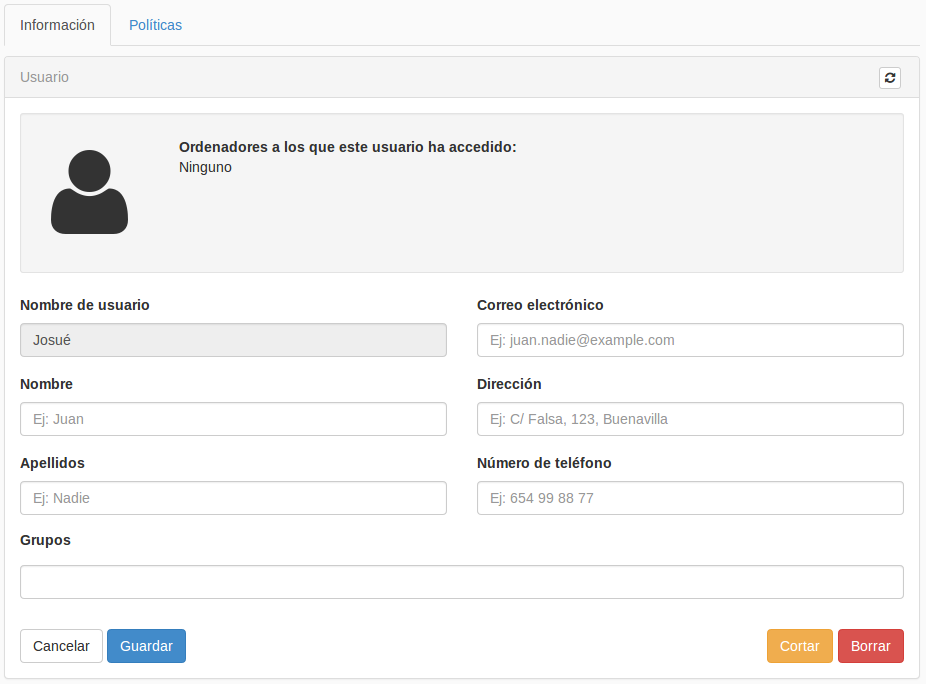
| Parámetro | Descripción |
|---|---|
| Nombre de usuario | Nombre del usuario del LDAP/Directorio Activo o usuario local. Es obligatorio. |
| Nombre | Nombre de pila del usuario. |
| Apellidos | Apellidos del usuario. |
| Correo electrónico. | |
| Dirección | Una dirección de contacto. |
| Teléfono | Un teléfono de contacto. |
| Grupos | Grupos a los que pertenece el usuario. Útil para luego aplicar políticas sobre conjuntos de usuarios. |
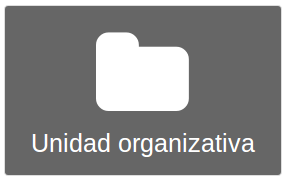
Las unidades organizativas son las estructuras que contienen a los demás elementos y también otras unidades. Los campos disponibles son el nombre y uno para información adicional. Cuando vaya a vincular un puesto de trabajo a GECOS Centro de Control con el Asistente de Configuración de GECOS, deberá escoger una de las unidades organizativas que haya creado.
Cuando se elimina una unidad organizativa, se eliminan todos los elementos que estén contenidos en ella, muévalos a otra unidad si no desea perderlos.
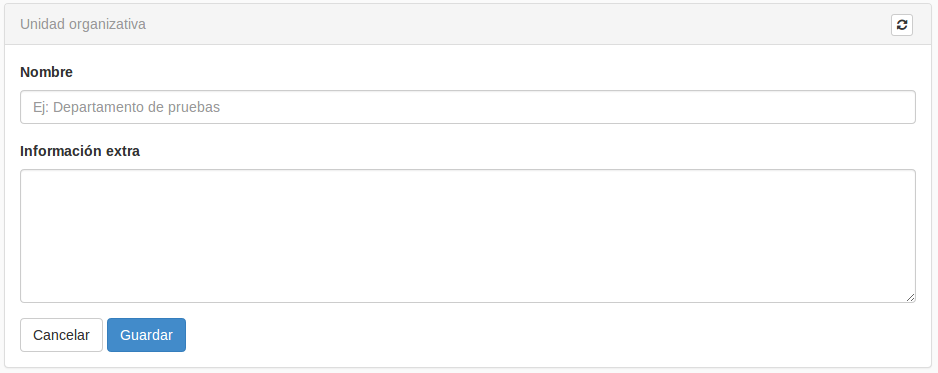
| Parámetro | Descripción |
|---|---|
| Nombre | Nombre de la unidad organizativa. Es obligatorio. |
| Información adicional | Toda la información que desee añadir para describir la unidad. |
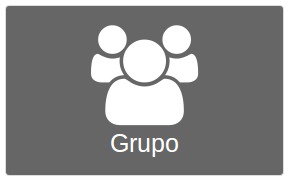
Los grupos son estructuras para organizar elementos que compartan alguna característica. Los campos son el nombre, los puestos de trabajo y/o usuarios que pertenecen a él y otros grupos que contienen al presente grupo.
Si se borra un grupo, no se borran los elementos que lo contienen.
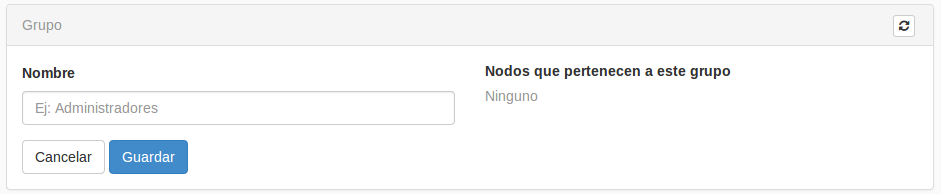
| Parámetro | Descripción |
|---|---|
| Nombre | Nombre del grupo. Es obligatorio. |
| Elementos de este grupo | Listado automático de los elementos que pertenecen a este grupo. |
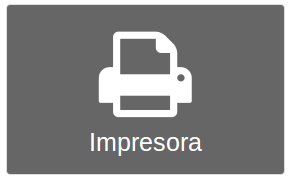
Los campos para impresoras son por un lado el tipo, fabricante, modelo, número de serie, número de registro y por otro lado el nombre, descripción, lugar, tipo de conexión, ruta, controlador y grupos.
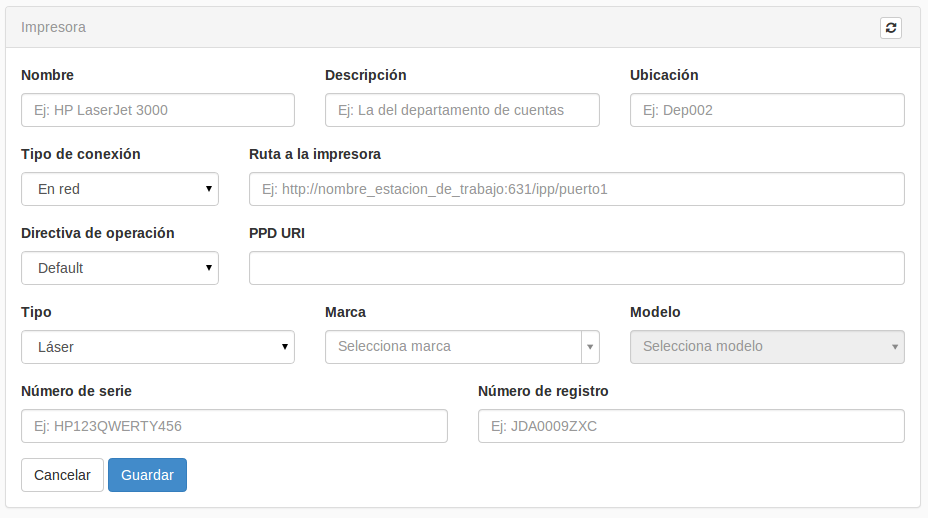
| Parámetro | Descripción |
|---|---|
| Nombre | Nombre de la impresora. Es obligatorio. |
| Descripción | Una descripción que le ayude a recordar cuál es. |
| Lugar | Su ubicación física. |
| Tipo de conexión | Puede ser por red o local. |
| Ruta a la impresora | La dirección desde la que es accesible. |
| Directiva de operación | Tipo de autentificación. |
| PPD URI | URL a un ppd externo. |
| Parámetro | Descripción |
|---|---|
| Tipo | Puede ser láser, de tinta o matricial. |
| Marca | Nombre del fabricante. |
| Modelo | Nombre del modelo. |
| Número de serie | Número de serie. |
| Número de registro | Número de registro. |
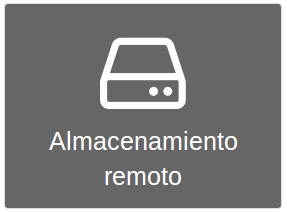
Los campos para los almacenamientos remotos son nombre, ruta y grupos.
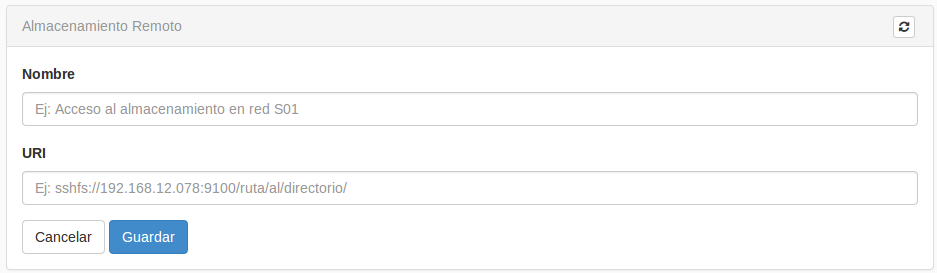
| Parámetro | Descripción |
|---|---|
| Nombre | Nombre del almacenamiento remoto. Es obligatorio. |
| Ruta | La dirección desde la que ese accesible. Es obligatorio. |
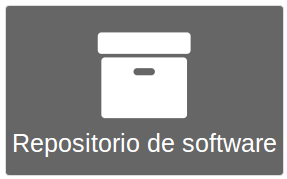
Los repositorios de software son catálogos de aplicaciones para su uso por los puestos de trabajo. Los campos incluyen el nombre, distribución, ruta, clave, servidor de claves y las fuentes deb.
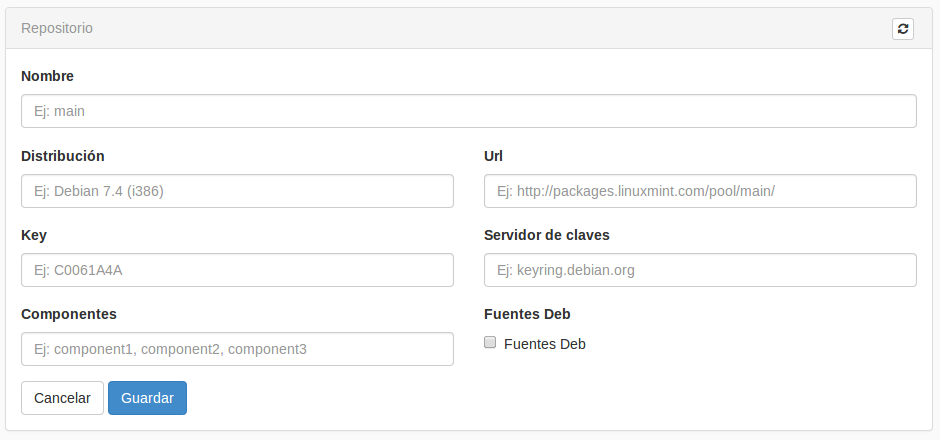
| Parámetro | Descripción |
|---|---|
| Nombre | Un nombre para el repositorio. Es obligatorio. |
| Distribución | La distribución para la que fueron compilados los paquetes del repositorio. |
| Urk | La dirección desde la que es accesible. Es obligatorio. |
| Key | Clave pública del repositorio. |
| Servidor de claves | Servidor necesario para verificar la clave. |
| Componentes | Áreas o partes del repositorio que se utilizarán. |
| Fuentes deb | En caso de que quiera añadir el repositorio deb-src además del de los binarios deb. |
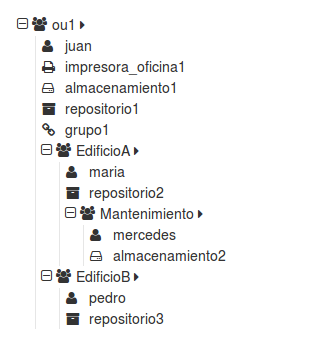
Los elementos se estructuran en forma de árbol, donde las unidades organizativas pueden contener a los demás elementos y a su vez a otras unidades. Los elementos se dividen en:
- Elementos activos: puestos de trabajo, usuarios, unidades organizativas y grupos. Se les puede aplicar políticas.
- Elementos pasivos: almacenamientos remotos, impresoras y repositorios de software. Son componentes asignados en las políticas.
La visibilidad de los elementos entre sí no es total, sino que tiene un cierto orden y algunas limitaciones:
- Las unidades organizativas pueden ver los elementos que tienen por encima (padres), a su mismo nivel (hermanos) y un nivel por debajo (hijos, pero no nietos, etc).
- Los puestos de trabajo, usuarios y grupos ven los elementos que tienen por encima y a su mismo nivel.
Para hacer efectiva esta visibilidad, debe utilizar las siguientes políticas:
- gecoscc:políticas:printer_can_view: establece para un puesto de trabajo, unidad organizativa o grupo la visibilidad de una impresora.
- gecoscc:políticas:repository_can_view: establece para un puesto de trabajo, unidad organizativa o grupo la visibilidad de un repositorio de software.
- storage_can_view: establece para un usuario o grupo la visibilidad de un almacenamiento remoto.
Las impresoras, repositorios y almacenamientos debe haberlos creado previamente siguiendo las instrucciones indicadas en las secciones anteriores. Cuando abra el asistente de estas políticas, aparecerá un listado con los elementos visibles desde esa posición del árbol.
Esta misma visibilidad es la que se aplica para que un usuario o una estación de trabajo pertenezca a un Grupo.
Como regla general si tenemos impresoras, repositorios, almacenamientos o grupos que no sabemos que puestos/usuarios van a necesitar verlos lo mejor es ponerlos colgando directamente del Dominio. Pero siempre que conozcamos que uno de estos elementos solo debe de ser visible por una parte del árbol es mejor colocarlo debajo de la unidad organizativa correspondiente.
| <img src="/gecos-team/gecos-doc/wiki/images/gecoscc/elementos-borrar.png Botón de borrar}} |
| Para borrar elementos debe presionar sobre su nombre para acceder al asistente, donde encontrará un botón de borrado. Al presionarlo, la acción será encolada y se aplicará finalmente cuando pulse en el botón «Aplicar cambios».

Cola de elementos a borrar.
Verifique los elementos antes de borrar pues una vez eliminados no se pueden recuperar.
Las políticas son instrucciones y parámetros que se aplican a un puesto de trabajo (u otros elementos o grupos de ellos) para hacer que se comporten de una manera determinada. GECOS Centro de Control incluye políticas de uso frecuente que pueden ampliarse cuando sea necesario y que permiten:
- Control de puestos: operaciones con ficheros, usuarios y grupos, lanzamiento de scripts, sincronización de fecha y hora, etc.
- Control de usuarios: fondos de escritorio, modificación de menú, lanzadores, panel, navegador web y más.
- Control de software: actualizaciones automáticas, instalación y desinstalación de aplicaciones, configuraciones especiales y fuentes de software.
- Control de redes: configuración de conexiones.
- Control de impresoras: configuración de impresión.
- Otras: políticas usadas internamente por GECOS.
GECOS es software libre. Usted puede desarrollar nuevas políticas o adaptar las existentes. Finalmente se explica cómo preparar lotes de políticas y consultar su estado de ejecución.
Además del término política definido anteriormente, durante la gestión de su parque informático con GECOS Centro de Control se encontrará con una serie de conceptos que conviene conocer. A continuación se explican los más importantes.
| Nodo (Workstation) | Usuario (User) |
|---|---|
| Un nodo es un puesto de trabajo. El Asistente de Configuración de GECOS instala automáticamente el cliente necesario y lo configura para que el puesto de trabajo se conecte con el servidor periódicamente y revise la lista de políticas asignadas. | Un usuario es una persona que utiliza un puesto de trabajo de manera habitual, en exclusiva o compartido. Se identifican localmente en cada puesto de trabajo, o contra un sistema central de tipo LDAP o Directorio Activo. |
| Idempotencia (Idempotence) | «Desvigilancia» |
| El término idempotencia hace referencia a que toda política se aplica y luego se supervisa que se cumple mientras esté asignada al puesto de trabajo o grupo. Si la política implica, por ejemplo, una instalación de paquetes o la creación de un fichero, cada vez que la runlist se ejecute, Chef comprobará que el estado de esos paquetes o ficheros es el correcto. Si no es así, volverá a instalar los paquetes o a crear los ficheros para hacer cumplir la política. | La «desvigilancia» se produce cuando se retira una política. La acción que dicha política hubiera hecho sobre el puesto de trabajo o grupo no es revertida, la política deja de aplicarse simplemente. Si se quisiera revertir lo que hizo la política, habría que preparar una que hiciera justo lo contrario. Por ejemplo, si ha aplicado una política para instalar un paquete de software y quiere desinstalarlo, no basta con retirar la política de instalación, tiene que crear una que desinstale dicho paquete. |
| Lista de ejecución (Runlist) | Grupos (Groups) |
| La lista de ejecución contiene las políticas que un puesto de trabajo tiene asignadas y que se ejecutarán con periodicidad. | Un grupo se compone de varios puestos de trabajo que tengan un mismo perfil para facilitar su gestión. Los puestos de trabajo tienen prioridad sobre los grupos. |
<WRAP right round info 40%> Si está haciendo pruebas y desea aplicar inmediatamente las políticas a un puesto de trabajo, puede hacerlo desde la consola de ese puesto con el comando: ''sudo chef-client'' Las políticas disponibles sirven para controlar puestos, usuarios, grupos, unidades organizativas, impresoras, almacenamientos remotos y configuraciones de software. Cada pocos minutos, los puestos de trabajo preguntan al servidor qué políticas deben ser aplicadas y las ejecutan.
Los puestos de trabajo tienen prioridad sobre los grupos y unidades organizativas. Una política puede aplicarse a un grupo y también a uno de sus puestos de trabajo, pero si se han configurado con parámetros distintos se aplicarán los del puesto. En el caso de que sean listas de parámetros, se fusionarán ambas.
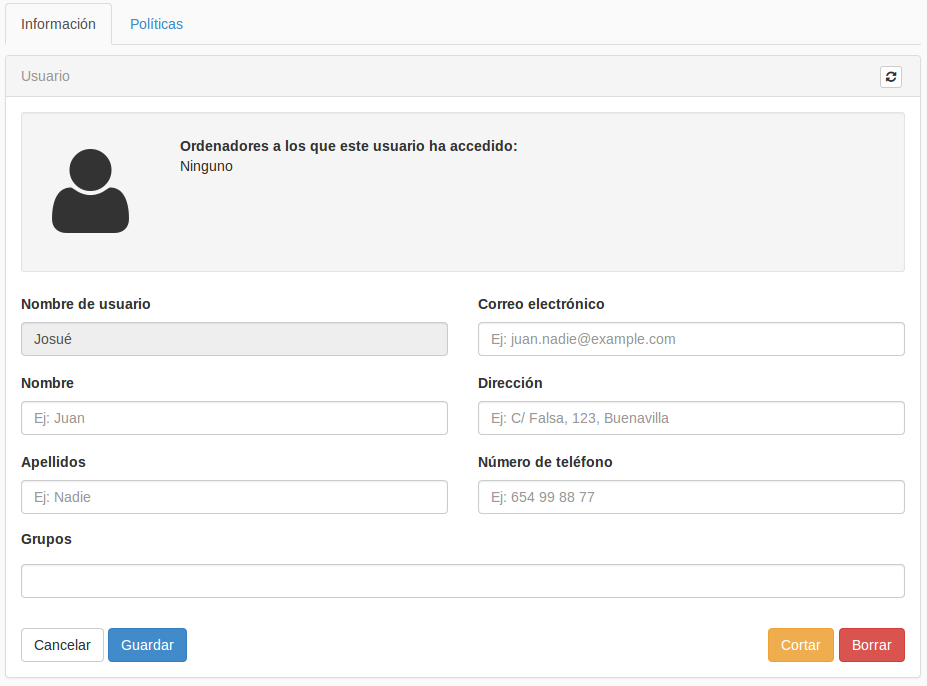
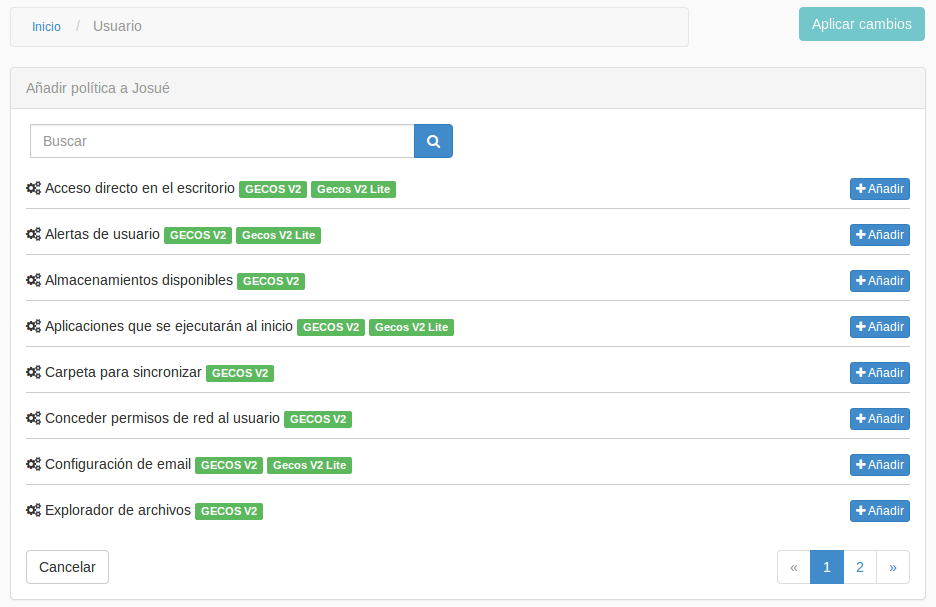
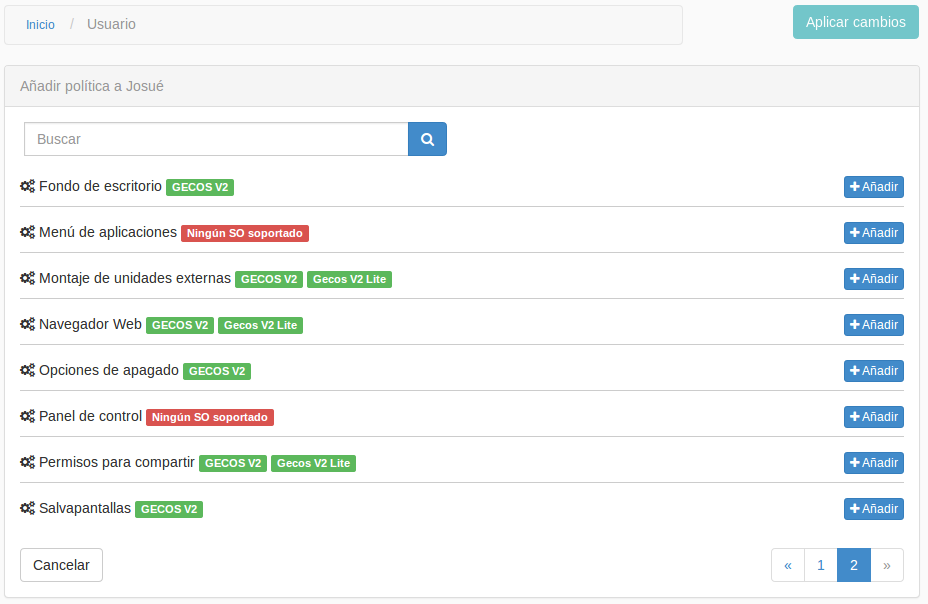
Los elementos cuentan con una pestaña «políticas» donde se enumeran las que están disponibles.
Puede navegar por el listado de varias páginas o utilizar el buscador...
... escoger la que desee y rellenar su asistente. Tras ello tendrá que encolarla.
A continuación se detallan las políticas y una descripción con las acciones que realizan. Puede encontrar información adicional sobre cómo usarlas en la página de cada política.
<WRAP center round important 90%> Aplicar una política a un puesto de trabajo hace que se comporte de una manera determinada. Dejar de aplicar esa política, no lo devuelve a su estado anterior. Por ejemplo, si aplica a un puesto de trabajo una política que instala cierto software, se controlará que sigue instalado cada vez que ejecute su «Lista de ejecución» o Runlist. Si elimina esta política de este puesto de trabajo, el software seguirá instalado, aunque dejará de supervisarse su estado. Si se desea desinstalar el software, tendría que usar una política específica para ello.
| Política | Descripción |
|---|---|
| Date/Time_Manager | Sincroniza la fecha y hora con un servidor de tiempo NTP. |
| Scripts_Launcher | Establece el lanzamiento de scripts durante el arranque o apagado del sistema. |
| local_users | Hace operaciones con usuarios locales. |
| local_files | Hace operaciones con ficheros locales. |
| auto_updates | Proporciona actualizaciones automáticas en el equipo indicado. |
| local_groups | Hace operaciones con grupos locales. |
| power_conf | Establece la frecuencia de la CPU y el apagado automático. |
| local_admin_users | Da privilegios de administrador a los usuarios indicados. |
| remote_shutdown | Permite el apagado remoto al equipo indicado. |
| cert | Permite la gestión de certificados digitales al equipo indicado. |
| Política | Descripción |
|---|---|
| user_launchers | Establece lanzadores de aplicaciones en el escritorio. |
| user_alerts | Establece mensajes de alerta para el usuario. |
| storage_can_view | Establece para un usuario o grupo la visibilidad de un almacenamiento remoto. |
| autostart_applications | Añade aplicaciones al inicio. |
| folder_sync | Sincroniza los contenidos locales de un usuario con una unidad en red. |
| user_modify_nm | Establece Permisos de red al usuario. |
| email_client | Establece la configuración de una cuenta de correo electrónico. |
| file_browser | Configura el navegador de archivos. |
| desktop_background | Establece un fondo de escritorio. |
| desktop_menu | Modifica las entradas del menú de aplicaciones. |
| user_mount | Establecer si un usuario puede o no acceder a unidades de almacenamiento externas. |
| web_browser | Define favoritos, página de inicio, plugins, certificados y diversas opciones de configuración del navegador. |
| shutdown_options | Establece las acciones disponibles al intentar apagar el puesto de trabajo. |
| desktop_control | Añade o elimina microaplicaciones al panel de control. |
| folder_sharing | Establece si un usuario puede o no compartir recursos en red. |
| screensaver | Establece un salvapantallas, el retardo y si hay bloqueo con contraseña. |
| Política | Descripción |
|---|---|
| software_sources | Añade o elimina repositorios de software. |
| package | Instala o desinstala paquetes de software. |
| package_profile | Instala o desinstala paquetes de software. |
| app_config | Establece configuraciones especiales para determinadas aplicaciones. |
| available_repositories | Establece para un puesto de trabajo, unidad organizativa o grupo la visibilidad de un repositorio de software. |
| Política | Descripción |
|---|---|
| network | Configura las conexiones de red. |
| forticlientvpn | Configura una conexión VPN. |
| *mobile_broadband | Configura una conexión de banda ancha móvil. |
| Política | Descripción |
|---|---|
| printers | Establece para un puesto de trabajo, unidad organizativa o grupo la visibilidad de una impresora. |
Estas otras políticas son utilizadas durante la configuración del puesto de trabajo o por otras políticas.
| Política | Descripción |
|---|---|
| chef | Configura la conexión con Chef. |
| gcc | Configura la conexión con GECOS Centro de Control. |
| gsettings | Modifica el valor de las claves de gsettings. |
| sssd | Configura el SSSD. |
| system_services | Arranca servicios del sistema. |

Todas las políticas cuyos parámetros son rellenados y guardados a través del asistente, se van acumulando a la espera de que se pulse el botón «Ejecutar cambios».

Al pulsarlo aparecerá una pantalla donde podrá descartar aquellas políticas que en último momento decida que no deben ejecutarse. Una vez haya hecho los cambios pertinentes y tenga la lista definitiva, pulse en «Ejecutar cambios» para encolarlas y serán aplicadas en los puestos de trabajo en los próximos minutos.
A continuación puede preparar otro lote de políticas si lo desea.

Puede consultar el estado de las políticas de cada puesto/grupo/unidad, si se han aplicado, han fallado o están pendientes a través de unos informes gráficos. Lea más sobre esto en la sección de «Informes».
Además, existen logs de la ejecución de las políticas por los puestos de trabajo y otras acciones. Se encuentran en el directorio ''/var/log/chef/'' de cada puesto.
La política software_sources permite añadir o eliminar repositorios de software. Esto sirve para controlar el catálogo de aplicaciones disponibles para instalación.
Los repositorios que GECOS trae por defecto son:
| deb | http://v2.gecos.guadalinex.org/ubuntu/ | precise | main restricted universe multiverse |
| deb | http://v2.gecos.guadalinex.org/ubuntu/ | precise-updates | main restricted universe multiverse |
| deb | http://v2.gecos.guadalinex.org/ubuntu/ | precise-security | main restricted universe multiverse |
| deb | http://v2.gecos.guadalinex.org/ubuntu/ | precise-backports | main restricted universe multiverse |
| deb | http://v2.gecos.guadalinex.org/min/ | maya | main upstream import backport |
| deb | http://v2.gecos.guadalinex.org/gecos/ | v2 | main |
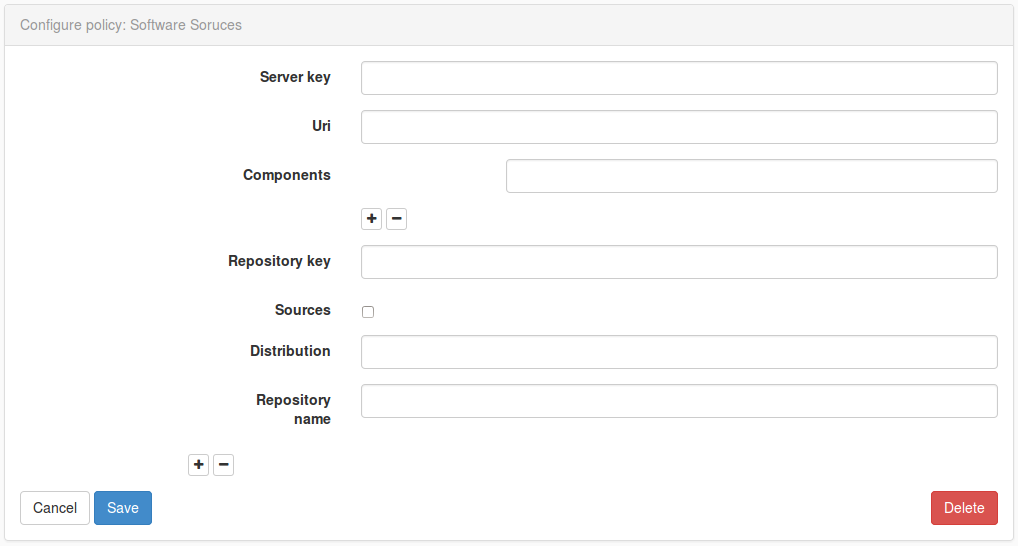
<WRAP right round info 30%> Políticas relacionadas: auto_updates y package
| Parámetro | Descripción |
|---|---|
| Server key | Clave del servidor. |
| Uri | Dirección de acceso al repositorio. |
| Components | Categorías en las que está organizado el repositorio: ''main'' (software soportado oficialmente), ''restricted'' (software soportado pero que no tiene una licencia completamente libre), ''universe'' (software mantenido por la comunidad), ''multiverse'' (software que no es libre). |
| Repository key | El servidor de claves. |
| Sources | Establece si añadir los fuentes de código también. |
| Distribution | Nombre de la distribución. |
| Repository name | Nombre del repositorio. |
Se deja de vigilar que los repositorios de software indicados en la política estén añadidos o eliminados según en cada caso.